Batch bewerken in Lightroom Mobile is een van de beste manieren om tijd te besparen tijdens het bewerken van een grote verzameling foto ‘ s. Door dezelfde instellingen toe te passen op meerdere afbeeldingen, is het eenvoudig om tientallen of zelfs honderden foto ‘ s tegelijk te bewerken.
om meerdere foto ‘ s tegelijk te bewerken in Lightroom Mobile, moet u eerst een afbeelding bewerken met de aanpassingen die u wilt kopiëren en plakken. Klik vervolgens op het pictogram met drie stippen in de bovenhoek en kies Kopieerinstellingen. Ga naar uw bibliotheek, klik en houd ingedrukt om meerdere foto ‘ s te selecteren en druk vervolgens op Plakken Instellingen.
het is belangrijk te onthouden dat niet elke aanpassing voor elke foto zal werken. Daarom is het het beste om instellingen te kopiëren en plakken tussen afbeeldingen met vergelijkbare belichtings -, kleur-en contrastwaarden. Hieronder deel ik een aantal nuttige tips voor het maken van uw batch bewerken werk feilloos, plus breken het hele proces meer in de diepte.
dus laten we beginnen!
Batch Bewerken In Lightroom Mobile
Stap 1: Pas uw Bewerkingsaanpassingen toe op een foto
eerst moet u enkele aanpassingen maken die u naar andere foto ‘ s gaat kopiëren. Voor de beste resultaten, vermijd het maken van bewerkingen die specifiek zijn voor de afbeelding, zoals bijsnijden, spot healing, of selectieve aanpassingen. In plaats daarvan, richten op globale aanpassingen die er geweldig uitzien op meerdere foto ‘ s.
dingen zoals belichting en contrast, kleur, verscherping en lenscorrecties. Als een van deze instellingen in Lightroom Mobile nieuw voor u is, helpt deze handleiding u op weg.
in mijn voorbeeld zal ik de belichting en curve aanpassen binnen de “Light” – aanpassing.

dan zal ik mijn foto wat warmere tinten geven door de witbalans te veranderen en de “Mix” aanpassing te bewerken.
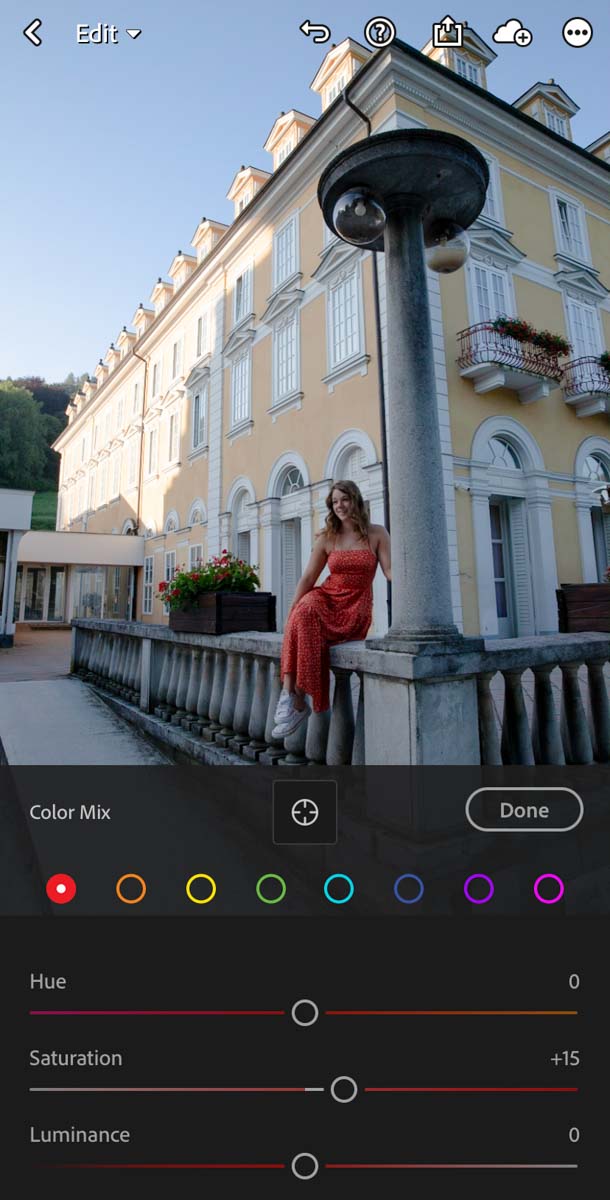
nu heb je een basisbewerking toegepast op een foto zonder afbeeldingsspecifieke spotaanpassingen.
Stap 2: Klik op het pictogram ” … “en kies”Copy Settings”
om de zojuist gemaakte instellingen te kopiëren, klikt u op het pictogram met drie stippen in de bovenhoek van het scherm.
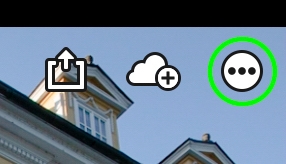
kies ‘Instellingen kopiëren’ in het venster dat verschijnt.”
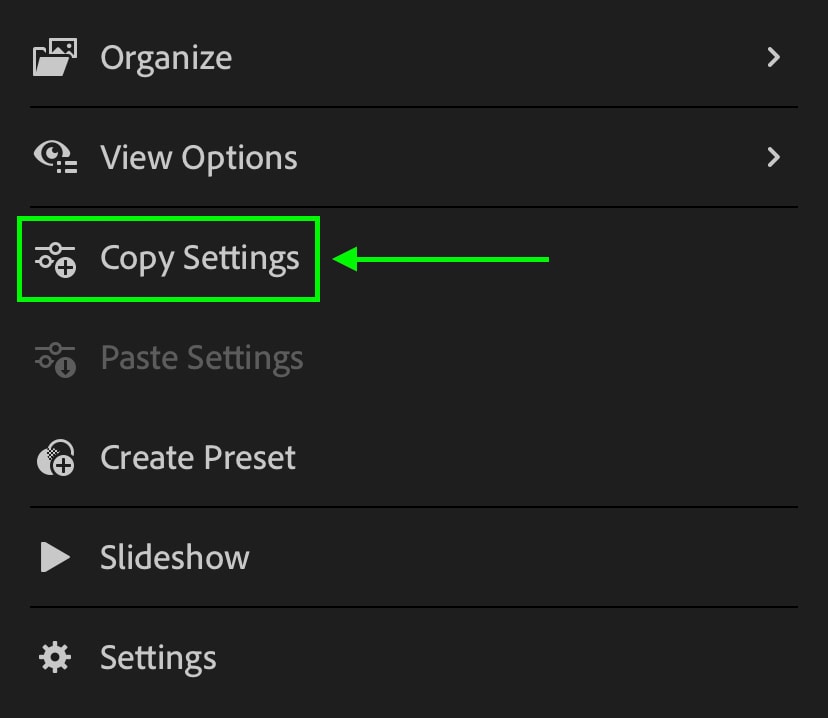
zorg ervoor dat alle opties die u hieronder ziet zijn aangevinkt. Dit zal ervoor zorgen dat een van de bewerkingen die u hebt gemaakt worden gekopieerd voor later gebruik!
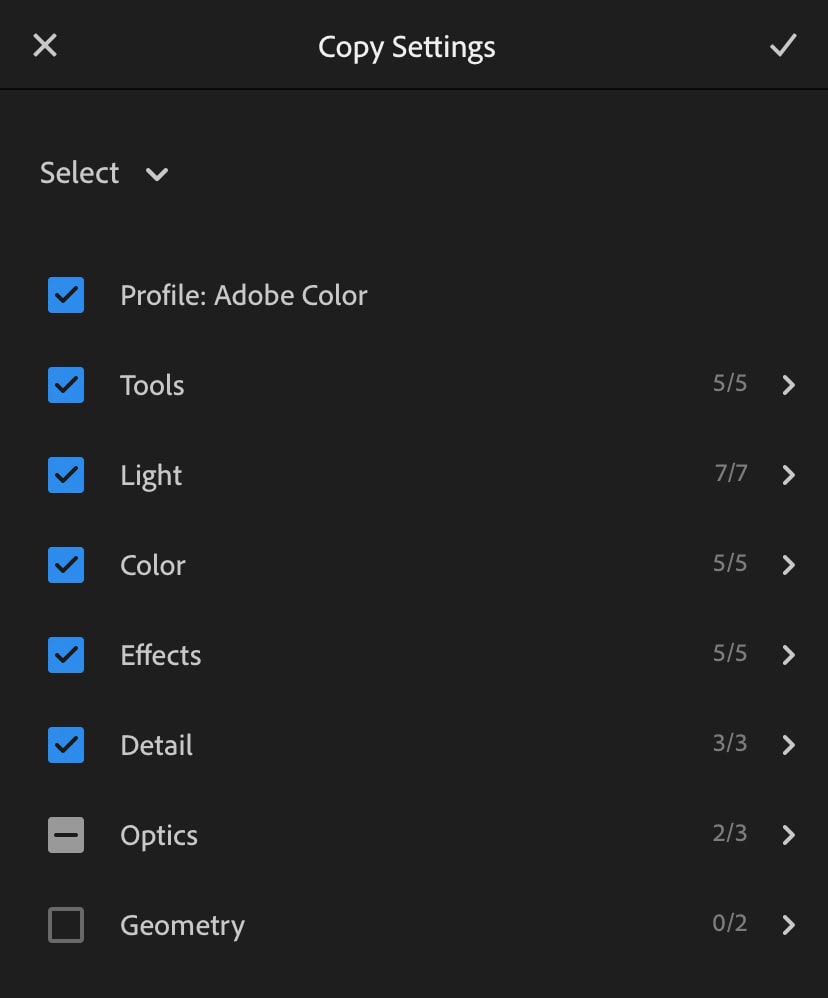
Stap 3: Selecteer meerdere afbeeldingen in de bibliotheek
ga nu naar Uw afbeeldingsbibliotheek en selecteer de afbeeldingen waarin u de aanpassingen wilt plakken. Voor de beste resultaten selecteert u foto ‘ s met dezelfde kleur en belichting als die u zojuist hebt bewerkt. Dit is niet een absolute regel, maar het zal ervoor zorgen dat u minder raffinage te doen daarna!
er zijn twee manieren om meerdere afbeeldingen te selecteren in uw Lightroom Mobile library. Deze eerste is om te klikken op de drie stippen pictogram in de bovenhoek en kies ” Select.”
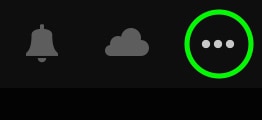
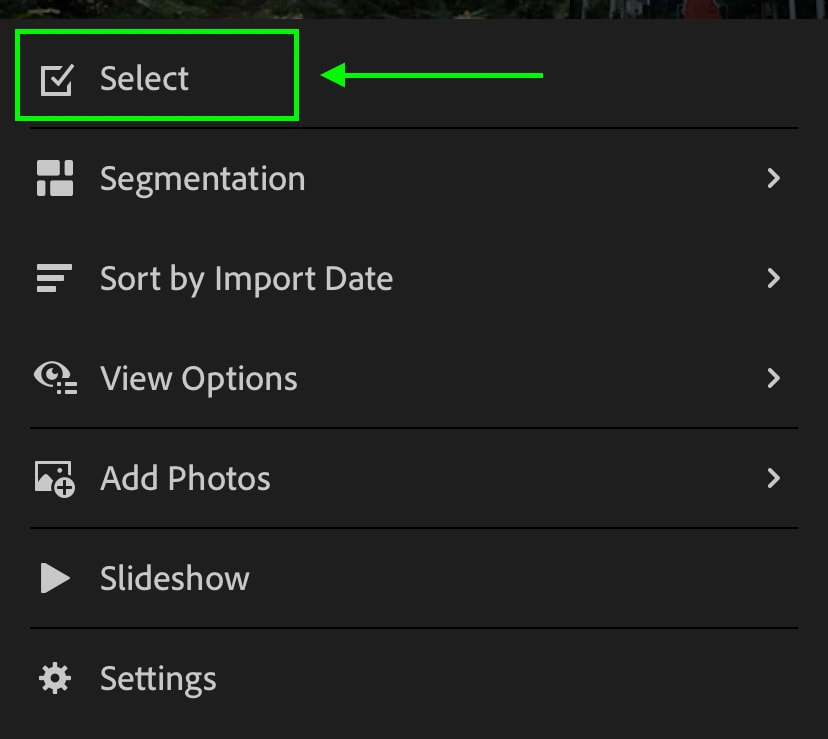
de tweede optie is om te klikken en houd op een afbeelding om toegang te krijgen tot de optie selecteren. Nu kunt u tikken tussen de meerdere afbeeldingen waarop u uw aanpassingen wilt plakken.
Stap 4: Klik op” Paste Settings “(Instellingen plakken) om bewerkingen toe te passen op geselecteerde foto ‘s
met alle gewenste afbeeldingen geselecteerd, klikt u op de optie” Paste Settings ” (Instellingen plakken) in de onderste balk. Nu zult u al uw gekopieerde instellingen toepassen op de gekozen afbeeldingen in één klik!
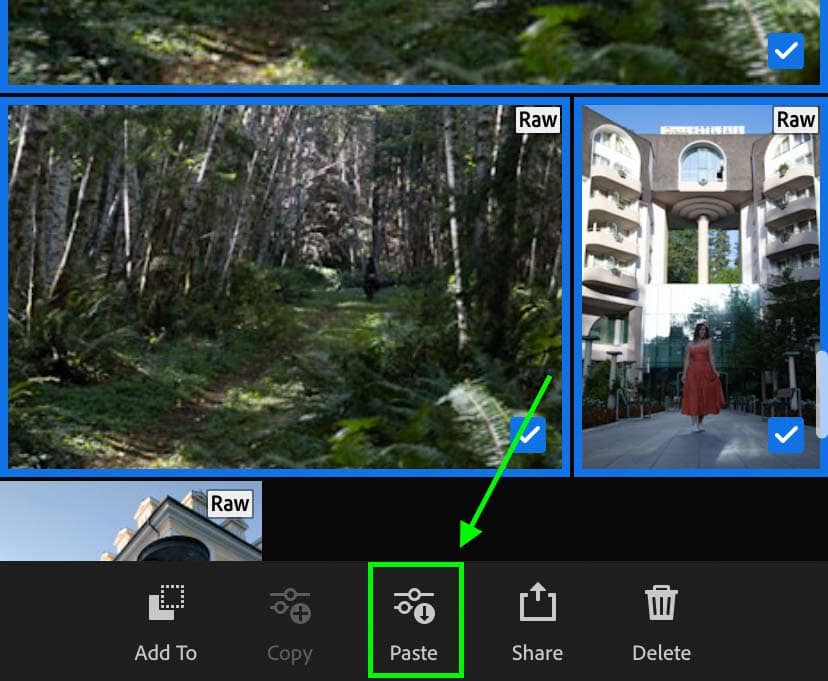
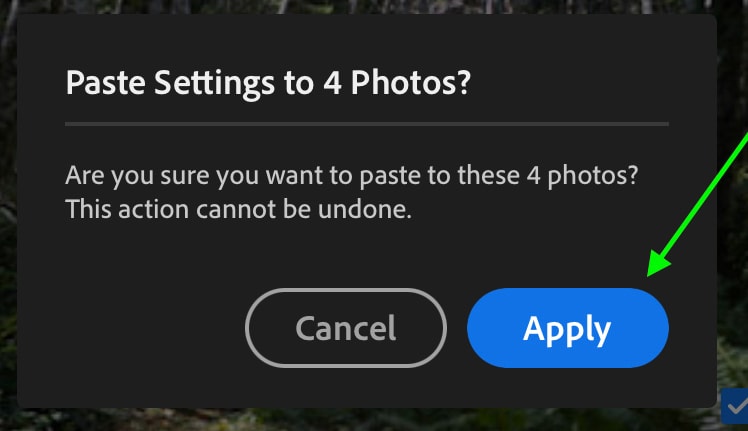
zoals u kunt zien, batch bewerken in Lightroom Mobile is vrij eenvoudig. Een eenvoudige kopie en plakken is alles wat je hoeft te doen! Er zijn echter enkele manieren om uw workflow te verbeteren tijdens batchbewerking.
hoe te wijzigen welke aanpassingen worden toegepast bij Batchbewerking
Terugkijkend naar stap 2, Hebt u geleerd hoe u uw aanpassingen van een foto kunt kopiëren; maar er is een handige truc hier die u kunt gebruiken.
bijvoorbeeld, u kunt een partij afbeeldingen hebben die allemaal een beetje te donker zijn. Na het bewerken van uw eerste foto, u kopieert en plakt de instellingen, maar de kleur aanpassingen gewoon niet goed uitzien op uw andere afbeeldingen. Zou het niet leuk zijn om in plaats daarvan alleen de belichtingsaanpassing te kopiëren en te plakken?
gelukkig kun je dat door te selecteren welke aanpassingen je wilt kopiëren!
wanneer u op het pictogram met drie punten klikt en Kopieerinstellingen kiest, verschijnt er een venster met alle instellingen die u wilt kopiëren. Standaard worden ze bijna allemaal uitgeschakeld. U kunt er echter voor zorgen dat u bepaalde aanpassingen niet kopieert door de verschillende instellingen uit te schakelen.
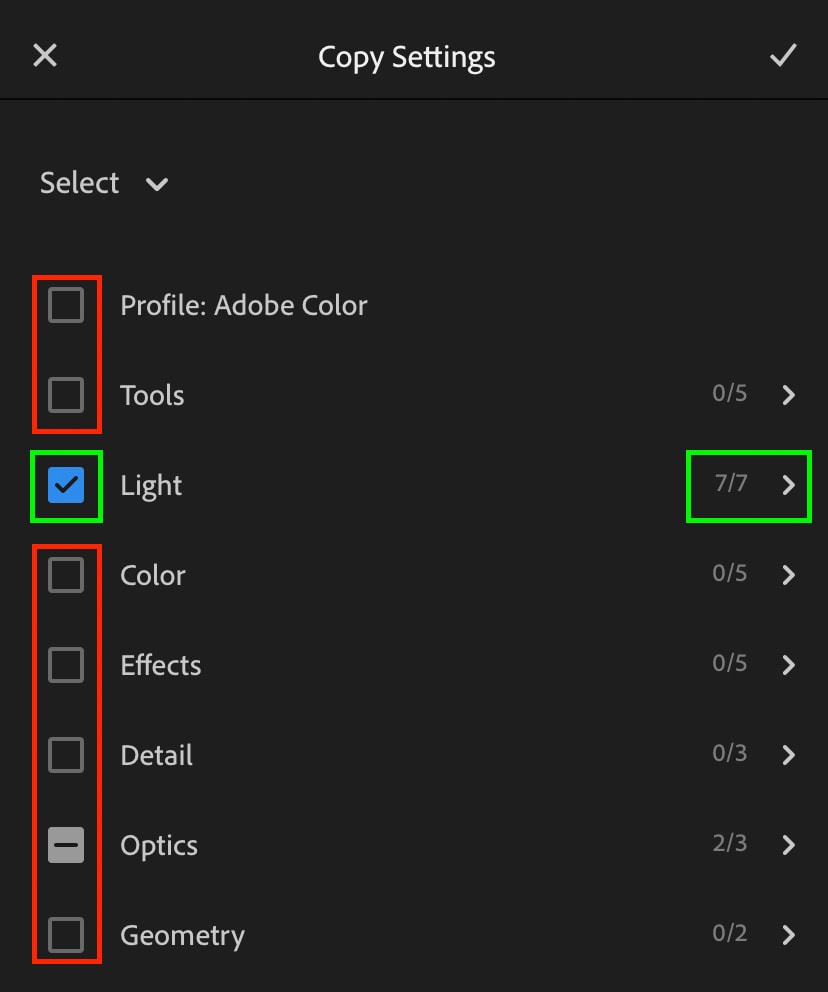
u kunt ook specifieker worden door op een van de individuele groepen te klikken om meer instellingen te onthullen. Bijvoorbeeld, door te klikken op de” Light ” optie, Ik kan de belichting en contrast aanpassingen, maar niet de blanken en zwarten. Natuurlijk geldt hetzelfde voor elke andere aanpassing ook.
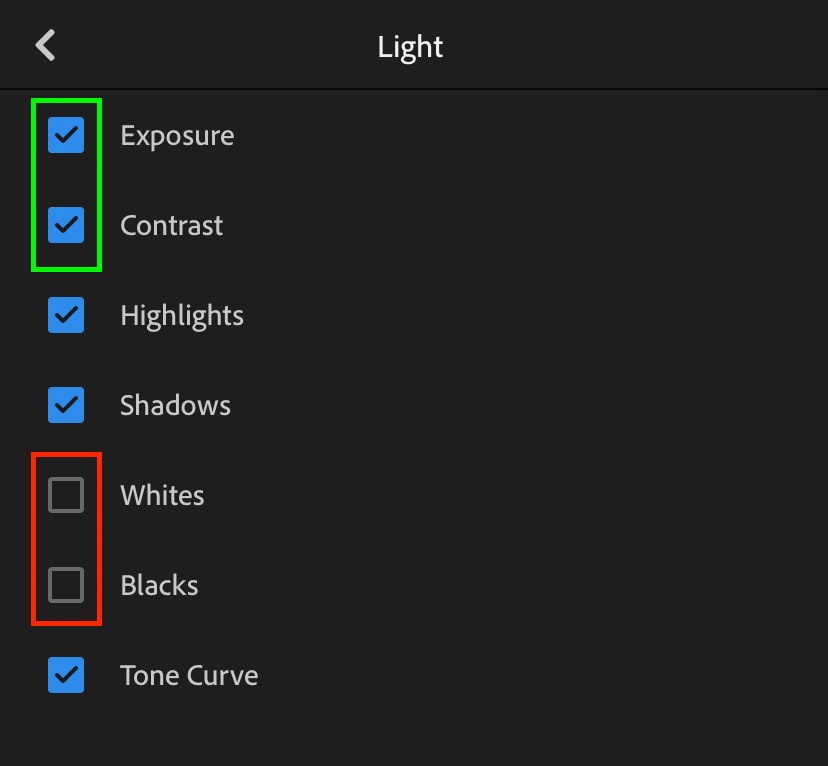
dus in het geval dat een afbeelding er te donker uitziet, kan ik de aanpassingen die niet gerelateerd zijn aan belichting deselecteren. Op deze manier zal ik alleen kopiëren en plakken van de verhelderende aanpassingen en voorkomen dat mijn kleuren op zoek raar in de batch bewerken.
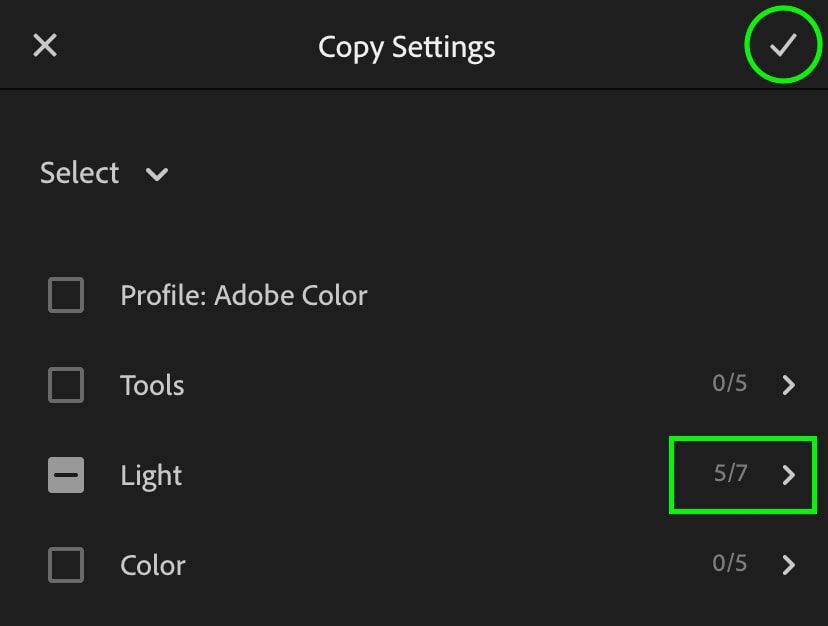
in sommige situaties is het handig om specifieke instellingen te kopiëren en plakken in plaats van je hele bewerking voor de beste resultaten. Met deze eenvoudige truc kunt u een afbeelding precies bewerken zoals u wilt, en vervolgens alleen een specifiek deel van uw bewerking kopiëren om op andere afbeeldingen toe te passen.
tijd besparen met Lightroom Mobile Presets
in plaats van al uw aanpassingen handmatig te doen, kunt u nu een voorsprong krijgen op uw bewerking met Lightroom Presets. Een voorinstelling onthoudt in wezen een bepaalde reeks bewerkingsaanpassingen en kan met één klik op elke foto worden toegepast. Ze kunnen helpen bij het maken van een bepaalde editing stijl of gewoon het krijgen van de basis aanpassingen sneller voltooid.
u kunt zelf Voorkeuzen maken of online Voorkeuzen vinden. Hoe dan ook, alles zal hier worden gevestigd onder de “Presets” optie in Lightroom Mobile.
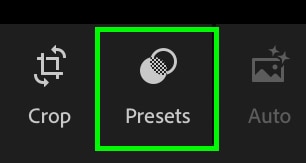
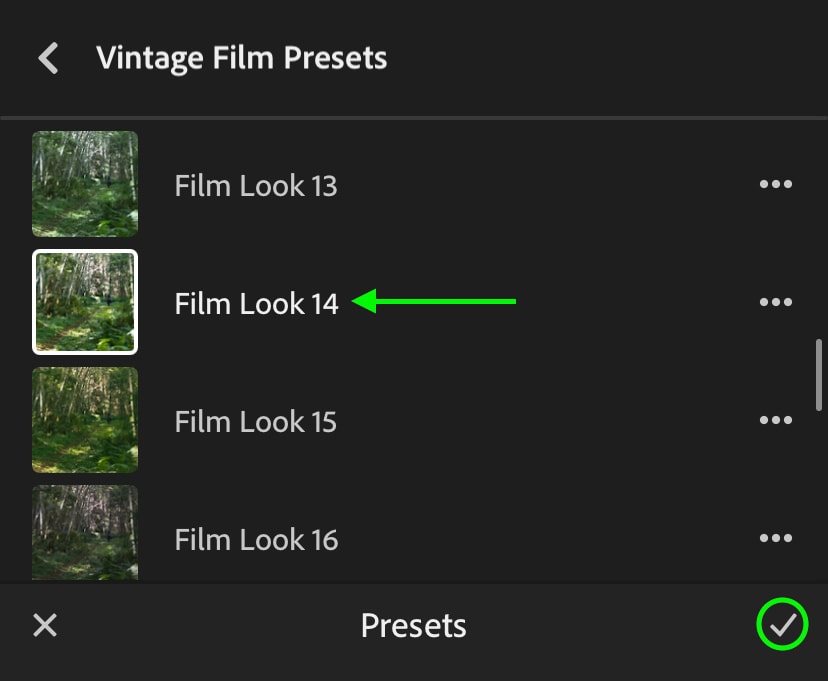
door een voorinstelling te selecteren, worden alle aanpassingen in één klik toegepast zonder te kopiëren en te plakken. U kunt gewoon door Uw afbeeldingsbibliotheek vegen en dezelfde partij Voorkeuzen toepassen, of uw instellingen kopiëren en plakken nadat een Voorkeuzen is gebruikt. Dit is een geweldige manier om uw workflow te versnellen en helpt een ton met batchbewerking in Lightroom en Lightroom Mobile!
om een aantal geweldige voorinstellingen te vinden waarmee u kunt beginnen, kunt u deze verzameling Lightroom-Voorinstellingen bekijken.
Gelukkig Met Het Bewerken!
Brendan 🙂