“handmatig albumafbeeldingen wijzigen in Windows Media Player 12, Windows 7 – in Windows Media Player 12, Hoe bewerk ik de albumafbeeldingen voor een track of bewerk ik de tag? Ik probeerde met de rechtermuisknop op het album art te klikken en klikte op album info zoeken. Ik heb de juiste Kunst gevonden en toegepast maar de bibliotheek toont nog steeds de oude, verkeerde albumhoes. Ik heb zelfs de “opties – toepassen Media Informatie veranderingen” deal. Het is nog steeds verkeerd. Kan ik handmatig naar binnen gaan en elke individuele track wijzigen, indien nodig? Waarom is dit zo moeilijk? Het zou zinvol zijn om gewoon in staat zijn om met de rechtermuisknop te klikken en er is een selectie om de ID3tag te bewerken.”
in de meeste gevallen, als je je nummers legaal hebt gedownload of gekocht van Windows of andere muziekwinkels, krijg je doelnummers met complete muziek tags zoals albumhoes, artiest, genre, album, enz. Echter, soms kunt u nummers geript van een CD of gedownload van onbekende bronnen naar Windows Media Player importeren. En in deze gevallen moet u mogelijk albumhoezen aan uw nummers toevoegen.
en u weet waarschijnlijk al dat Windows Media Player 12 gebruikt kan worden om automatisch de juiste albumhoes voor uw muziekalbums te vinden. Het doet dit via het Internet en is meestal de beste methode om uw muziek te taggen. Echter, zoals hierboven vermeld, Windows Media Player kan soms niet aan albumhoezen toe te voegen aan nummers in Windows Media Player als gevolg van zeldzame album. In dat geval moet u handmatig albumillustraties toevoegen aan de muziekbibliotheek van Windows Media Player of naar het hulpprogramma voor het opruimen van de muziekbibliotheek van 3rd-party.
in deze gids willen we u verschillende manieren voorstellen om u te helpen bij het toevoegen van albumafbeeldingen aan Window Media Player 12 en andere versies.
oplossing 1: Hoe de albumafbeeldingen automatisch worden opgehaald met Windows Media Player 12
zoals hierboven vermeld, heeft Windows Media Player 12 automatisch albumafbeeldingen kunnen toevoegen aan muziekbestanden binnen Windows Media Player. Gebruikers hoeven niet eens iets over het album te weten. Deze functie is heel handig als het haalt de juiste afbeelding voor album art die een verkeerde ingang tot nu toe bevatte. Daarom, als u wilt albumhoes toevoegen aan Windows Media Player, de beste oplossing zou zijn om te upgraden naar de Windows Media Player 12.
de onderstaande stappen laten u zien hoe u Windows Media Player 12 automatisch albumafbeeldingen kunt toevoegen aan de muziekbibliotheek van Windows Media Player:
1.Upgrade uw Windows Media Player naar V12.
2.Zorg ervoor dat u alle nummers aan Windows Media Player hebt toegevoegd en dat alle nummers worden weergegeven in het muziekgedeelte van Windows Media Player. U kunt alle albums bekijken onder de categorie Album.
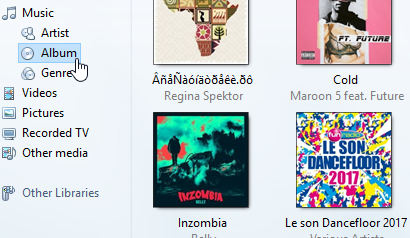
3.Klik op de lege ruimte met de rechtermuisknop.
4.Selecteer weergave vanuit het rechtsklikmenu en selecteer vervolgens de menubalk weergeven om de menubalk zichtbaar te maken over de trailbalk.
5.Klik op Hulpmiddelen en selecteer vervolgens Opties.
6.Ga naar het tabblad Bibliotheek. Controleer de “extra informatie ophalen van het Internet” optie en de “overschrijf alle media-informatie” eronder. Door het controleren van deze 2 opties, uw Windows Media Player 12 zal automatisch upgraden van de media-informatie over album, kunst, artiest, enz. naar bestaande nummers binnen Windows Media Player.
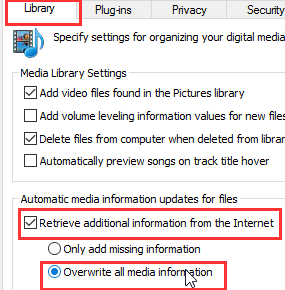
na deze instellingen kan uw Windows Media Player mogelijk automatisch albumafbeeldingen en andere muziektags ophalen voor uw muziekbibliotheek in Windows Media Player, totdat het voldoet aan enkele zeldzame albums of albums met zeer oude illustraties om toe te voegen.
oplossing 2: Hoe “MetaServices” te gebruiken om albumafbeeldingen toe te voegen aan Windows Media Player
zoals hierboven vermeld, kan Windows Media Player 12 automatisch albumafbeeldingen en andere muziekdatabases toevoegen aan nummers in Windows Media Player, maar het kan mislukken als er vrij oude of zeldzame albums zijn. In een dergelijk geval moet u zich wenden tot handmatige albumart toevoegen oplossing of 3rd-party music organizer tools om albumart toe te voegen. Hier willen we u eerst metaservices aan u voorstellen.
zoals de naam al doet vermoeden, helpt metaservices u eenvoudig uw muziekbibliotheek te organiseren met alle automatisch toegevoegde metatags. Als een native web-based meta cleanup tool, metaservices kan u helpen gemakkelijk op te halen metadata van muziekbestanden, zodat uw metadata van albums blijven afgestemd. Zolang de metadata hier presenteert, album kunst van muziekbestanden kan vrij gemakkelijk worden gewijzigd.
controleer de onderstaande stappen om te leren hoe u metaservices tool kunt gebruiken om albumafbeeldingen toe te voegen aan de muziekbibliotheek van Windows Media Player:
1.Navigeer naar Album item in de muziek sectie.
2.Zoek het album waarvan de art veranderd moet worden, klik er met de rechtermuisknop op en selecteer album info zoeken.
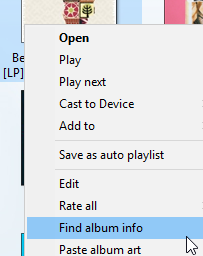
3.Zoek naar het album in het zoekvak, selecteer het betreffende zoekresultaat en klik op Volgende.
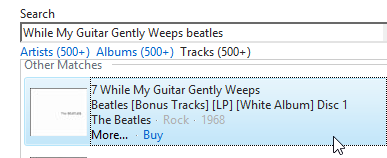
4.Zorg ervoor dat de albumhoes en de details correct zijn voordat u wijzigingen aan het album aanbrengt. Zodra alles in de juiste volgorde is, klikt u op Voltooien om de wijzigingen op te slaan.
Als u nog steeds geen albumafbeeldingen kunt toevoegen aan de muziekbibliotheek van Windows Media Player, kunt u zich wenden tot handmatige oplossing – handmatig albumafbeeldingen toevoegen aan Windows Media Player-nummers, die hieronder worden beschreven.
Oplossing 3: handmatig albumafbeeldingen toevoegen aan Windows Media Player
nu kunt u handmatig albumafbeeldingen toevoegen aan Windows Media Player als u niet automatisch albumafbeeldingen aan Windows Media Player kunt toevoegen. U kunt de onderstaande stappen volgen om te leren hoe u albumafbeeldingen handmatig in Windows Media Player kunt toevoegen:
1.Klik op het tabblad Library menu boven in het hoofdscherm van de mediaspeler van het venster.
2.In vouw in het linkerpaneel het bibliotheekgedeelte uit om de inhoud te bekijken.
3.Klik op de albumcategorie om een lijst met albums in uw bibliotheek te zien.
4.Blader door de albums totdat u er een ziet met ontbrekende albumtekst of met kunst die u wilt vervangen.
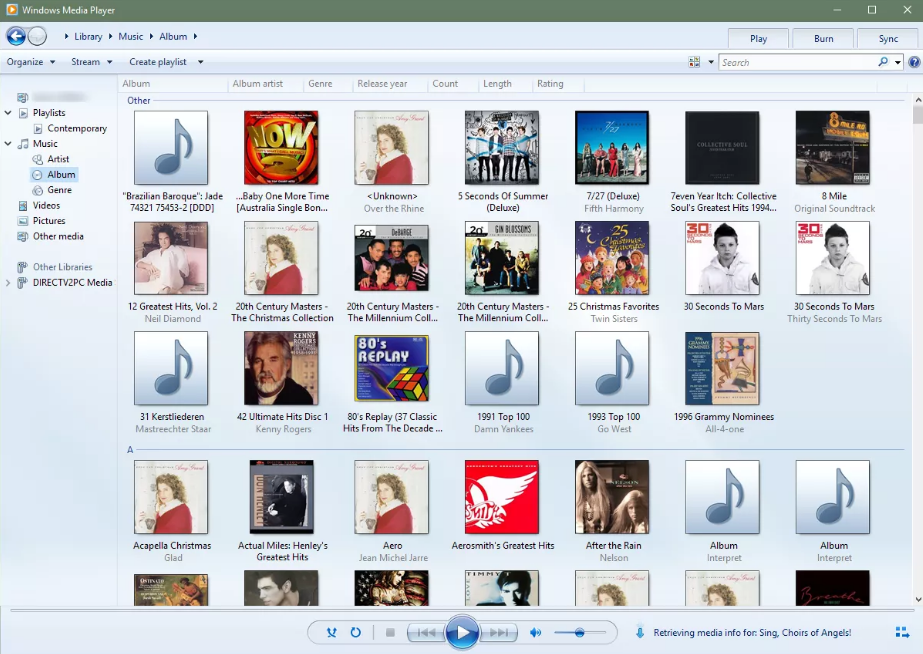
5.Get target album art voorbereid voor het vervangen of toevoegen als nieuw album art.
6.Kopieer de ontbrekende album art van het internet. Om dat te doen, Zoek de albumhoes en klik met de rechtermuisknop op de albumhoes en selecteer Afbeelding kopiëren.
7.Ga terug naar de Windows Media Player > – bibliotheek.
8.Klik met de rechtermuisknop op het gebied van huidige albumafbeeldingen en selecteer albumafbeeldingen plakken in het vervolgkeuzemenu om de nieuwe albumafbeeldingen in positie te plakken.

9.Controleer of de juiste afbeelding in de doos is geplakt.
nu hebt u uw albumafbeeldingen met succes handmatig aan Windows Media Player toegevoegd of vervangen.
Bonus: automatisch albumafbeeldingen toevoegen aan Lokale muziek met Tunes Cleaner
handmatig albumafbeeldingen toevoegen aan Windows Media Player zou een tijdrovend werk zijn. Echter, als u niet laat Windows Media Player 12 automatisch albumafbeeldingen toevoegen of zich verveeld voelen bij het handmatig toevoegen van albumafbeeldingen aan Windows Media Player , hebt u eigenlijk nog een andere keuze – dat is om gebruik te maken van Leawo Tunes Cleaner, een professionele muziekopruiming tool die automatisch muziek tags kan toevoegen aan de lokale muziekbibliotheek in batch. Wat meer is, het biedt ook handmatige bewerking ingang voor mensen te bewerken en toe te voegen album art aan muziekbibliotheek na automatische perfectie.
Download en installeer Leawo Tunes Cleaner op uw computer en volg de onderstaande stappen om te leren hoe u albumafbeeldingen automatisch en handmatig in detail kunt toevoegen aan de muziekbibliotheek van Windows Media Player.
![]()
![]()
Stap 1: Scan Windows Media Player muziekbibliotheek
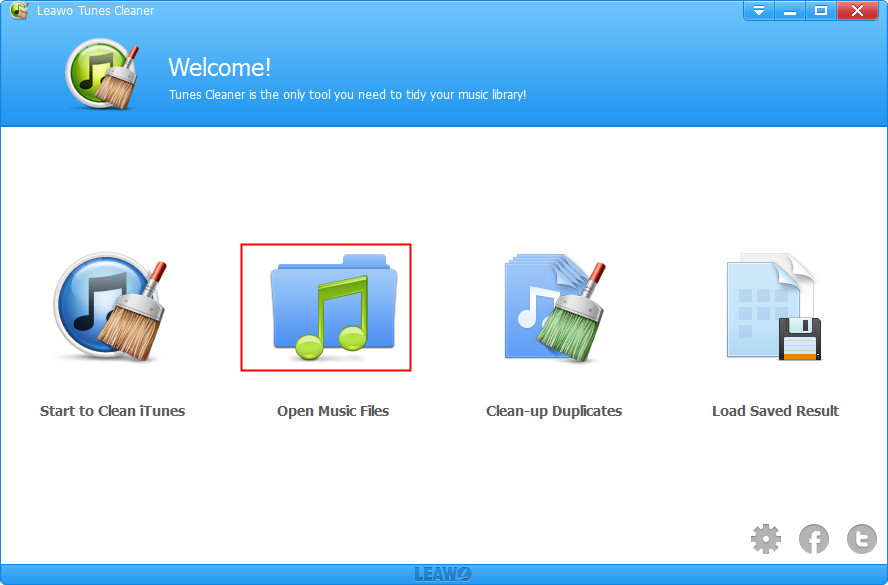
start Leawo Tunes Cleaner en klik vervolgens op de “Open Music Files” optie. En kies vervolgens de muziekmap uw Windows Media Player muziekbestanden worden opgeslagen in. Leawo Tunes Cleaner zou dan beginnen met het scannen van uw muziek map.
Stap 2: Start automatische vaststelling van Windows Media Player muziekbibliotheek
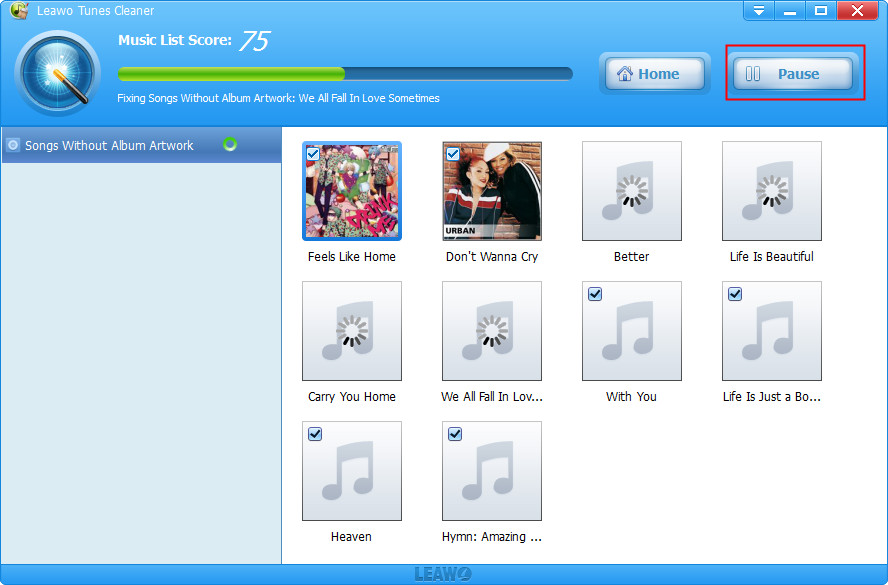
na het scannen, Leawo Tunes Cleaner zou alle muziekbestanden in probleem weer te geven (zonder album art, artiest, enz.) en dan hoeft u alleen maar te klikken op de gele “Fix All” knop om automatische vaststelling van muziekbestanden in Windows Media Player te starten.
Stap 3: Albumafbeeldingen en andere muziektags handmatig toevoegen
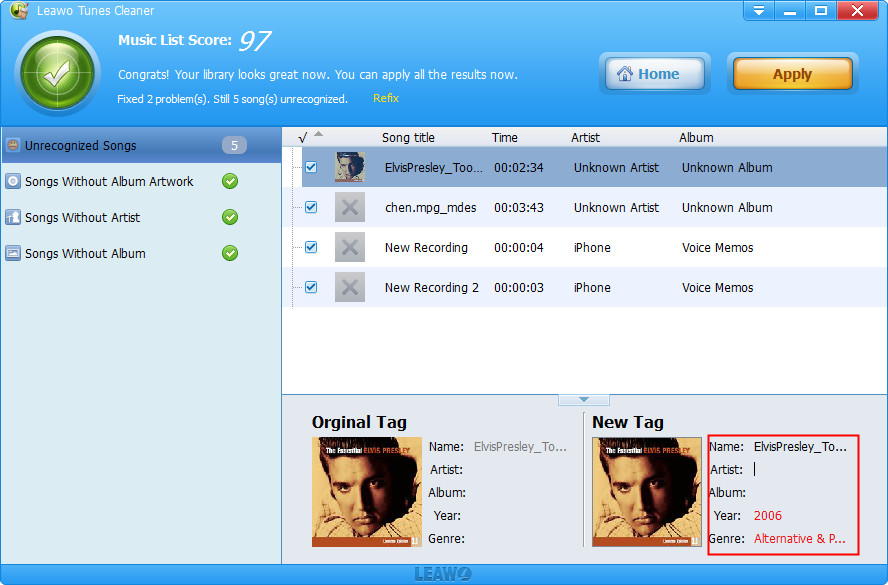
na automatische vaststelling, als u nog steeds muziekbestanden in probleem zien verschijnen in de” onherkenbare Songs ” Op Leawo Tunes Cleaner, kunt u op het pictogram Bewerken klikken om handmatig albumkunst, artiest, album, jaar, genre, enz.toe te voegen.
na handmatige fixatie kunt u op de gele knop “Toepassen” klikken om fixaties toe te passen op uw muziekbibliotheek en de fixatie op te slaan. Eigenlijk, naast het toevoegen van muziek tags aan uw lokale muziekbibliotheek, Leawo Tunes Cleaner kan u ook helpen opruimen iTunes-muziekbibliotheek en verwijderen van dubbele nummers in uw muziekbibliotheek om uw muziekbibliotheken schoon te maken.
al deze bovenstaande oplossingen kunnen u helpen om album art gemakkelijk naar de muziekbibliotheek van Windows Media Player te krijgen. De Windows Media Player 12 is volledig gratis en effectief, en de andere oplossingen zijn ook praktisch. Wat het vermelden waard is, is dat je al je muziekbibliotheken schoon kon krijgen met de hulp van Leawo Tunes Cleaner.