wanneer je iets heel specifieks wilt laten zien in een afbeelding of een screenshot, kunnen de pijlen die naar dat exacte ding in de afbeelding verwijzen erg nuttig zijn. Echter, het toevoegen van pijlen kan nemen veel tijd en zelfs grim tot het hele beeld als niet gedaan met de juiste tool. En met zo veel editing tools die er zijn, kan het echt moeilijk zijn om te beslissen welke tool kan uw werk gedaan in de snelste manier mogelijk.
en dat is de reden waarom we in dit artikel gaan laten zien hoe je pijlen kunt tekenen op foto ‘ s op zowel Android als Windows. Zo kunt u gemakkelijk markeer een foto en duidelijk wijzen op de dingen die u wilt dat de mensen om op te merken.
aanbevolen lees: hoe foto ’s of schermafbeeldingen samen te voegen
pijlen tekenen of toevoegen aan afbeeldingen op Windows
Microsoft Paint (Met Video)
Microsoft Paint is waarschijnlijk de meest standaard tool om foto’ s te bewerken. Met verschillende hulpmiddelen die beschikbaar zijn in Microsoft Paint kunt u tekenen, kleuren, schets en tekst in de foto opnemen. En met dat alles, kunt u ook verschillende vormen in de foto, zoals een pijl.
- Open Microsoft Paint op uw computer.
- klik op het pictogram Openen om de afbeelding te vinden die u wilt bewerken, of sleep de afbeelding naar Microsoft Paint.
- Selecteer de gewenste kleur uit het kleurenpalet.

- Ga naar vormen en selecteer een pijl van boven, beneden, links en rechts.

- Houd de cursor waar u de basis van uw pijl wilt hebben en sleep de cursor naar het doel terwijl u op de rechter muisknop drukt.
- als de pijl iets van het doel afwijkt, sleept u de pijl naar de juiste positie terwijl u op de rechtermuisknop drukt.

u kunt ook deze video bekijken:
Skitch
Skitch functies op onze lijst van de beste software voor Windows en Mac. Het is een applicatie met behulp waarvan u annotaties, vormen en schetsen in uw foto kunt opnemen om uw punt duidelijker te maken. Deze applicatie heeft een zeer gebruiksvriendelijke interface, dus u kunt meteen beginnen met werken na het installeren op uw PC/Laptop.
merk op dat Skitch ook kan worden gebruikt door Mac-gebruikers voor het markeren van foto ‘ s en kan worden gedownload van de officiële Mac App Store of via dezelfde link.
- Download Skitch van hier.
- Voer de toepassing uit, open of sleep de afbeelding die u wilt bewerken naar de editor van de software.
- Selecteer het Pijlgereedschap in de werkbalk aan de linkerkant.

- kies de gewenste kleur en dikte van de vorm/pijl door op het pictogram kleur en Gereedschapsgrootte onderaan de werkbalk te klikken.
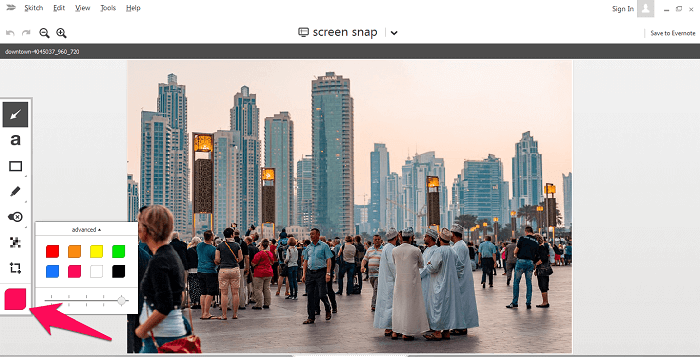
- Houd de rechter muisknop ingedrukt en sleep de cursor van de basis naar het doel.

Szoter
als u annotaties of vormen in uw afbeelding wilt opnemen zonder software op uw PC of laptop te downloaden, dan kan Szoter het juiste hulpmiddel voor u zijn. Szoter is een online tool waarmee u uw foto te bewerken zonder het te hebben geïnstalleerd op uw systeem. En het beste deel is dat u geen enkele vorm van registratie nodig hebt voordat u de bewerkte foto op uw PC opslaat.
- Ga naar de officiële website van Szoter.
- klik op Launch Editor (U moet JAVA en Adobe Flash Player op uw PC hebben geïnstalleerd om de editor te starten.)
- voordat u naar de editor gaat, laadt u de afbeelding die u wilt bewerken met het gereedschap.

- nadat uw afbeelding is geladen, selecteert u het Pijlgereedschap in de werkbalk.

- Selecteer de gewenste dikte van de pijl met het gereedschap grootte wijzigen

- u kunt ook de kleur wijzigen met het kleurenpalet aan de rechterkant van de editor.
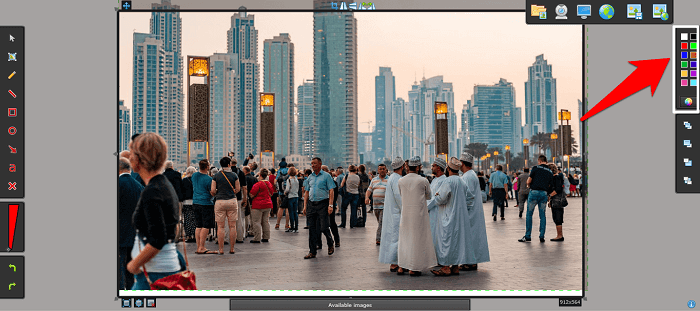
- Sleep nu, net als bij de vorige hulpmiddelen, de cursor terwijl u de rechter muisknop ingedrukt houdt en laat deze vlak voor het doel staan.

- nadat u klaar bent met het bewerken, slaat u uw afbeelding op door op het pictogram Opslaan te klikken.
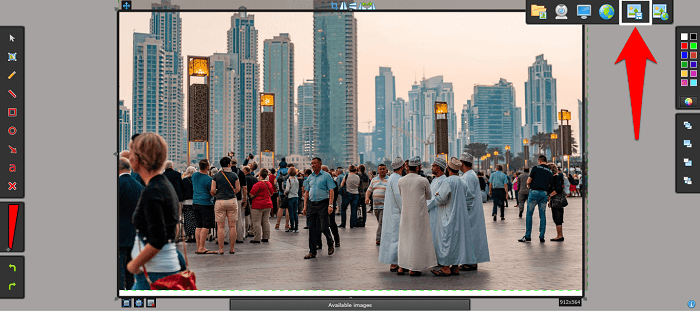
pijlen toevoegen aan afbeeldingen op Android
Screen Master
Screen Master is waarschijnlijk een van de meest populaire en gebruiksvriendelijke apps om vormen en annotaties aan de foto ‘ s toe te voegen. Het laat je ook screenshots van het scherm en van de webpagina ‘ s te nemen. Het beste ding over deze app is dat je niet nodig hebt om uw apparaat wortel om het te gebruiken op je Android-telefoon.
- installeer de Screen Master-app op uw telefoon vanuit de Play Store.
- start de app en klik op Markup Photo.

- Selecteer de foto die u van uw media wilt annoteren.
- nadat u de foto in de editor hebt gekregen, selecteert u Gereedschap tekenen op de werkbalk.

- tik nu op het pijlpictogram en verander de kleur/grootte met het kleurenpaletgereedschap.

- vervolgens glijdt u met uw vinger over het scherm om het pijlpictogram te tekenen.

Annotate-Image Annotation Tool
Als Screen Master niet werkte voor uw apparaat, dan hebben we een alternatief voor u. De Annotate App is nog een gebruiksvriendelijke annotatie tool voor Android-apparaten.
deze app is relatief nieuw in vergelijking met andere tools. En je moet upgraden naar betaalde versie voor het gebruik van tools zoals Blur / pixelate tool en vergroten. Maar toch, het laat je vormen zoals een pijl, cirkel en rechthoek toe te voegen in uw foto in de gratis versie.
voeg pijlen toe aan foto ‘ s op Android Video
u kunt ook deze handige video bekijken:
Aanbevolen artikelen:
- hoe Photoshopte afbeeldingen te detecteren
- plaats alternatieven om online Mockups te maken
conclusie
het wordt echt lastig om het relevante deel van de afbeelding te markeren wanneer de afbeelding gevuld is met te veel informatie. Terwijl, het presenteren van een duidelijke boodschap aan de mensen kan veel gemakkelijker wanneer vormen zoals cirkels en pijlen worden gebruikt in de beelden.
alles wat u nodig hebt is het juiste gereedschap met duidelijke instructies om de gewenste resultaten te krijgen, die we u in dit artikel hebben proberen te geven.
BTW, naast pijlen, kunt u ook tekst toevoegen aan afbeeldingen met tal van andere tekenopties met de foto-editors die hier worden genoemd.