| |
||||
|---|---|---|---|---|
| |
|
|
|
|
het maken van back-ups zijn een belangrijk onderdeel van het werken met computers, programma ‘ s en bestanden. Back-ups beschermen tegen gegevenscorruptie, hardwarefouten, catastrofale softwareongelukken of de gevreesde tijden dat u uw game opnieuw moet installeren. Dit spel laat je zien hoe je een back-up maakt van je opgeslagen spelgegevens in De Sims-serie en hoe je ze daarna kunt herstellen.
Opmerking: Deze spelgids is alleen geschreven met Windows in gedachten. Procedures voor Mac-gebruikers kunnen enigszins verschillen.
back-ups maken van uw bestanden
De Sims
in De Sims bevinden uw opgeslagen spelgegevens zich in dezelfde map als alle belangrijke Spelbestanden. De kans is groot dat je alleen geïnteresseerd bent in het back-uppen van je opgeslagen games en je aangepaste content, omdat alle van de kern Spelbestanden worden vervangen wanneer u het spel opnieuw installeert.
aangenomen dat u het spel op de standaardlocatie hebt opgeslagen, zal dit zich in C:\Program Files\Maxis\The Simsbevinden. Als u een 64-bit computer gebruikt, staat deze map in C:\Program Files (x86)\Maxis\The Sims.
in de afbeelding hieronder is het spel opgeslagen op een niet-standaard locatie.
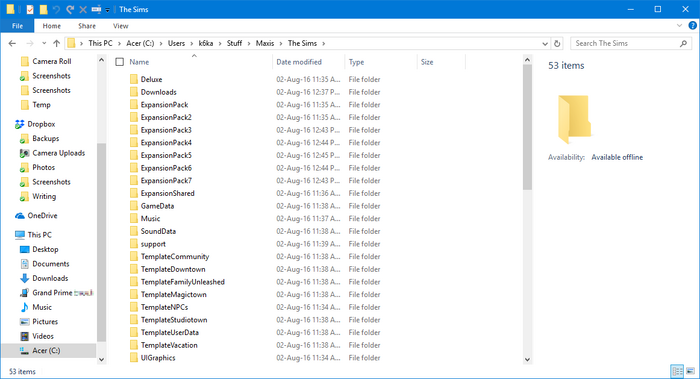
de meeste mappen die u hier ziet bevatten niet uw opgeslagen spelgegevens, maar de belangrijkste Spelbestanden. De twee mappen waarvan u waarschijnlijk een back-up wilt maken zijn:
- UserData: deze map bevat je buurt, samen met alle lots en Sims die je erin hebt. Als u het basisspel speelt, zal er slechts één userdata map zijn. Als je uitbreidingspakketten hebt, zul je ook mappen zien met UserData erin gevolgd door een nummer (bijvoorbeeld UserData3); dit zijn de extra buurten die met je spel worden meegeleverd. De nummers komen overeen met het buurtnummer dat je in het spel ziet (UserData is Buurt 1, UserData2 is Buurt 2, enz.).
- Downloads: deze map bevat uw aangepaste inhoud. Als je geen aangepaste content in je game hebt, hoef je je geen zorgen te maken over deze map.
er zijn twee verschillende methoden die u kunt gebruiken om een back-up te maken van deze mappen.
Optie 1. Kopieer ze naar een andere map
Selecteer uw downloadmap en eventuele gebruikerdata-mappen die u hebt. (Als u niet beschikt over de selectievakjes op uw computer, Ctrl-klik op de mappen om ze te selecteren.)

Klik met de rechtermuisknop op alle geselecteerde mappen en klik op “Kopiëren”.
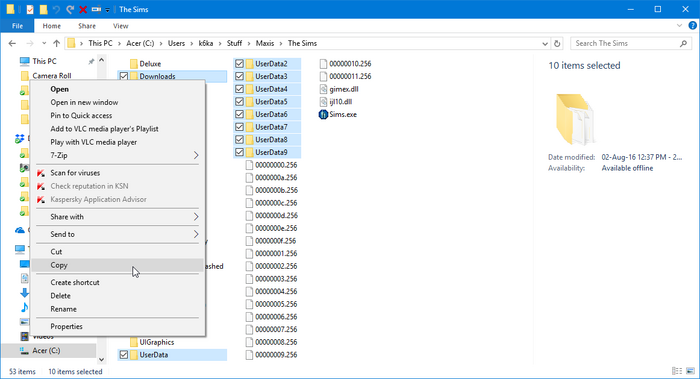
Maak nu een map ergens op uw computer aan waar u uw back-upbestanden wilt opslaan (we raden aan hier te organiseren!). U kunt er ook voor kiezen om een back-up te maken naar een draagbare flash drive of een cloudopslag-service, zoals Google Drive. Ga naar die map en klik met de rechtermuisknop ergens binnen van het, selecteer dan “plakken”.

klaar! Uw opgeslagen gegevens is nu een back-up!
Optie 2. Zip ze in een ZIP-bestand
hulp nodig met ZIP-bestanden? Zie archiefbestandsindelingen.
Selecteer uw downloadmap en eventuele gebruikerdata-mappen die u hebt. (Als u niet beschikt over de selectievakjes op uw computer, Ctrl-klik op de mappen om ze te selecteren.)

Klik met de rechtermuisknop op alle geselecteerde mappen, ga naar ” Verzenden naar…”, en vervolgens “gecomprimeerde (gecomprimeerde) map”.
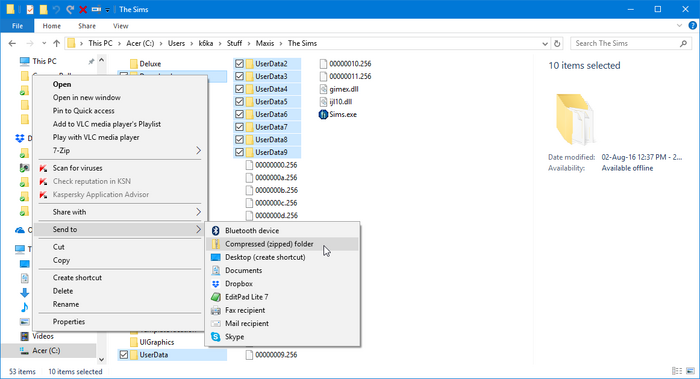
in die map zal een ZIP-bestand worden aangemaakt. Klik met de rechtermuisknop op dat en selecteer “Cut”.
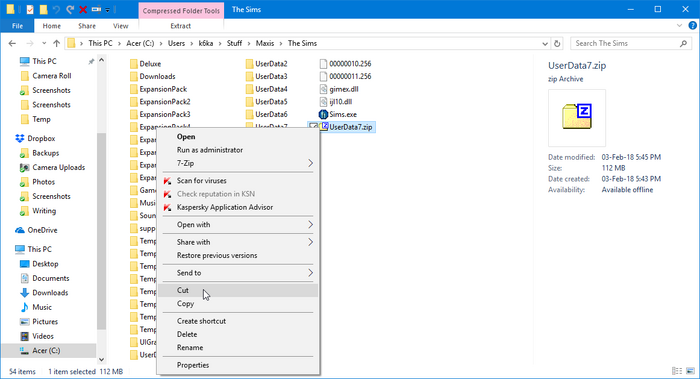
Maak nu een map ergens op uw computer aan waar u uw back-upbestanden wilt opslaan (we raden aan hier te organiseren!). U kunt er ook voor kiezen om een back-up te maken naar een draagbare flash drive of een cloudopslag-service, zoals Google Drive. Ga naar die map en klik met de rechtermuisknop ergens binnen van het, selecteer dan “plakken”.

klaar! Uw opgeslagen gegevens is nu een back-up!
De Sims 2
in De Sims 2 bevinden uw opgeslagen spelgegevens zich altijd in de map C:\Users\<your username>\Documents\EA Games\The Sims 2 (deze map is C:\Documents and Settings\<your username>\My Documents\EA Games\The Sims 2 in Windows XP).
u hebt hier twee opties om een back-up te maken van uw spel:
Optie 1. Maak een Back-up van de gehele map” The Sims 2 ”
deze methode maakt een back-up van al uw buurten, Sims, lots, aangepaste content, Body Shop projecten en creaties, collecties, in-game snapshots, game-instellingen, enz. Het maakt geen back-up van core game-bestanden, aangepaste inhoud die u hebt geïnstalleerd in de core game directory ‘ s, aangepaste grafische regels instellingen, of de allmenus cheat instelling.
deze methode neemt ook de meeste opslagruimte in beslag, omdat de map “The Sims 2” vrij groot is!
optie 1.1. Kopieer ze naar een andere map
Klik met de rechtermuisknop op de map” The Sims 2 “en selecteer”Copy”.
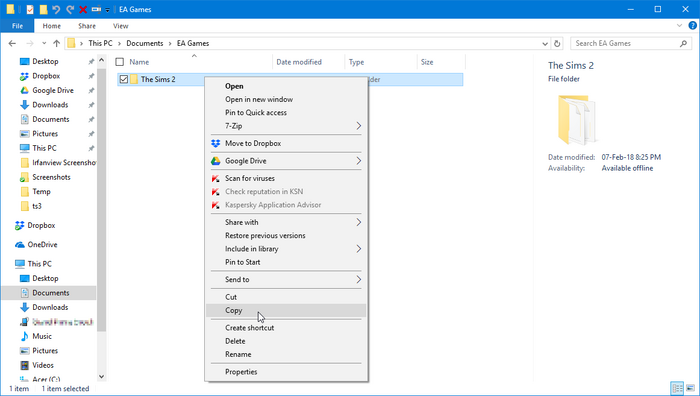
Maak nu een map ergens op uw computer aan waar u uw back-upbestanden wilt opslaan (we raden aan hier te organiseren!). U kunt er ook voor kiezen om een back-up te maken naar een draagbare flash drive of een cloudopslag-service, zoals Google Drive. Ga naar die map en klik met de rechtermuisknop ergens binnen van het, selecteer dan “plakken”.

klaar! Uw opgeslagen gegevens is nu een back-up!
optie 1.2. Zip ze in een ZIP-bestand hulp nodig met ZIP-bestanden? Zie archiefbestandsindelingen.
Klik met de rechtermuisknop op de map” The Sims 2″, Ga naar ” Send To…”, en vervolgens “gecomprimeerde (gecomprimeerde) map”.
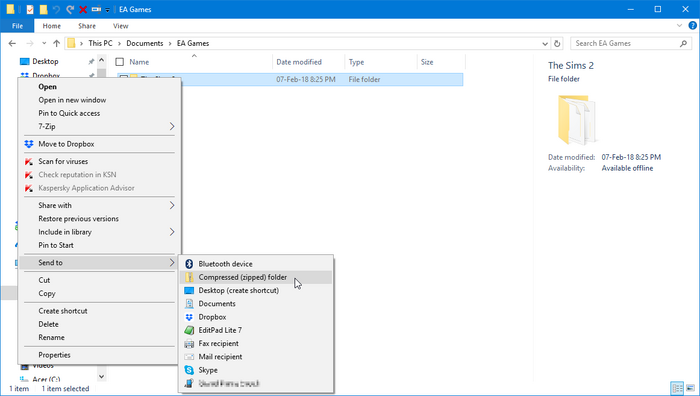
in die map zal een ZIP-bestand worden aangemaakt. Klik met de rechtermuisknop op dat en selecteer “Cut”.
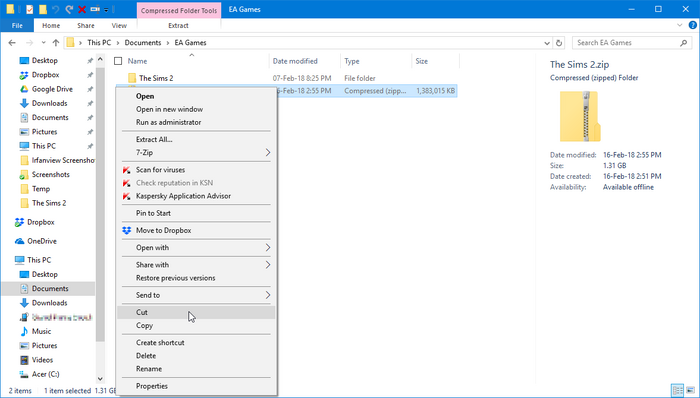
Maak nu een map ergens op uw computer aan waar u uw back-upbestanden wilt opslaan (we raden aan hier te organiseren!). U kunt er ook voor kiezen om een back-up te maken naar een draagbare flash drive of een cloudopslag-service, zoals Google Drive. Ga naar die map en klik met de rechtermuisknop ergens binnen van het, selecteer dan “plakken”.

klaar! Uw opgeslagen gegevens is nu een back-up!
Optie 2. Maak een Back-up van alleen uw buurten
deze methode maakt een back-up van alleen uw buurten. Elke buurt bevat zijn eigen Sims, veel, sub-buurten, en set van storytelling snapshots, en elke buurt is gescheiden van elkaar. Deze methode zal geen back-up van aangepaste inhoud, game-instellingen, Body Shop projecten en creaties, et al. Dit maakt een back-up van minder gegevens, maar gebruikt ook minder opslagruimte.
als u een back-up wilt maken van al uw buurten in één keer, selecteer dan de map “buurten” en selecteer “Kopiëren”. Als u een back-up wilt maken van individuele buurten, gaat u naar de map “buurten” en selecteert u de buurtmappen waarvan u een back-up wilt maken. Klik met de rechtermuisknop op uw selectie(s) en selecteer “Kopiëren”.
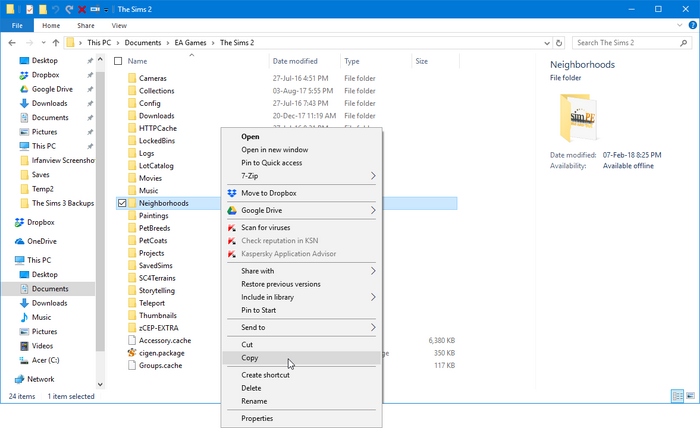
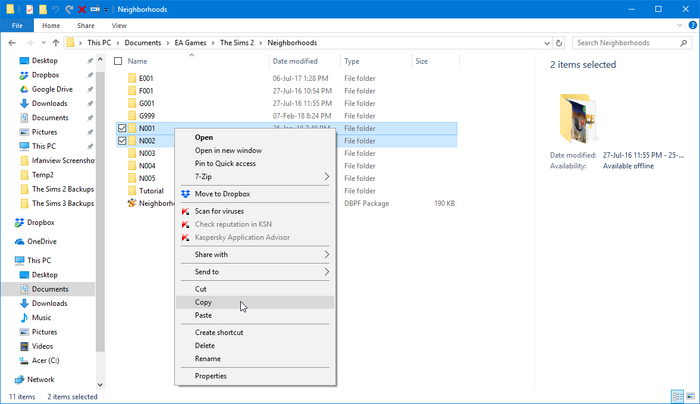
Maak nu een map ergens op uw computer aan waar u uw back-upbestanden wilt opslaan (we raden aan hier te organiseren!). U kunt er ook voor kiezen om een back-up te maken naar een draagbare flash drive of een cloudopslag-service, zoals Google Drive. Ga naar die map en klik met de rechtermuisknop ergens binnen van het, selecteer dan “plakken”.

klaar! Uw opgeslagen gegevens is nu een back-up!
optie 2.2. Zip ze in een ZIP-bestand hulp nodig met ZIP-bestanden? Zie archiefbestandsindelingen.
als u een back-up wilt maken van al uw buurten in één keer, Klik met de rechtermuisknop op de map “buurten”, ga naar “Verzenden naar…”, en vervolgens “gecomprimeerde (gecomprimeerde) map”. Als u een back-up wilt maken van individuele buurten, gaat u naar de map “buurten” en selecteert u de buurtmappen waarvan u een back-up wilt maken.
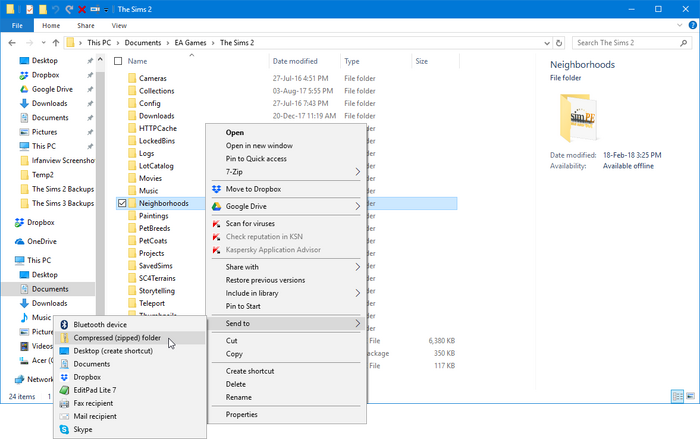
in die map zal een ZIP-bestand worden aangemaakt. Klik met de rechtermuisknop op dat en selecteer “Cut”.
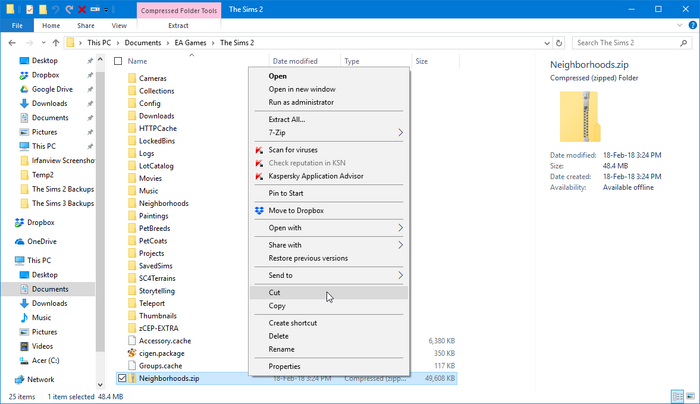
Maak nu een map ergens op uw computer aan waar u uw back-upbestanden wilt opslaan (we raden aan hier te organiseren!). U kunt er ook voor kiezen om een back-up te maken naar een draagbare flash drive of een cloudopslag-service, zoals Google Drive. Ga naar die map en klik met de rechtermuisknop ergens binnen van het, selecteer dan “plakken”.

klaar! Uw opgeslagen gegevens is nu een back-up!
The Sims 3
in De Sims 3 bevinden uw opgeslagen spelgegevens zich altijd in de map C:\Users\<your username>\Documents\Electronic Arts\The Sims 3 (deze map is C:\Documents and Settings\<your username>\My Documents\Electronic Arts\The Sims 3 in Windows XP).
spellen opslaan werkt iets anders in De Sims 3. In plaats van elk huishouden zijn eigen opgeslagen spel, die op hun beurt collectief georganiseerd in buurten die gescheiden zijn van elkaar, redt bestaan uit hele werelden met een actief gespeeld huishouden. Opslaan worden weergegeven in het hoofdmenu en kunnen gemakkelijk worden gedupliceerd in-game. Het is echter nog steeds mogelijk om een back-up te maken van opgeslagen spellen op de traditionele manier.
Methode 1. Back-up maken vanuit het hoofdmenu
Start het spel en ga naar het hoofdmenu. Klik op het opgeslagen spel waarvan u een back-up wilt maken en selecteer vervolgens de optie “Copy Town”.
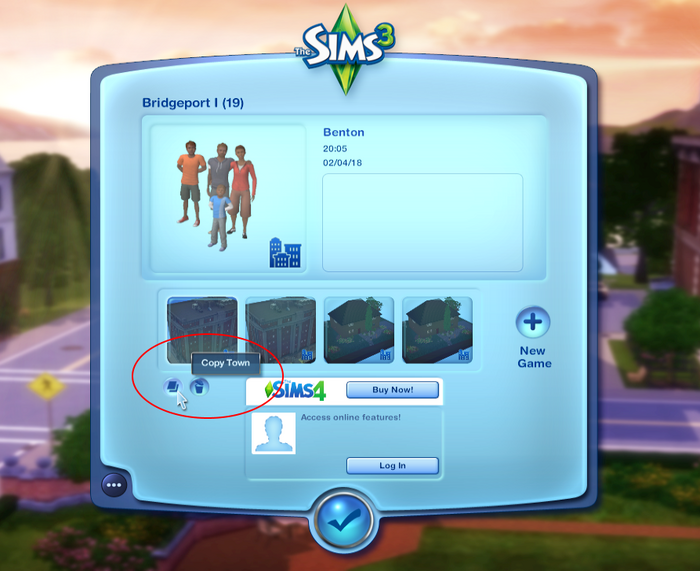
u wordt gevraagd uw opgeslagen spel een nieuwe naam te geven. Deze naam verschijnt in het hoofdmenu en in de map “opslaan”. Het kan helpen om een getal achter te voegen en het te verhogen als je verder gaat (bijvoorbeeld “Bridgeport” → “Bridgeport (2)” Wanneer je kopieert voor de eerste keer, dan “Bridgeport (2)” → “Bridgeport (3)” daarna, enzovoort).
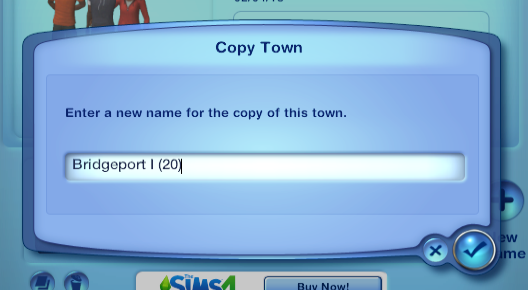
u ziet een andere kopie van uw opgeslagen spel in het hoofdmenu en in de map “opslaan”.


Klik met de rechtermuisknop op de nieuwe map die is aangemaakt en selecteer “Cut”.

Maak nu een map ergens op uw computer aan waar u uw back-upbestanden wilt opslaan (we raden aan hier te organiseren!). U kunt er ook voor kiezen om een back-up te maken naar een draagbare flash drive of een cloudopslag-service, zoals Google Drive. Ga naar die map en klik met de rechtermuisknop ergens binnen van het, selecteer dan “plakken”.

Methode 2. Back-uppen met de optie ” Save “
Sla uw spel gewoon op met de optie” Save”. Het spel zal automatisch een back-up van uw opslaan in de staat voordat u het spel opgeslagen, die zal worden gevestigd in uw” slaat “map met de”.backup ” achtervoegsel.
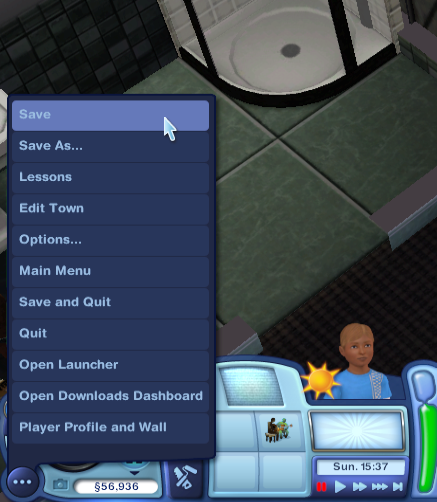
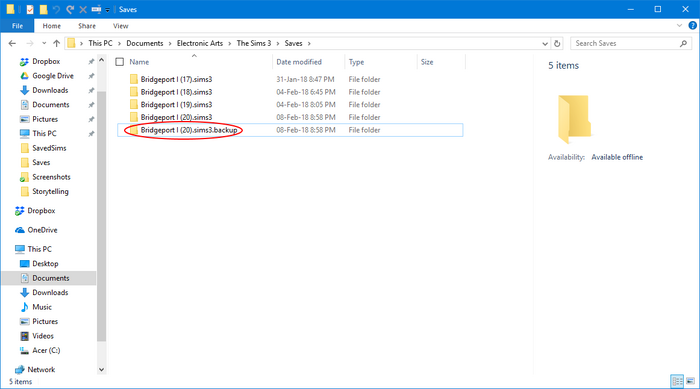
Klik met de rechtermuisknop op de back-upmap en kies “Cut”.
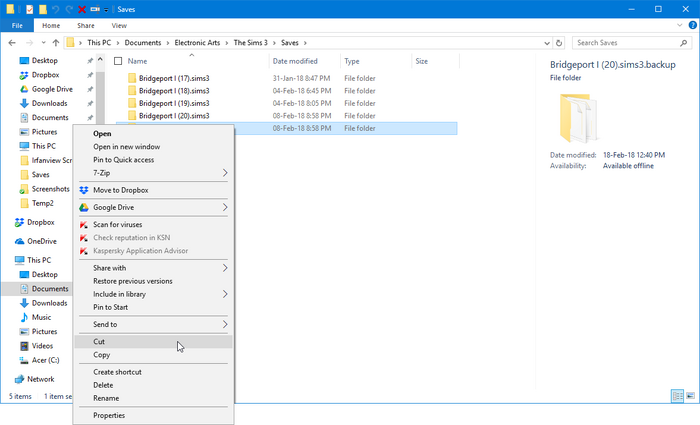
Maak nu een map ergens op uw computer aan waar u uw back-upbestanden wilt opslaan (we raden aan hier te organiseren!). U kunt er ook voor kiezen om een back-up te maken naar een draagbare flash drive of een cloudopslag-service, zoals Google Drive. Ga naar die map en klik met de rechtermuisknop ergens binnen van het, selecteer dan “plakken”.

Methode 3. Back-uppen met de optie “Opslaan als”
Sla uw spel op met de optie “Opslaan als”.
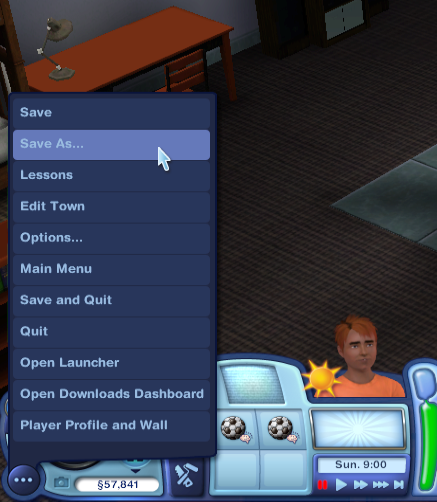
u wordt gevraagd uw opgeslagen spel een nieuwe naam te geven. Deze naam verschijnt in het hoofdmenu en in de map “opslaan”. Als je de” Opslaan als ” functie wilt gebruiken elke keer dat je je spel opslaat, kan het helpen om een nummer achter te zetten en het te verhogen terwijl je verder gaat (bijvoorbeeld “Bridgeport” → “Bridgeport (2)” Wanneer je voor de eerste keer spaart, dan “Bridgeport (2)” → “Bridgeport (3)” daarna, enzovoort).
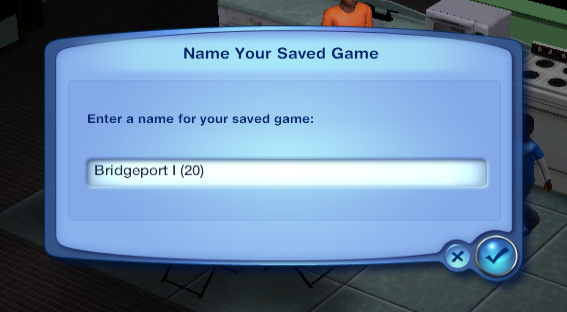
u ziet een andere kopie van uw opgeslagen spel in het hoofdmenu en in de map “opslaan”.


Klik met de rechtermuisknop op de nieuwe map die is aangemaakt en selecteer “Cut”.

Maak nu een map ergens op uw computer aan waar u uw back-upbestanden wilt opslaan (we raden aan hier te organiseren!). U kunt er ook voor kiezen om een back-up te maken naar een draagbare flash drive of een cloudopslag-service, zoals Google Drive. Ga naar die map en klik met de rechtermuisknop ergens binnen van het, selecteer dan “plakken”.

Methode 4. Back-ups maken met Windows/File Explorer (traditionele methode)
deze methode maakt een back-up van al uw gebruikersbestanden, inclusief uw aangepaste inhoud, mods, opgeslagen Sims, familie bin Sims, enz. Het zal geen back-up van de core game bestanden of eventuele wijzigingen die u hebt gemaakt om genoemde bestanden.
methode 4.1. Kopieer ze naar een andere map
Klik met de rechtermuisknop op de map” The Sims 3 “en selecteer”Copy”.
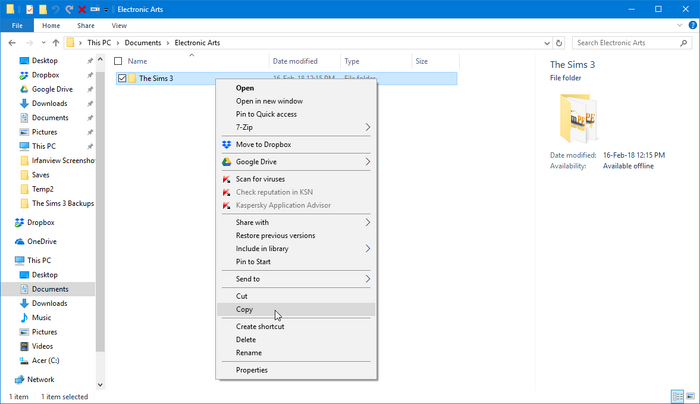
Maak nu een map ergens op uw computer aan waar u uw back-upbestanden wilt opslaan (we raden aan hier te organiseren!). U kunt er ook voor kiezen om een back-up te maken naar een draagbare flash drive of een cloudopslag-service, zoals Google Drive. Ga naar die map en klik met de rechtermuisknop ergens binnen van het, selecteer dan “plakken”.

klaar! Uw opgeslagen gegevens is nu een back-up!
methode 4.2. Zip ze in een ZIP-bestand hulp nodig met ZIP-bestanden? Zie archiefbestandsindelingen.
Klik met de rechtermuisknop op de map” The Sims 3″, Ga naar ” Send To…”, en vervolgens “gecomprimeerde (gecomprimeerde) map”.
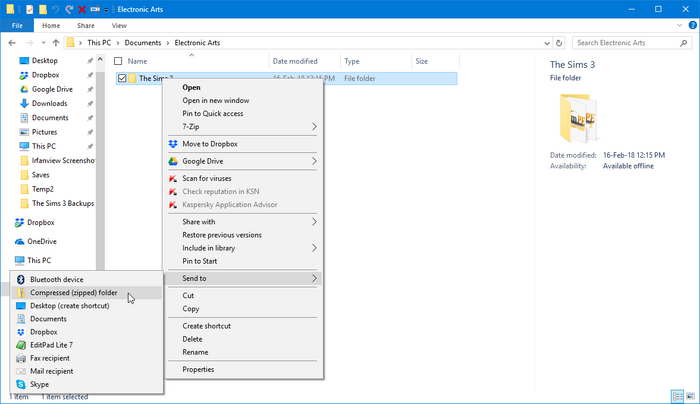
in die map zal een ZIP-bestand worden aangemaakt. Klik met de rechtermuisknop op dat en selecteer “Cut”.
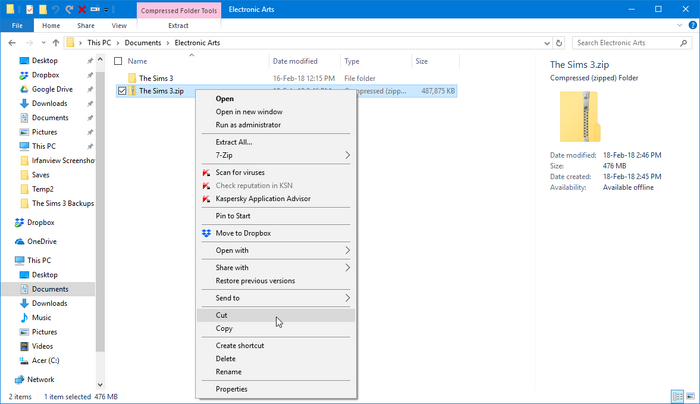
Maak nu een map ergens op uw computer aan waar u uw back-upbestanden wilt opslaan (we raden aan hier te organiseren!). U kunt er ook voor kiezen om een back-up te maken naar een draagbare flash drive of een cloudopslag-service, zoals Google Drive. Ga naar die map en klik met de rechtermuisknop ergens binnen van het, selecteer dan “plakken”.

klaar! Uw opgeslagen gegevens is nu een back-up!
De Sims 4
deze rubriek heeft aanvullende informatie nodig. Je kunt de Sims Wiki helpen door deze sectie uit te breiden.
herstellen van back-up
Nu u weet hoe u een back-up van uw opgeslagen gegevens moet maken, zal deze sectie u laten zien hoe u ze kunt herstellen in het geval van een ongelukkig ongeluk dat ertoe leidt dat u vanaf back-up moet herstellen.
The Sims
voordat u bestanden herstelt, gaat u naar uw C:\Program Files\Maxis\The Sims map ( C:\Program Files (x86)\Maxis\The Sims voor 64-bit computers) en verwijdert u de mappen Downloads en UserData. Dit is belangrijk, omdat ze een andere set bestanden kunnen bevatten dan degene die je in je back-up hebt, en als je probeert te mixen en matchen, kun je mogelijk iets breken! U kunt ook een back-up maken van deze bestanden voordat u begint; zorg ervoor dat u al uw back-ups hebt georganiseerd, zodat u niet in de war raakt.
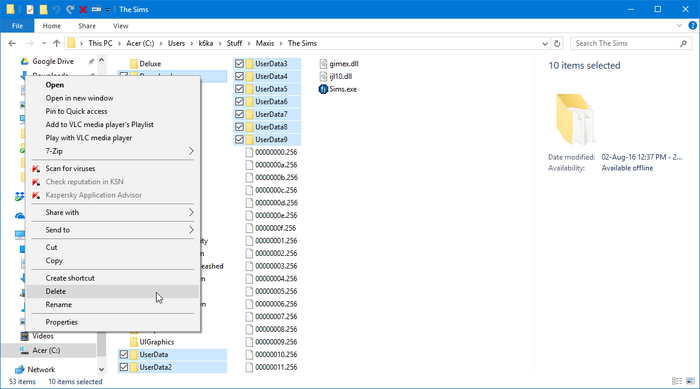
Optie 1. Als u een back-up maakt door bestanden naar een andere map
te kopiëren, gaat u naar de map waarin u uw back-upbestanden hebt geplaatst. Als u een kopie van uw back-ups wilt bewaren (en wij raden u aan dat te doen!), selecteer de mappen, klik met de rechtermuisknop op hen, en klik op “Kopiëren”.
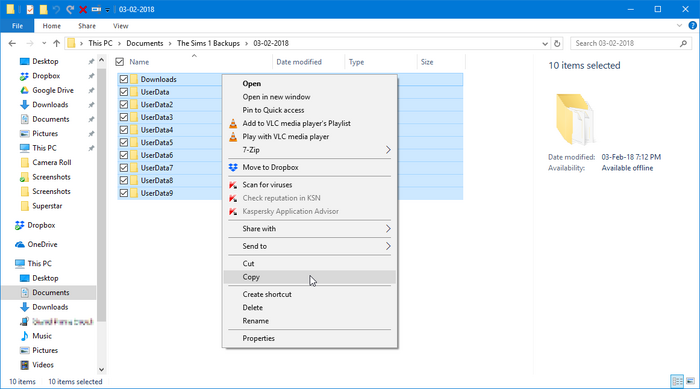
Ga naar de speldirectory, klik met de rechtermuisknop op een lege plek in de map en selecteer “Plakken”.
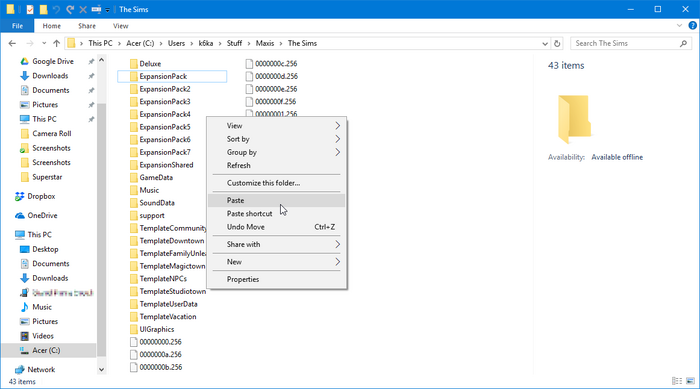
klaar! Uw gegevens zijn nu hersteld! Misschien wil je het spel opstarten om er zeker van te zijn dat alles goed werkt.
Optie 2. Als u een back-up maakt door ze in een ZIP-bestand
te zippen, gaat u naar de map waarin u uw back-upbestanden hebt geplaatst. Klik met de rechtermuisknop op het ZIP-bestand dat u hebt gemaakt en selecteer “Extract All”.
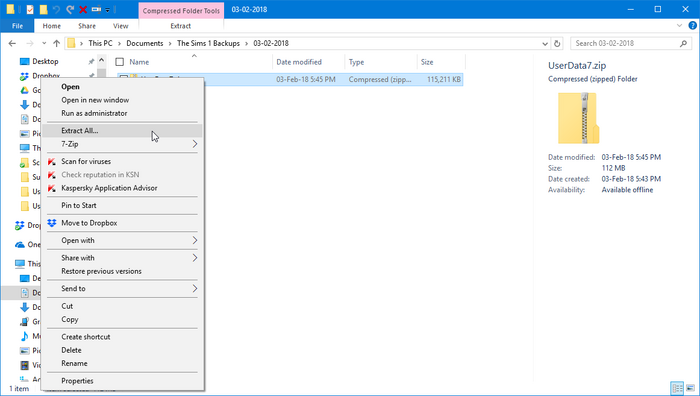
klik op “Browse” en navigeer naar de speldirectory.
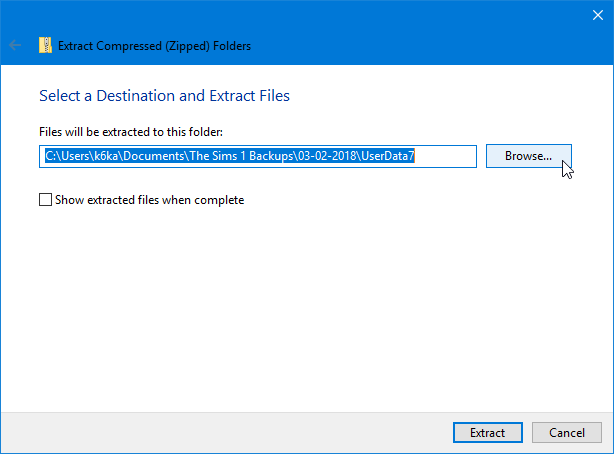
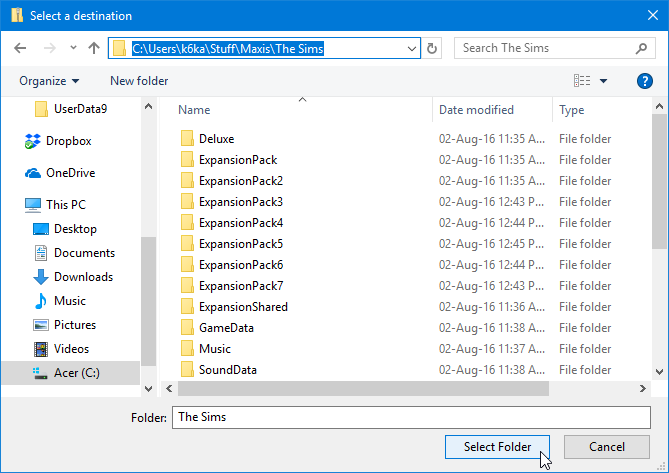
klik op “Extract”. Wacht tot alle bestanden worden uitgepakt en geplaatst in de game directory.
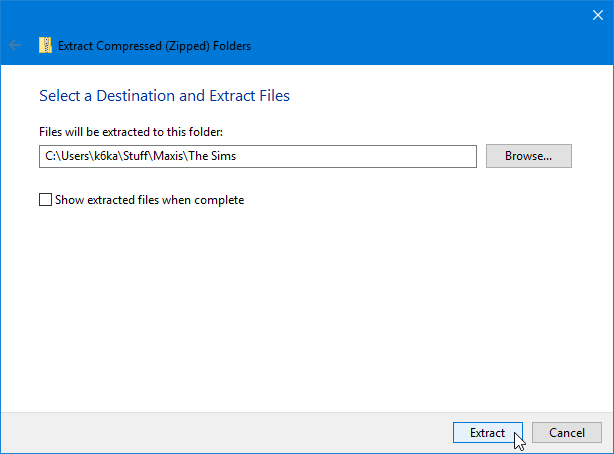
klaar! Uw gegevens zijn nu hersteld! Misschien wil je het spel opstarten om er zeker van te zijn dat alles goed werkt.
De Sims 2
Optie 1. Als u eerst een back-up hebt gemaakt van uw volledige map “The Sims 2”
, verwijder dan eerst uw volledige map C:\Users\<your username>\Documents\EA Games\The Sims 2 (C:\Documents and Settings\<your username>\My Documents\EA Games\The Sims 2 in Windows XP). Dit is belangrijk, want als je het herstellen van back-up, u wilt ervoor zorgen dat alle van de back-up bestanden correct zijn hersteld en dat er geen nieuwere bestanden daar die mogelijk problemen kunnen veroorzaken. U kunt er ook voor kiezen om deze map opnieuw te back-uppen; zorg ervoor dat u al uw back-ups hebt georganiseerd, zodat u niet in de war raakt.
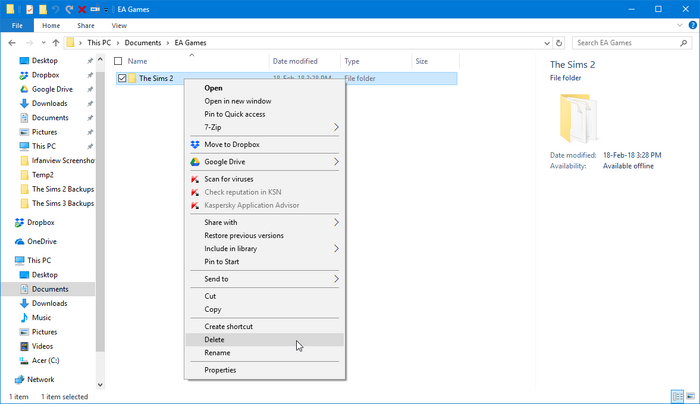
optie 1.1 Als u een back-up maakt door bestanden naar een andere map
te kopiëren, gaat u naar de map waarin u uw back-upbestanden hebt geplaatst. Als u een kopie van uw back-ups wilt bewaren (en wij raden u aan dat te doen!), selecteer de map, klik met de rechtermuisknop op, en klik op “Kopiëren”.
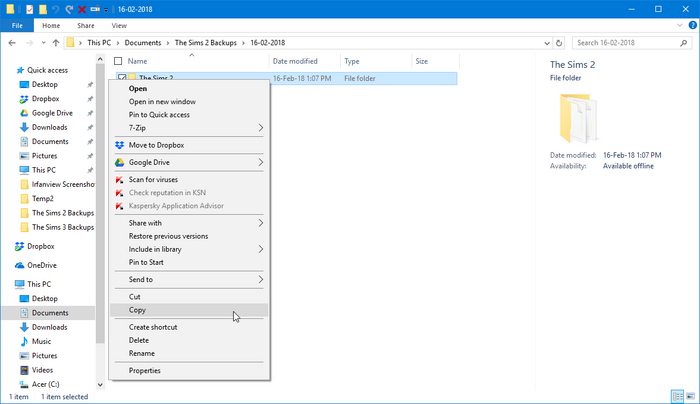
Ga naar C:\Users\<your username>\Documents\EA Games (C:\Documents and Settings\<your username>\My Documents\EA Games in Windows XP), Klik met de rechtermuisknop op een lege plek in de map en selecteer “Plakken”.
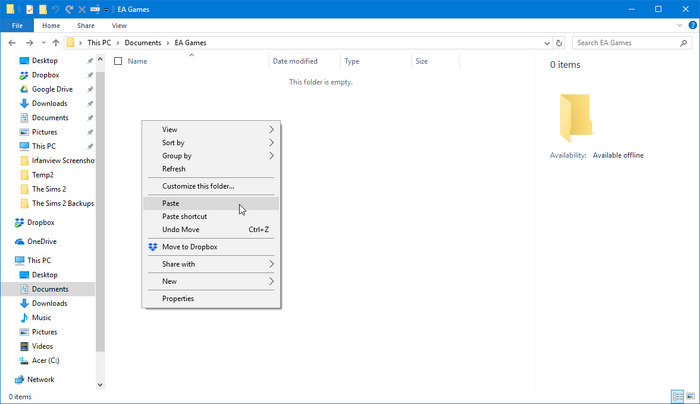
klaar! Uw gegevens zijn nu hersteld! Misschien wil je het spel opstarten om er zeker van te zijn dat alles goed werkt.
optie 1.2. Als u een back-up maakt door ze in een ZIP-bestand
te zippen, gaat u naar de map waarin u uw back-upbestanden hebt geplaatst. Klik met de rechtermuisknop op het ZIP-bestand dat u hebt gemaakt en selecteer “Extract All”.
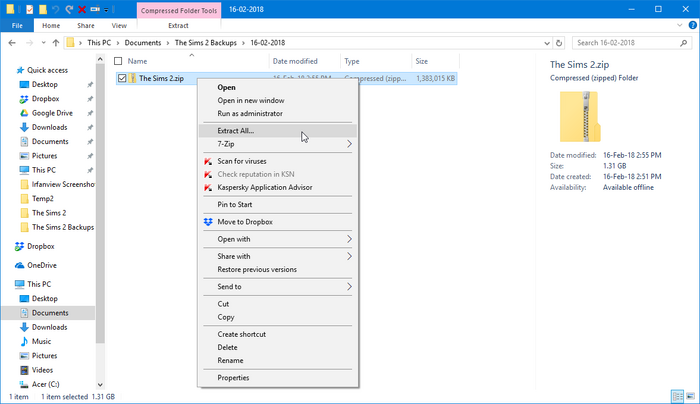
klik op “Bladeren” en navigeer naar C:\Users\<your username>\Documents\EA Games (C:\Documents and Settings\<your username>\My Documents\EA Games in Windows XP).
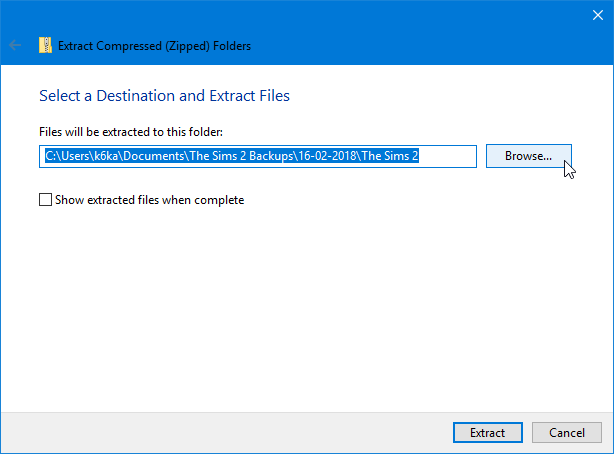
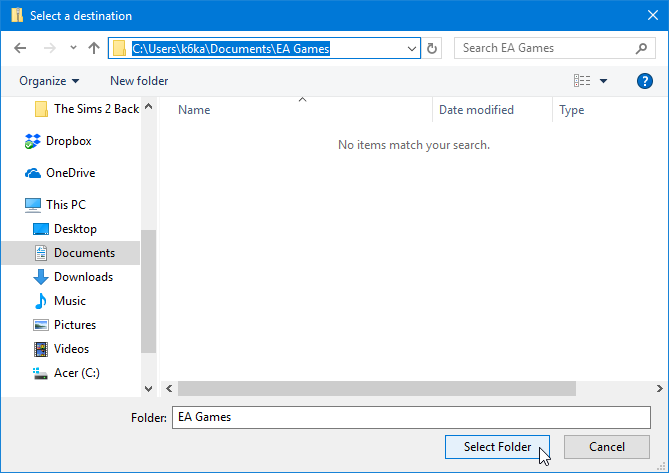
klik op “Extract”. Wacht tot alle bestanden worden uitgepakt en geplaatst in de game directory.
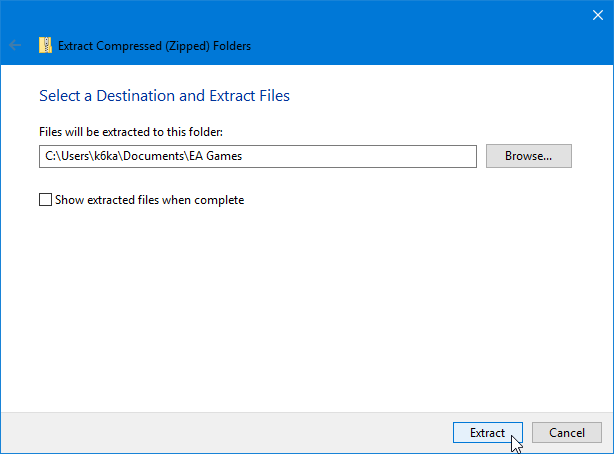
klaar! Uw gegevens zijn nu hersteld! Misschien wil je het spel opstarten om er zeker van te zijn dat alles goed werkt.
Optie 2. Als je een back-up van alleen je buurten
Ga naar C:\Users\<your username>\Documents\EA Games\The Sims 2\Neighborhoods (C:\Documents and Settings\<your username>\My Documents\EA Games\The Sims 2\Neighborhoods in Windows XP). Als u al uw buurten herstelt, verwijdert u de hele map. Als u individuele buurten herstelt, verwijdert u de buurtmappen die u op het punt staat te vervangen.
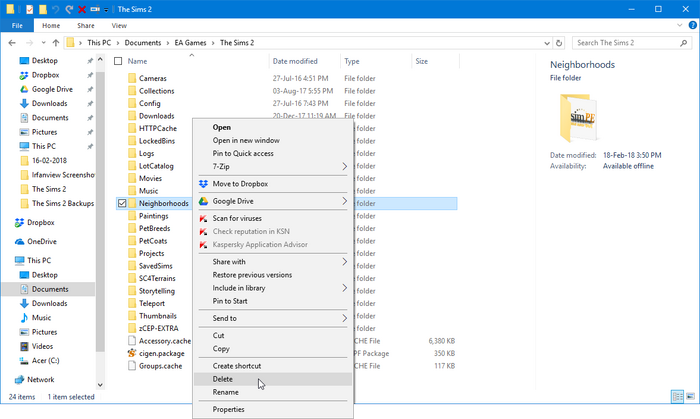
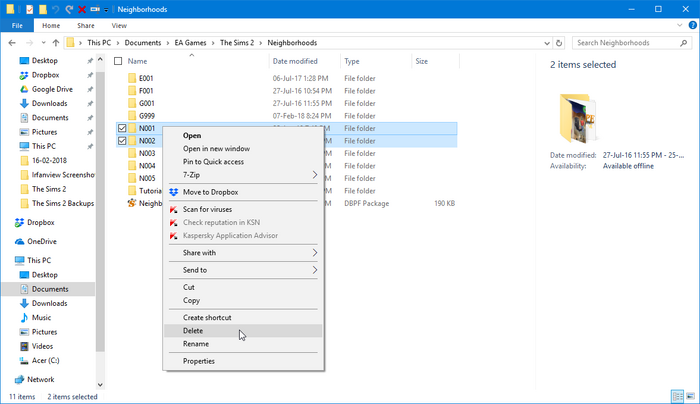
optie 2.1. Als u een back-up maakt door bestanden naar een andere map
te kopiëren, gaat u naar de map waarin u uw back-upbestanden hebt geplaatst. Als u een kopie van uw back-ups wilt bewaren (en wij raden u aan dat te doen!), selecteer de map, klik met de rechtermuisknop op, en klik op “Kopiëren”.
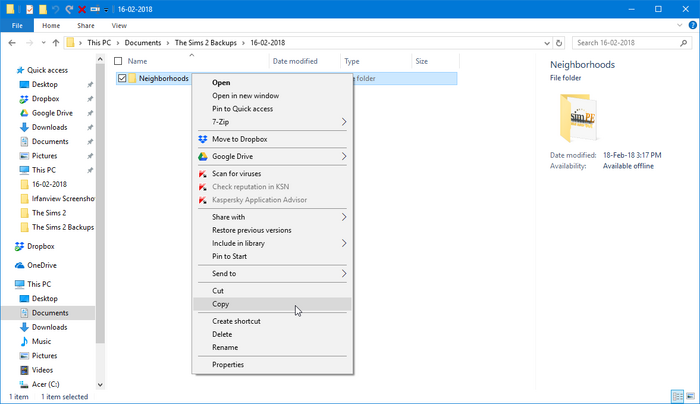
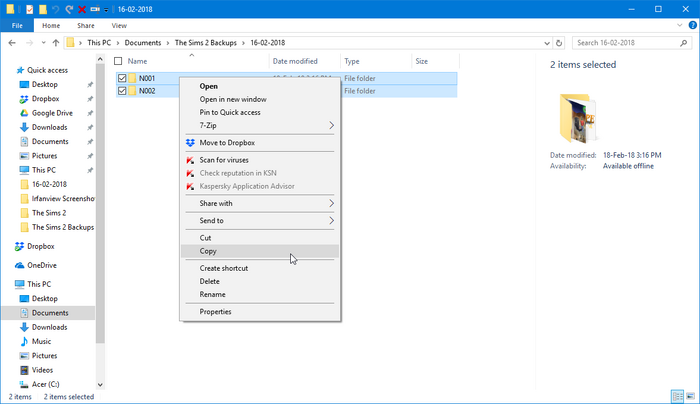
Klik met de rechtermuisknop op een lege plek in de map en selecteer “Plakken”.
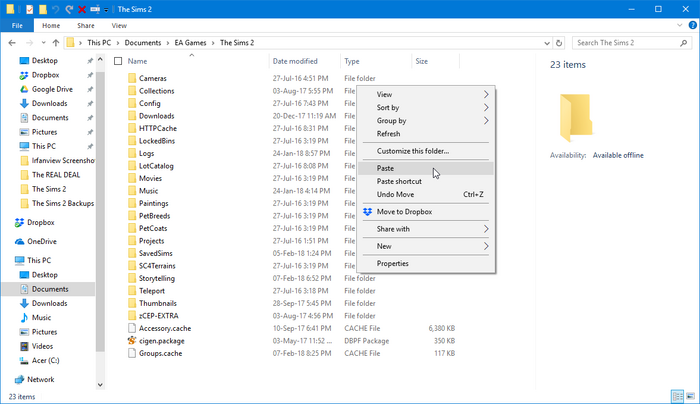
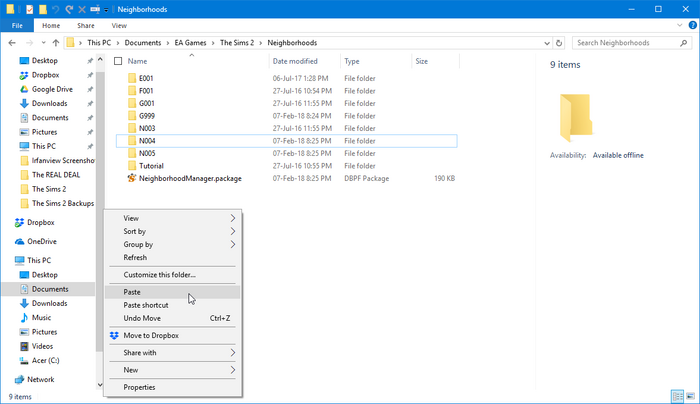
klaar! Uw gegevens zijn nu hersteld! Misschien wil je het spel opstarten om er zeker van te zijn dat alles goed werkt.
optie 2.2. Als u een back-up maakt door ze in een ZIP-bestand
te zippen, gaat u naar de map waarin u uw back-upbestanden hebt geplaatst. Klik met de rechtermuisknop op het ZIP-bestand dat u hebt gemaakt en selecteer “Extract All”.
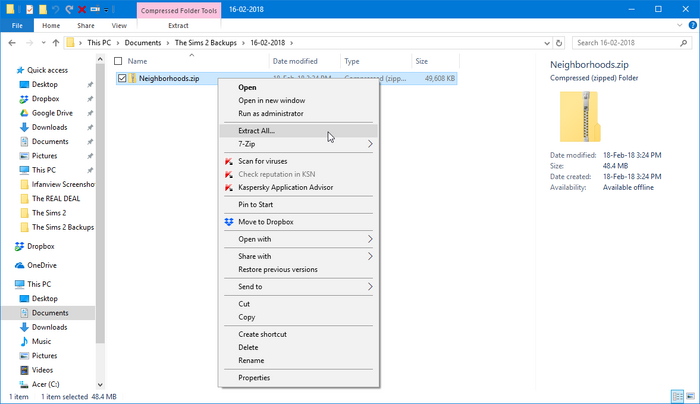
klik op “Bladeren”. Als u uw volledige map buurten herstelt, navigeert u naar C:\Users\<your username>\Documents\EA Games\The Sims 2 (C:\Documents and Settings\<your username>\My Documents\EA Games\The Sims 2 in Windows XP). Als u individuele buurten herstelt, navigeert u naar C:\Users\<your username>\Documents\EA Games\The Sims 2\Neighborhoods (C:\Documents and Settings\<your username>\My Documents\EA Games\The Sims 2\Neighborhoods in Windows XP).
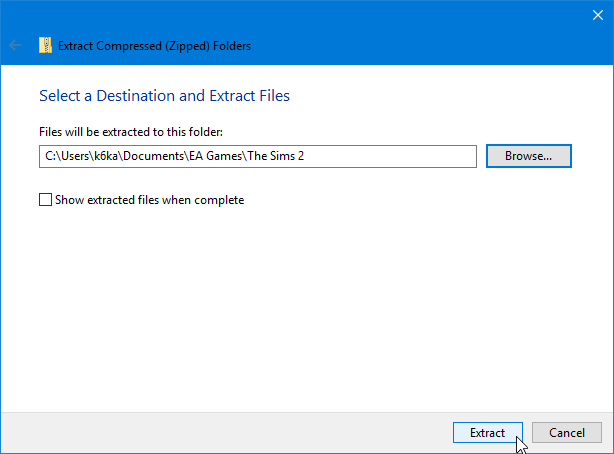
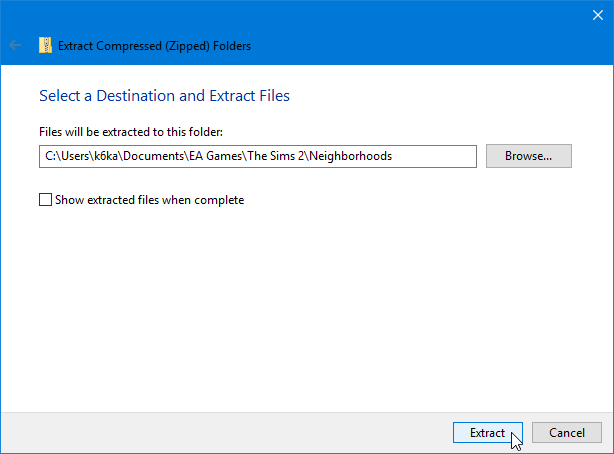
klaar! Uw gegevens zijn nu hersteld! Misschien wil je het spel opstarten om er zeker van te zijn dat alles goed werkt.
De Sims 3
Methode 1. Als u Methode 1 of 3
hebt gevolgd, gaat u naar de map waarin u uw back-upbestanden hebt geplaatst. Als u een kopie van uw back-ups wilt bewaren (en wij raden u aan dat te doen!), selecteer de mappen, klik met de rechtermuisknop op hen, en klik op “Kopiëren”.
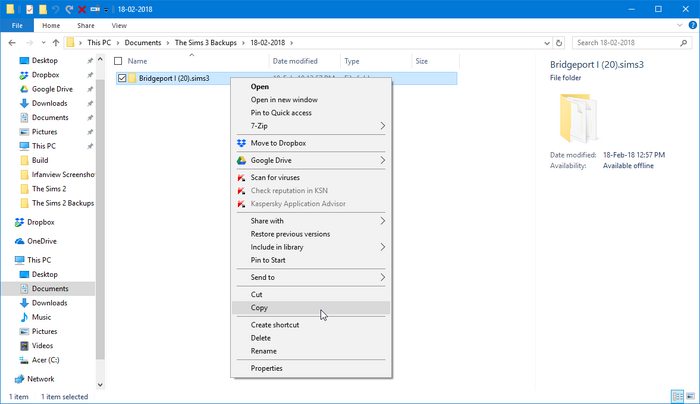
Ga naar uw C:\Users\<your username>\Documents\Electronic Arts\The Sims 3\Saves map, klik met de rechtermuisknop op een lege plek in de map en selecteer “Plakken”. (Als een map met dezelfde naam als de map die u wilt plakken al bestaat, moet u deze volledig verwijderen voordat u de back-upkopie plakt)

klaar! Uw gegevens zijn nu hersteld! Misschien wil je het spel opstarten om er zeker van te zijn dat alles goed werkt.
Methode 2. Als u Methode 2
hebt gevolgd, gaat u naar de map waarin u uw back-upbestanden hebt geplaatst. Als u een kopie van uw back-ups wilt bewaren (en wij raden u aan dat te doen!), selecteer de map, klik met de rechtermuisknop op hen, en klik op “Kopiëren”.
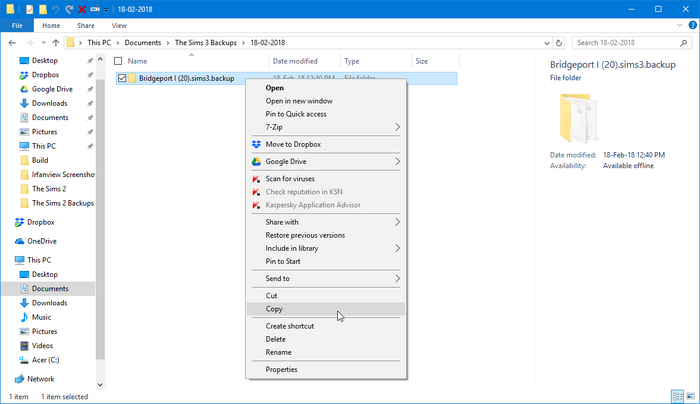
Ga naar uw C:\Users\<your username>\Documents\Electronic Arts\The Sims 3\Saves map, klik met de rechtermuisknop op een lege plek in de map en selecteer “Plakken”.

hernoem de map die u zojuist hebt geplakt en verwijder het achtervoegsel ” .backup“. Raak het achtervoegsel “.sims3” niet aan. Als een map met dezelfde naam als de map waarnaar u uw back-upkopie hernoemt al bestaat, moet u deze volledig verwijderen voordat u deze hernoemt.
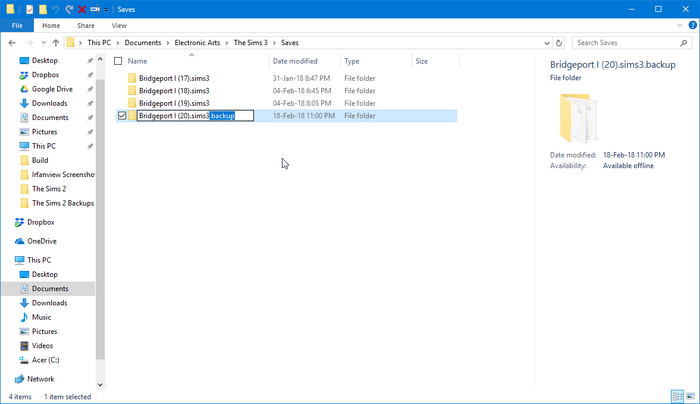
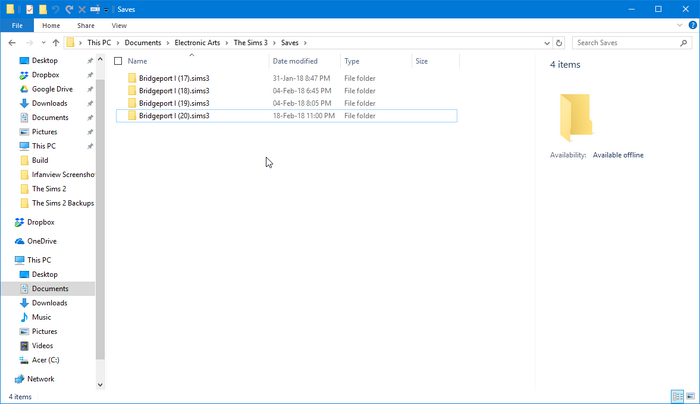
klaar! Uw gegevens zijn nu hersteld! Misschien wil je het spel opstarten om er zeker van te zijn dat alles goed werkt.
Methode 3. Als u een back-up hebt gemaakt met de traditionele methode
, verwijdert u eerst uw gehele C:\Users\<your username>\Documents\Electronic Arts\The Sims 3 map (C:\Documents and Settings\<your username>\My Documents\Electronic Arts\The Sims 3 in Windows XP). Dit is belangrijk, want als je het herstellen van back-up, u wilt ervoor zorgen dat alle van de back-up bestanden correct zijn hersteld en dat er geen nieuwere bestanden daar die mogelijk problemen kunnen veroorzaken. U kunt er ook voor kiezen om deze map opnieuw te back-uppen; zorg ervoor dat u al uw back-ups hebt georganiseerd, zodat u niet in de war raakt.
methode 3.1. Als u een back-up maakt door bestanden naar een andere map
te kopiëren, gaat u naar de map waarin u uw back-upbestanden hebt geplaatst. Als u een kopie van uw back-ups wilt bewaren (en wij raden u aan dat te doen!), selecteer de map, klik met de rechtermuisknop op, en klik op “Kopiëren”.
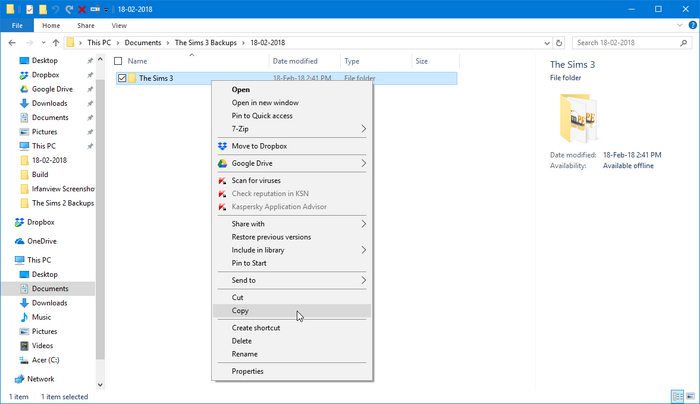
Ga naar C:\Users\<your username>\Documents\Electronic Arts (C:\Documents and Settings\<your username>\My Documents\Electronic Arts in Windows XP), Klik met de rechtermuisknop op een lege plek in de map en selecteer “Plakken”.
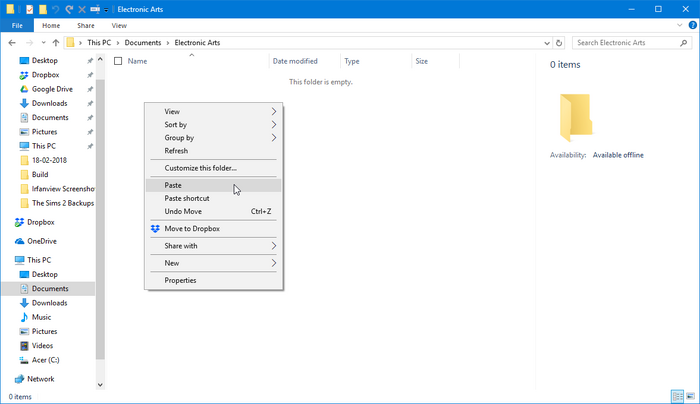
klaar! Uw gegevens zijn nu hersteld! Misschien wil je het spel opstarten om er zeker van te zijn dat alles goed werkt.
methode 3.2. Als u een back-up maakt door ze in een ZIP-bestand
te zippen, gaat u naar de map waarin u uw back-upbestanden hebt geplaatst. Klik met de rechtermuisknop op het ZIP-bestand dat u hebt gemaakt en selecteer “Extract All”.
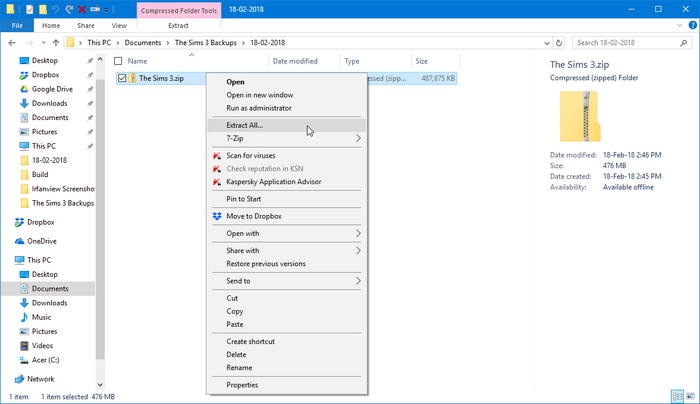
klik op “Bladeren” en navigeer naar C:\Users\<your username>\Documents\Electronic Arts (C:\Documents and Settings\<your username>\My Documents\Electronic Arts in Windows XP).
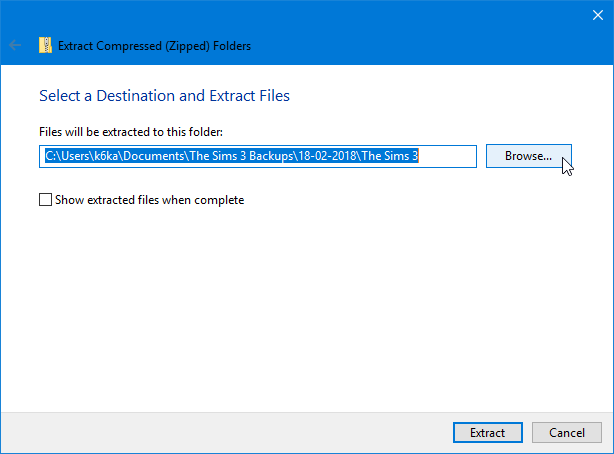
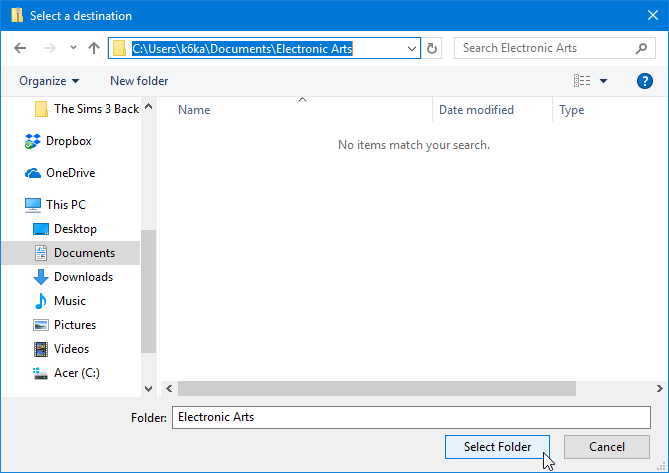
klik op “Extract”. Wacht tot alle bestanden worden uitgepakt en geplaatst in de game directory.
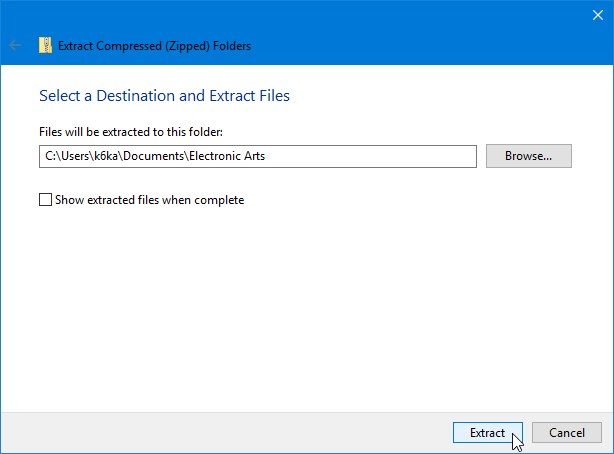
klaar! Uw gegevens zijn nu hersteld! Misschien wil je het spel opstarten om er zeker van te zijn dat alles goed werkt.
De Sims 4
deze rubriek heeft aanvullende informatie nodig. Je kunt de Sims Wiki helpen door deze sectie uit te breiden.
back-ups maken naar andere opslagapparaten
in de bovenstaande gids wordt beschreven hoe u een back-up maakt naar het hoofdstation van uw computer in een andere map waar de spelbestanden zich bevinden. Hoewel dit uw gegevens bewaart wanneer u uw game opnieuw installeert, zal het niet werken als u een fatale hardwarefout heeft of als u de toegang tot de computer waarop uw back-up is opgeslagen, verliest. In dergelijke omstandigheden kunt u er ook voor kiezen om uw back-upbestanden op te slaan op een ander opslagapparaat, zoals een USB-flashstation, of op een cloudopslagoplossing, zoals Google Drive.
USB-flashstation
back-up maken naar
sluit eerst uw USB-flashstation aan.
kopieer de bestanden waarvan u een back-up wilt maken.
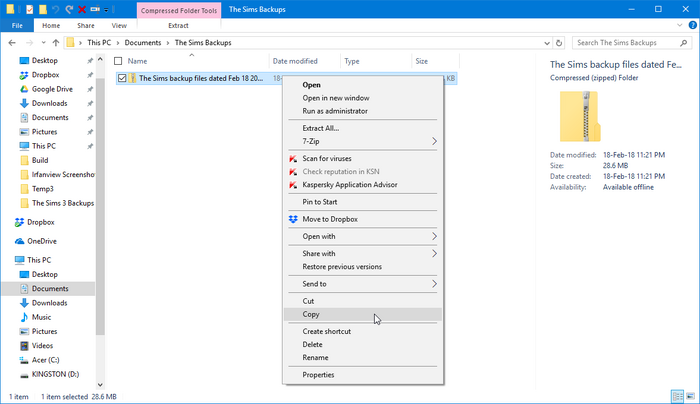
Ga naar ” This PC “(8.1/10),” Computer “(Vista/7), of” My Computer ” (XP), en open het flashstation dat u hebt aangesloten.

Klik met de rechtermuisknop op een lege plek daar (of in de map van uw keuze) en selecteer “Plakken”.
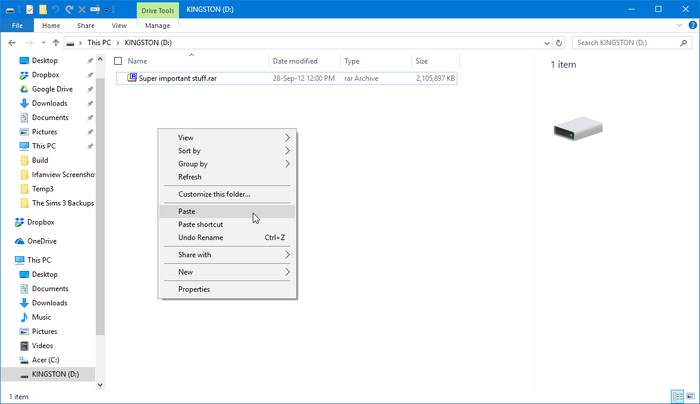
herstellen van
sluit opnieuw uw flashstation aan en open de map waarin u uw back-upbestanden hebt opgeslagen.

Klik met de rechtermuisknop op uw back-up en selecteer “Copy”.
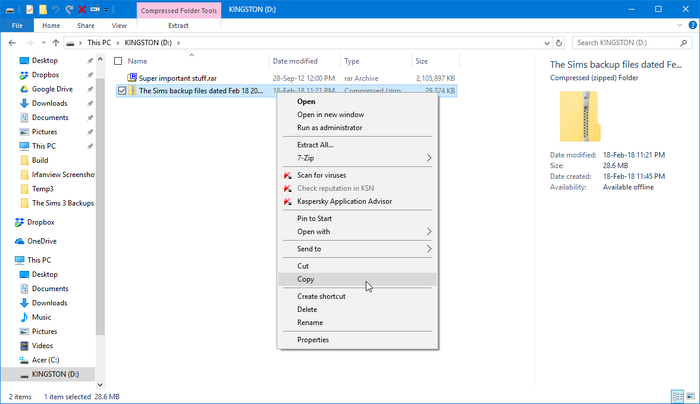
plak ze vervolgens in de map van uw keuze op uw Hoofdstation.
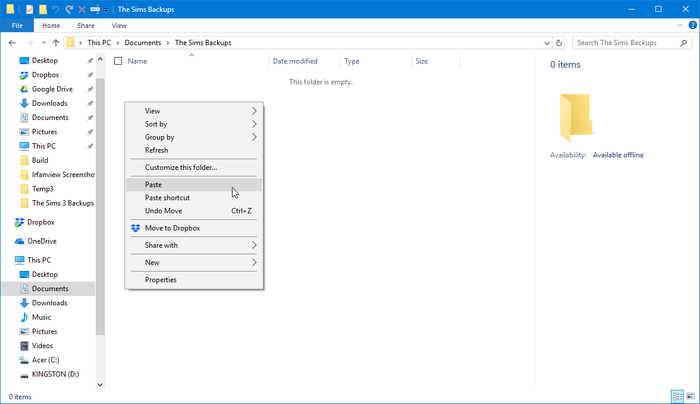
cloudopslag
in deze spelgids gebruiken we Google Drive. Terwijl andere cloudopslagproviders enigszins verschillen in hun instructies, moet het over het algemeen allemaal hetzelfde werken.
een back-up maken naar Google Drive is eenvoudig. Open gewoon Google Drive in uw browser, navigeer naar de map waarin u het back-upbestand wilt plaatsen en sleep het bestand vervolgens.
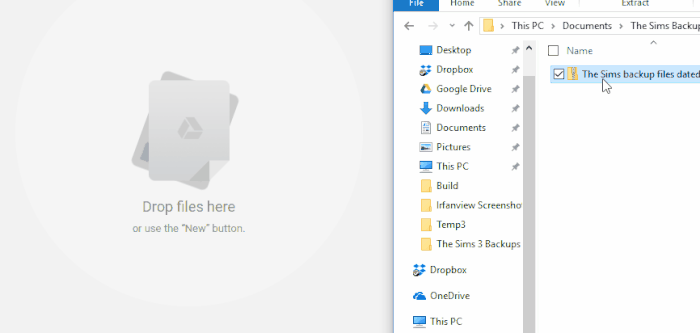
om het bestand te herstellen, klikt u met de rechtermuisknop op het bestand in Google Drive en selecteert u “Download”. Afhankelijk van uw browserinstellingen kunt u bepalen waar u het gedownloade bestand naartoe wilt sturen.
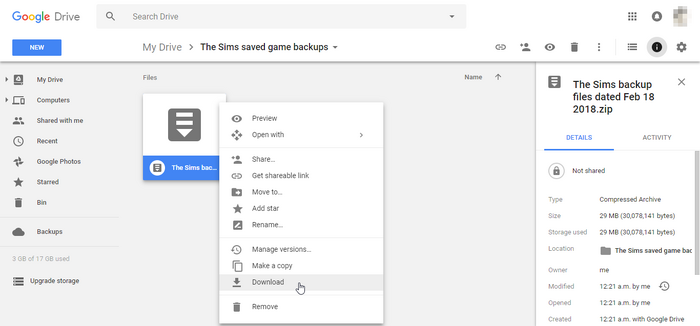
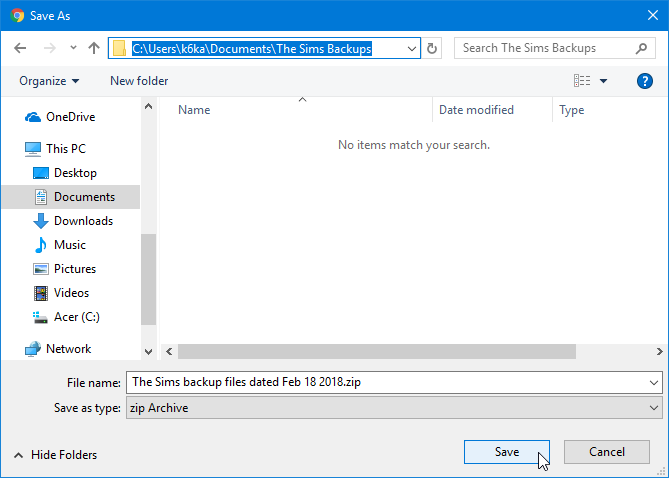
archiefbestandsindelingen
opgeslagen spellen kunnen soms behoorlijk groot worden, dus er is ook de optie om ze op te slaan in een archiefbestand, ook bekend als een gecomprimeerde map. Een gecomprimeerde map is in principe een bestand dat andere bestanden die zijn gecomprimeerd om hun Bestandsgrootte te verminderen bevat. Deze gecomprimeerde mappen zijn handig, omdat ze de hoeveelheid opslagruimte die uw bestanden gebruiken kunnen verminderen en het gemakkelijk maken om te delen met andere mensen. In feite, de meeste aangepaste content makers en modders distribueren hun werken via deze gecomprimeerde mappen. Bestanden in gecomprimeerde mappen moeten worden uitgepakt, of ongecomprimeerd, voordat ze kunnen worden gebruikt, echter. Ze worden daarom het beste gebruikt om bestanden op te slaan die niet altijd toegankelijk hoeven te zijn, of voor het transport van bestanden tussen computers.
er zijn veel verschillende archiefbestandsindelingen, en talloze programma ‘ s die het comprimeren en uitpakken van bestanden aankunnen. We gebruikten het ZIP-bestandsformaat, waarvoor de meeste moderne besturingssystemen ingebouwde ondersteuning hebben, in deze game guide. We gebruikten ook de comprimeren en extraheren functionaliteit ingebouwd in Microsoft ‘ s Windows Verkenner (bekend als File Explorer in Windows 8.1 en 10).
opmerkingen
- als je een meer geavanceerde gebruiker bent, raden we het 7Z-bestandsformaat aan, dat de beste compressieverhoudingen heeft in vergelijking met andere archiefformaten; je hebt echter het (gratis) 7-zip-hulpprogramma nodig om dit formaat te gebruiken.
