- Veel gebruikers klaagden dat ze niet kunnen draaien .exe-bestanden die ze onlangs hebben gedownload of geëxtraheerd op hun Windows 7-pc ‘ s.
- als de exe-bestanden niet op uw PC worden geopend, is de eerste stap om uw PC-register terug te zetten naar de standaardwaarde.
- U dient een diepe scan van uw systeem uit te voeren om malware te zoeken met behulp van een speciale antivirussoftware.
- probeer ook de .exe-bestand naar een andere locatie door de onderstaande stappen te volgen.

zijn exe-bestanden niet openen op uw Windows 7 PC? Dit kan een groot probleem zijn, maar er is een manier om het op te lossen. Blijf dit artikel lezen om de beste oplossingen te ontdekken om dit probleem op te lossen.
wat te doen als ik geen programma in Windows kan openen 7
- het register herstellen naar de standaard
- registerinstellingen wijzigen
- uw systeem scannen op malware
- Gebruik Windows probleemoplossing
- bestandsassociatie voor herstellen .exe-bestanden
- Verplaats de .exe-bestand naar een andere locatie
Reset register naar standaard
- druk op Windows-toets + R en voer regedit in. Druk op Enter of klik op OK.
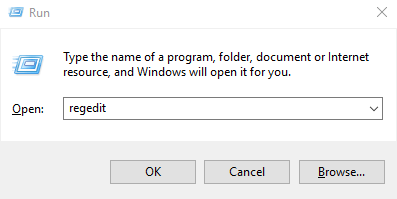
- zoek in het volgende venster de registervermelding (sleutel): HKEY_CLASSES_ROOT\.executable.
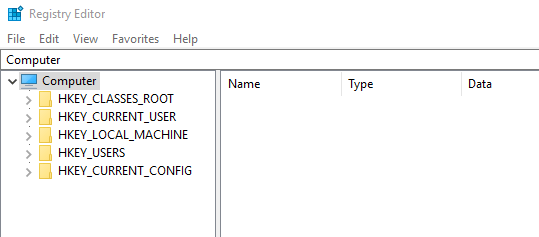
- Selecteer de registersleutel en klik er met de rechtermuisknop op.
- Selecteer Wijzig > Wijzig de waardegegevens.
- verander het in exefile.
- blader en zoek de registersleutel: HKEY_CLASSES_ROOT\.exefile.
- Wijzig de Waardegegevens naar “%1” %*
- Navigeer naar de volgende sleutel:
- HKEY_CLASSES_ROOT \ exefile \ shell \ open\
- Dubbelklik op (standaard) in het rechterdeelvenster en stel de waardegegevens in op” %1″%*. Klik op OK om de wijzigingen op te slaan.
- Register-Editor Afsluiten.
als op enig moment exe-bestanden niet op uw PC worden geopend, is de eerste regel om het register van uw PC terug te zetten naar de standaardwaarde. Dit is omdat a .exe-bestand dat niet kan worden geopend, wordt geassocieerd met een bepaalde registerinstelling.
volg de bovenstaande stap-voor-stap richtlijnen om het register terug te zetten naar de standaard. Als deze stappen goed worden gevolgd, uw .exe-bestanden moeten nu prima openen zonder problemen.
registerinstellingen wijzigen
- registereditor starten.
- Navigeer naar de volgende sleutel: HKEY_Current_User \ Software \ Classes.
- Ga naar de zijkant (links) paneel en klik met de rechtermuisknop op de .exe subsleutel.
- Selecteer Delete > OK.
- verwijder ook de volgende toetsen:
- .BBT
- .cmd
- .reg
- .regedit
- .secfile
- verlaat de Register-Editor.
- als u deze stappen volgt zoals vermeld, uw PC ‘ s .exe bestanden moeten beginnen te werken.
dit is een soortgelijke oplossing, maar het kan handig zijn als exe-bestanden helemaal niet worden geopend op uw Windows 7 PC.
het is echter belangrijk op te merken dat het wijzigen van het register een beetje riskant is, omdat u gemakkelijk waardevolle bestanden en gegevens kunt verliezen als u niet voorzichtig bent.
daarom wordt aanbevolen een back-up te maken van uw register voordat u deze oplossing probeert.
Windows slaat uw registerback-up niet op tenzij u deze inschakelt. Hier is hoe het goed te doen!
volg de onderstaande stappen om een back-up van het register te maken:
- Open Register-Editor.
- Zoek en selecteer de gewenste ingang (registersleutel waarvan u een back-up wilt maken).
- klik op Bestand en exporteer.
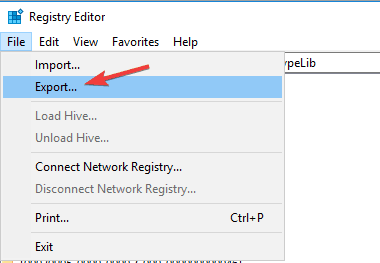
- niet openen selecteer in het dialoogvenster de back-uplocatie.
- typ in het vak Bestandsnaam een naam in voor het bestand dat u opslaat.
- Klik Op Opslaan.
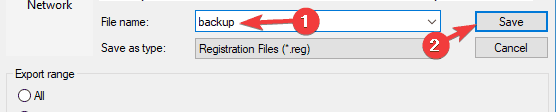
- Registerbewerker afsluiten.
Scan uw systeem op malware

In het geval dat uw PC werd besmet met een virus, je zou niet in staat zijn om te openen .exe bestanden helemaal niet.
Malware ontwikkelt zich steeds meer en antivirusprogramma ‘ s houden het bij en werken hun bibliotheken voortdurend bij om zoveel mogelijk nieuwe bedreigingen te herkennen.
om het virus van een computersysteem te verwijderen, heeft u in principe een antivirus nodig. Er zijn veel geweldige antivirusprogramma ‘ s op de markt die u kunnen helpen uw PC te scannen en de malware te verwijderen.
Get haal ESET No32 Antivirus
controleer na het uitvoeren van de scan of het probleem er nog is.
gebruik Windows probleemoplossing
- klik op het pictogram Start in het bureaubladvenster van uw PC.
- selecteer Configuratiescherm en ga onder Systeem en beveiliging.
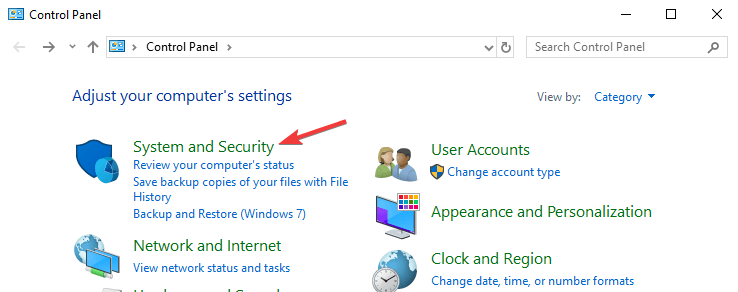
- Zoek en klik op Problemen zoeken en oplossen (probleemoplossing).
- Selecteer de gewenste probleemoplosser.
- Volg de instructies op het scherm om het proces te voltooien.
deze procedure kan worden gebruikt, zelfs voordat u een van de bovenstaande oplossingen probeert. Windows Troubleshooter is in principe de eerste regel van actie voor elke systeemgerelateerde fout.
en in dit geval kan het ook worden gebruikt, op voorwaarde dat het probleem wordt veroorzaakt door systeemstoring of-fout, en niet door externe of externe interferentie.
bestandskoppeling herstellen voor .exe-bestanden
- Download dit .reg bestand.
- nadat het bestand is gedownload, dubbelklikt u erop.
- klik op Ja wanneer het bevestigingsvenster verschijnt.
soms kan dit probleem optreden als uw register is gewijzigd. Er is echter een manier om dat op te lossen door de bovenstaande stappen te volgen. Na dat te doen, het probleem met .exe-bestanden moeten worden opgelost.
Verplaats de .exe-bestand naar een andere locatie
Als u niet kunt uitvoeren .EXE-bestanden die u onlangs hebt gedownload of geëxtraheerd, probeer ze naar een andere locatie te verplaatsen, zoals uw bureaublad of een hoofdmap van uw partitie.
soms is het bestandspad te lang, of het kan speciale tekens bevatten, en dat kan voorkomen dat bestanden worden uitgevoerd. Als je niet kunt rennen .exe-bestand op uw PC, dan zal deze oplossing niet voor u werken.
concluderend, dit bericht heeft vier oplossingen beschreven die vaak worden gebruikt wanneer exe-bestanden niet openen op Windows 7.
als u op enig moment het slachtoffer wordt van deze fout, probeer dan gewoon een of meer van de oplossingen uit dit artikel om het voorgoed op te lossen.
- windows 10