ik weet waarom u hier bent, u wilt leren hoe u mensen uit uw leven kunt snijden.
nee, wacht, sorry-hoe mensen eruit te snijden op Photoshop.
er zijn tal van redenen waarom u iemand uit een afbeelding wilt knippen – misschien wilt u een uitsparing op uw website plaatsen, misschien wilt u ze gebruiken in display-advertenties. Misschien heb je andere snode doelen, wie weet?
dus Ik gebruik Adobe Photoshop 2021 op een Apple MacBook Pro. Sommige van deze functies zijn vrij recent toegevoegd, maar als u een iets oudere versie van Photoshop gebruikt, zullen er nog steeds enkele principes zijn die u kunt gebruiken – en zeker, als u een Windows-computer gebruikt, zou het geen probleem voor u moeten zijn.

dus laten we meteen beginnen, zullen we? Een van mijn favoriete dingen om te doen is naar hilarische stockfoto ‘ s kijken. Hier is bijvoorbeeld een vrouw die VR speelt met een PlayStation 2-controller en een VR-ding met een telefoon. Er zijn zoveel dingen mis mee. Maar, voor de doeleinden van deze tutorial laten we proberen en snijd haar uit.
nu kunt u het gereedschap Snelle selectie gebruiken, misschien bent u daar bekend mee. En dat stelt je in staat om een soort selectie op de persoon te schilderen, maar je zult zien dat wanneer je ze eruit snijdt het normaal gesproken een behoorlijk schokkerig randje heeft. Dus wat je wilt doen is, met deze snelle selectie tool geselecteerd, of een van deze selectie tools, je wilt gaan naar ‘Select Subject’.

dat gaat automatisch een selectie maken van het meest prominente object in de afbeelding. Als je dit doet, zul je zien dat het direct creëert een uitsparing van haar. Je zult zien dat het zelfs lukt om een aantal van de fijnere details zoals het haar te grijpen, maar je kan vinden dat het neemt een aantal delen uit het beeld dat je wilde blijven in.
als dat gebeurt, maak je geen zorgen – houd gewoon Shift ingedrukt en je kunt dat deel van de selectie weer tekenen. Als alternatief, als het iets heeft geselecteerd dat u niet wilt in uw afbeelding, kunt u Alt/Option ingedrukt houden en het gebied tekenen dat u wilt verwijderen uit de selectie.

dat is een snelle manier om het te doen. Je kunt ze knippen met Command + X en dan plakken op een nieuw aangemaakte laag met Command + Shift + V. Je kunt nu de achtergrond vervangen door een kleur of wat je maar wilt, echt waar!
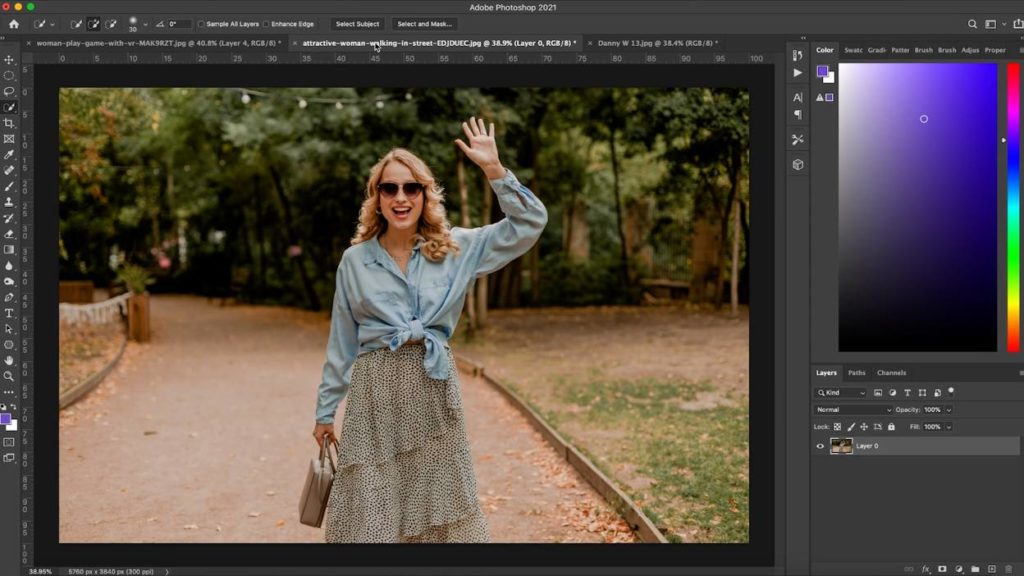
maar wat gebeurt er als je iemand hebt met een drukker achtergrond? Het gebeurt niet vaak dat je een foto van iemand tegen een effen of een eenkleurige achtergrond krijgt. Nou, laten we doorgaan en dezelfde stappen volgen die we eerder deden. We klikken op onderwerp selecteren, en zoals we eerder zagen, heeft Photoshop nog steeds goed werk geleverd om die uitsparing te krijgen, ondanks de drukke achtergrond.
om onze selectie nog verder te verfijnen, klikt u op Selecteren en masker, naast onderwerp selecteren. Dat zal je in een nieuw venster zetten.
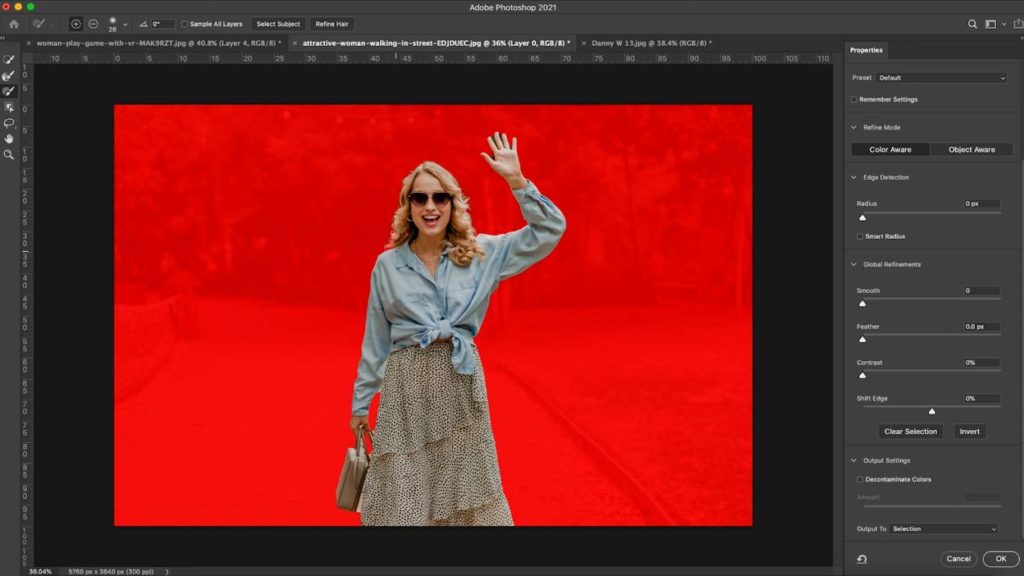
u kunt een groot aantal verschillende weergave-instellingen selecteren met een drop-down box, maar maak je geen zorgen – dit is niet echt van plan om uw achtergrondkleur te veranderen. Het is gewoon een gemakkelijkere manier om te zien wat je hebt geselecteerd. Persoonlijk ga ik voor ‘On Black’ of ‘Overlay’, maar speel er maar wat mee en zie wat je wilt. Natuurlijk, je kunt ze veranderen als je gaat.
het eerste wat je hiermee wilt doen is naar beneden scrollen naar ‘kleuren ontsmetten’. Wat dat zal doen is elke bloedende kleur of wit weg te nemen van rond hun rand. Nadat u dat hebt geselecteerd, scrolt u omhoog en vergroot u de radius van de randdetectie om de randen automatisch te detecteren.
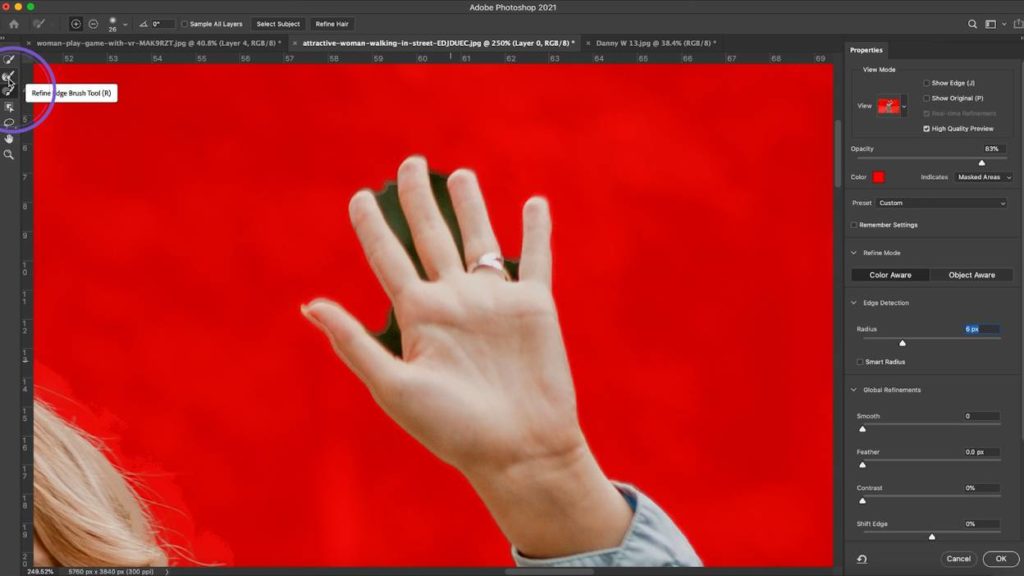
dus wat als er nog steeds details zijn die gemist zijn, zoals de hand hier? Geen zorgen! We hebben hier twee gereedschappen, het ‘Verfijn Randborstel’ gereedschap en het’ Borstel ‘ Gereedschap. Met de Verfrandenborstel kunnen we het ongewenste deel of de ongewenste kleur op de afbeelding schilderen en Photoshop vertellen: “we willen dit deel niet.”Laten we gaan en druk op ‘Oké’ op dat, en zoals je kunt zien, dat geeft ons een vrij goede knipbeurt.
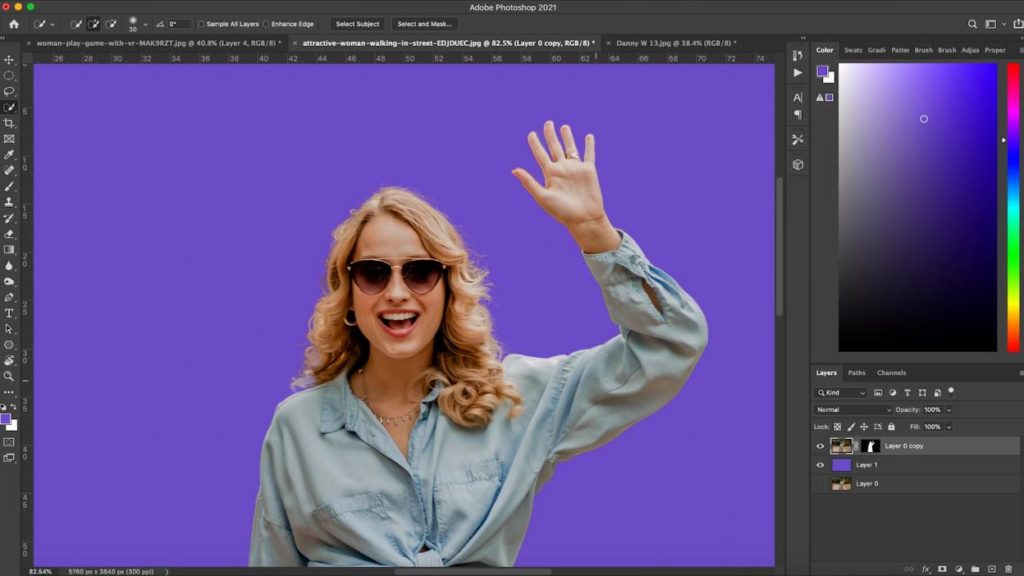
dit creëert een masker op je originele laag, zodat je het kunt transformeren en verplaatsen. U kunt ook met de rechtermuisknop klikken en uw laag converteren naar een slim object. Dit betekent dat als je je afbeelding schaalt of verplaatst, je geen resolutie verliest.
als u om een of andere reden uw uitsparing nog fijner wilt bewerken, kunt u opnieuw met de rechtermuisknop klikken en de laag Rasteriseren. Zodra dit is gedaan, kunt u tools zoals de gum tool gebruiken om delen van uw afbeelding te verwijderen.
Oké, dus wat als je videominiaturen wilt zoals de Grote YouTube-sterren en je uitgesneden afbeeldingen wilt hebben met een witte streep eromheen? Probeer dat niet te doen aan de selecties die we hebben gemaakt met behulp van de eerste twee methoden, omdat het eindresultaat erg rommelig zal zijn. In plaats daarvan-laten we gebruik maken van de pen tool.
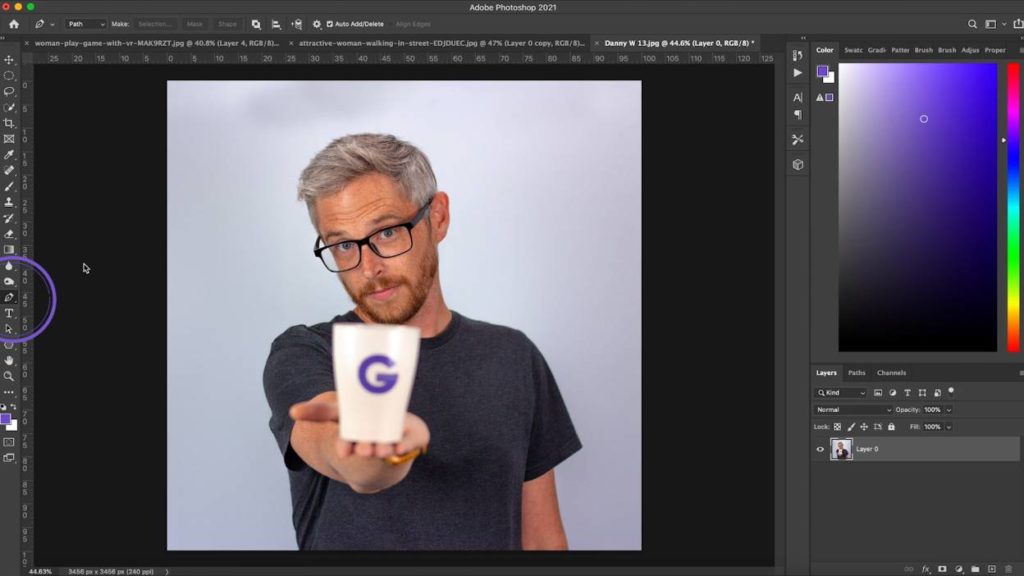
de pen tool kan een beetje lastig, maar hier zijn een paar snelle tips om u te helpen op weg naar Pen meesterschap.
Maak een nieuw punt-klik met links
Maak een curve-Klik met links, houd en sleep
Maak het volgende punt een rechte hoek ten opzichte van het vorige punt – houd Alt/Option vast en klik op het midden van het punt
Pas de bestaande curve – Hold-opdracht aan, klik op het einde van de lijn die uit uw gebogen punt steekt en sleep deze om aan te passen zoals nodig is.
met deze kennis tot uw beschikking, ga rond uw afbeelding en maak handmatig een selectie van uw onderwerp. Wanneer je haar krijgt, probeer dan niet om individuele haren heen te knippen, blijf gewoon bij de hoofdvorm.
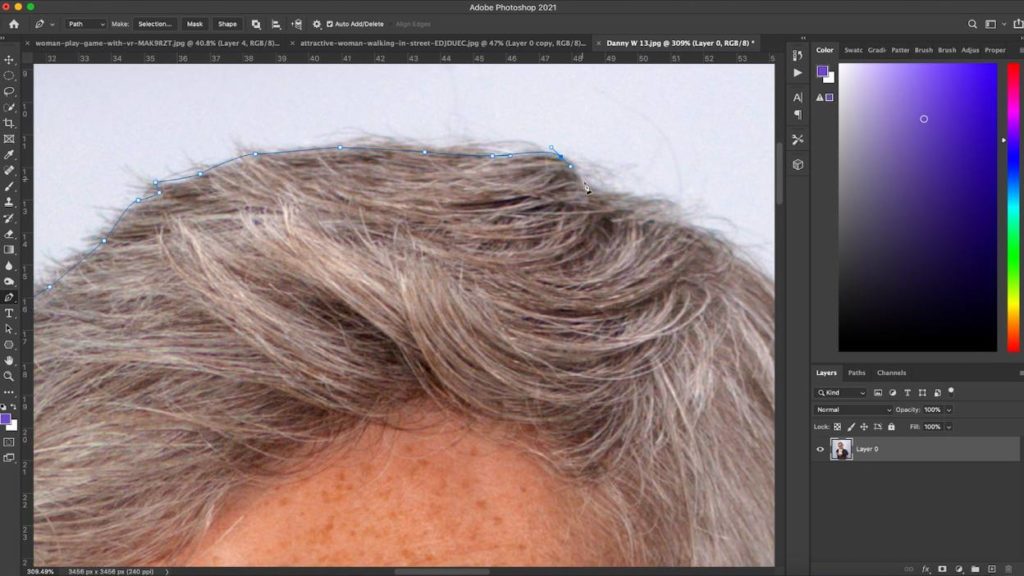
nadat dat is gedaan, sluit het pad door te klikken op uw eerste punt om het te verbinden, klik met de rechtermuisknop en maak een selectie. Zorg ervoor dat de Veerstraal is ingesteld op nul, en dan hebben we onze selectie!
nu kunnen we deze selectie knippen en plakken op een nieuwe laag, en door te dubbelklikken op je laag in het paneel lagen, kun je een streep over de bovenste laag aanbrengen. Geef het een mooie, schone, witte streep aan de buitenkant. Kijk eens aan-We zijn klaar om dat op een thumbnail te zetten!
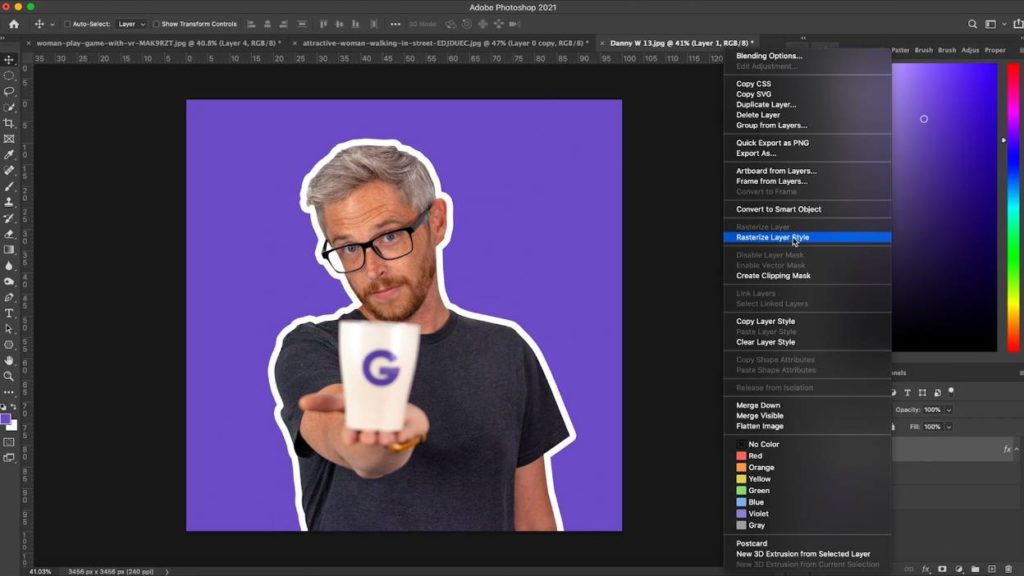
houd er nu rekening mee dat het aantal slagen hetzelfde blijft, ongeacht de grootte. Als u niet wilt dat dat het geval is, kunt u met de rechtermuisknop op de laag klikken, en u kunt de Laagstijl Rasteriseren. Dit houdt de lijn dezelfde dikte als u uw afbeelding schalen en verplaatsen.
een laatste alternatief is het gebruik van de site Remove.bg. er is een heleboel LinkedIn berichten onlangs markeren Remove.bg en het feit dat je gewoon een afbeelding kunt uploaden, en het zal automatisch de achtergrond voor u verwijderen. Het is een heel slim stukje software, maar persoonlijk gebruik ik het niet. Voor mij, Ik heb het gevoel dat het eigenlijk sneller voor mij om het te doen in Photoshop met behulp van de drie methoden die we al hebben behandeld.
Remove.bg kost ook geld voor een afbeelding met hoge resolutie. Als u het snijden van mensen uit een veel, deze dienst kan het waard zijn voor u. Probeer het eens, en zie welke optie het beste voor u werkt, uiteindelijk.