de functie Extern bureaublad van Windows-besturingssystemen kan voor velen nuttig zijn. Echter, het kan ook een veiligheidsprobleem, als hackers kunnen profiteren van het om in te breken in uw computer. Als iemand met slechte bedoelingen daarin slaagt, kan hij of zij toegang krijgen tot uw gegevens, persoonlijk of anderszins. Hackers kunnen ook gebruik maken van Remote Desktop om kwaadaardige software te installeren om uw activiteit te volgen of uw computer te infecteren met ransomware of een ander type malware. Dat is de reden waarom, als je het niet regelmatig gebruiken, het is een goed idee om Extern bureaublad uit te schakelen. Hier leest u hoe u Remote Desktop kunt blokkeren om verbinding te maken met een Windows 10-PC of Windows 7-computer:
Opmerking: Als u niet weet wat Remote Desktop is, wordt het in dit artikel uitgelegd: wat zijn Remote Desktop-verbindingen?. Bovendien wilt u misschien ook weten hoe u Remote Desktop kunt inschakelen en hoe u Remote Desktop Connection (RDC) kunt gebruiken.
Extern bureaublad uitschakelen in Windows 10 met behulp van de app Instellingen
om Extern bureaublad in Windows 10 uit te schakelen, is de snelste en gemakkelijkste manier om de app instellingen te gebruiken. Open Instellingen (druk op Windows + I) en ga naar de Systeemcategorie.
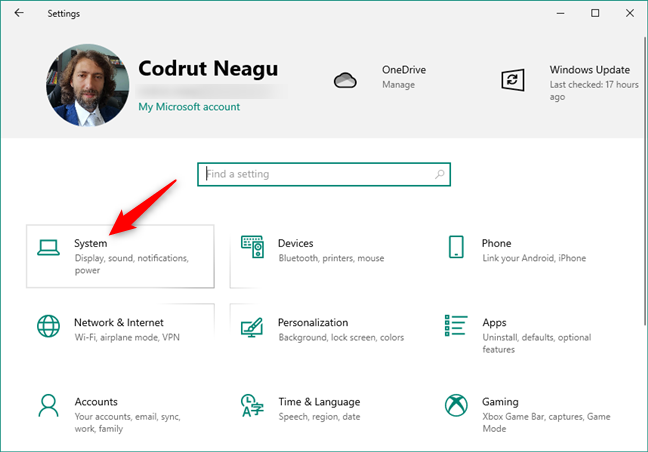
Systeemcategorie instellingen in Windows 10
Selecteer Extern bureaublad aan de linkerkant van het venster. Dan, schakel de” Enable Remote Desktop ” schakelaar van rechts.
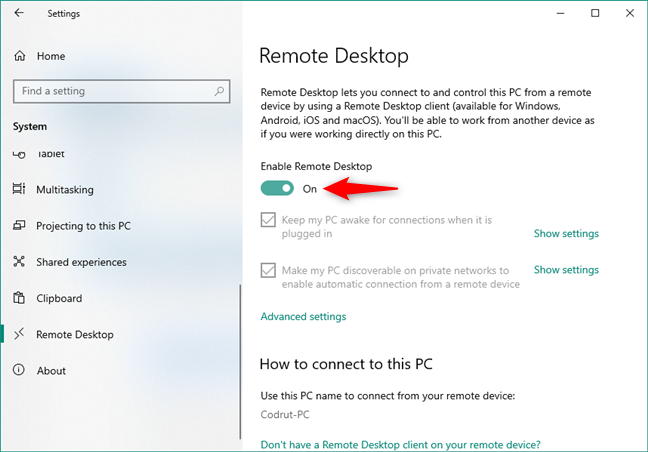
de schakelaar Extern bureaublad inschakelen vanuit de sectie Extern bureaublad
bevestig vervolgens dat u ” Extern bureaublad uitschakelen.”
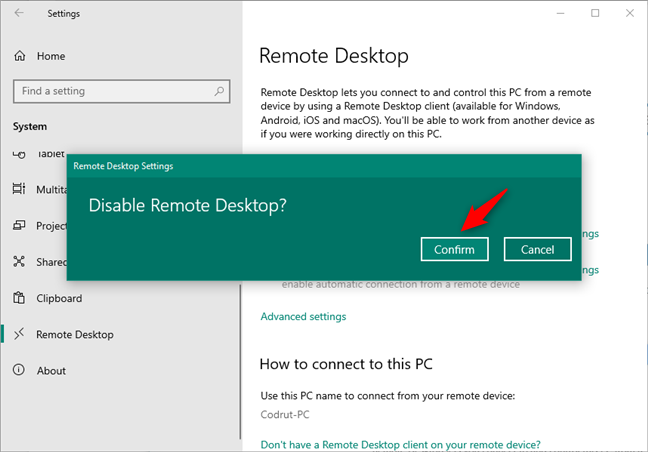
Extern bureaublad uitschakelen in Windows 10
de schakelaar “Extern bureaublad inschakelen” moet nu uitgeschakeld zijn, wat betekent dat Extern bureaublad is geblokkeerd op uw Windows 10-PC.
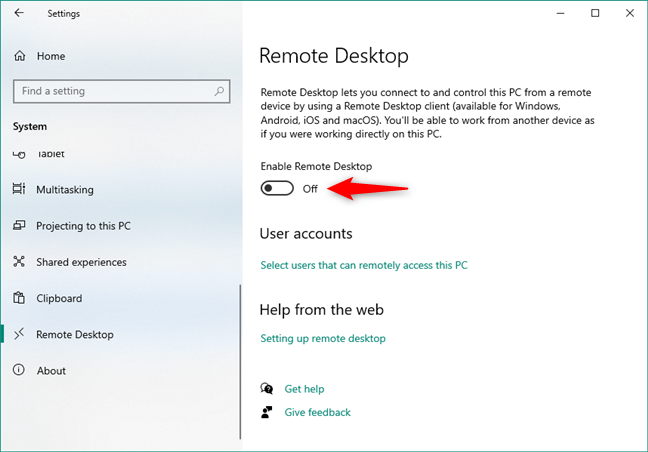
Extern bureaublad is uitgeschakeld in Windows 10
dat is het!
Extern bureaublad uitschakelen in Windows 10 met behulp van het paneel Systeemeigenschappen
een andere manier om Extern bureaublad uit te schakelen in Windows 10 is door het venster Systeemeigenschappen te gebruiken. Begin met het openen van de Instellingen (Windows + I) app. Voer Systeem, selecteer over aan de linkerkant, en klik of tik op de “Geavanceerde systeeminstellingen” link aan de rechterkant van het venster.
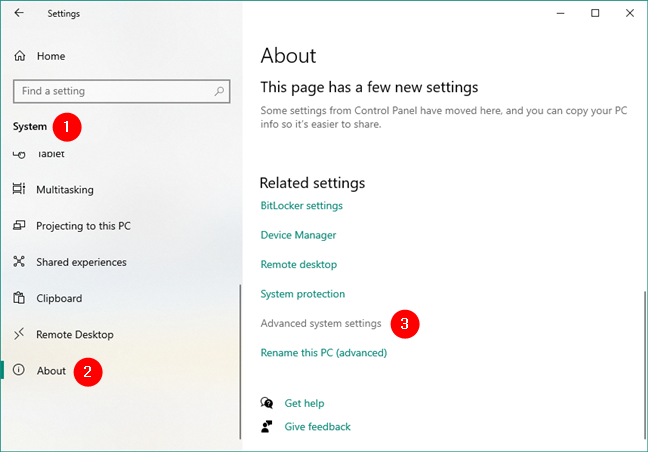
Geavanceerde systeeminstellingen openen in Windows 10
dit opent het venster Systeemeigenschappen. In het, selecteer het tabblad Extern (de laatste aan de rechterkant), en schakel de “Don’ t allow remote connections to this computer.”
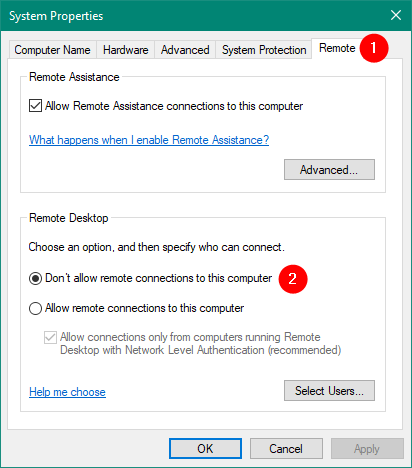
externe verbindingen met deze computer
niet toestaan klik of tik op de knop OK en sluit het venster Systeemeigenschappen. Vanaf nu wordt extern bureaublad op uw computer geblokkeerd.
Extern bureaublad uitschakelen in Windows 7
als u Windows 7 gebruikt en Extern bureaublad wilt blokkeren, opent u eerst het menu Start en klikt u op Configuratiescherm.
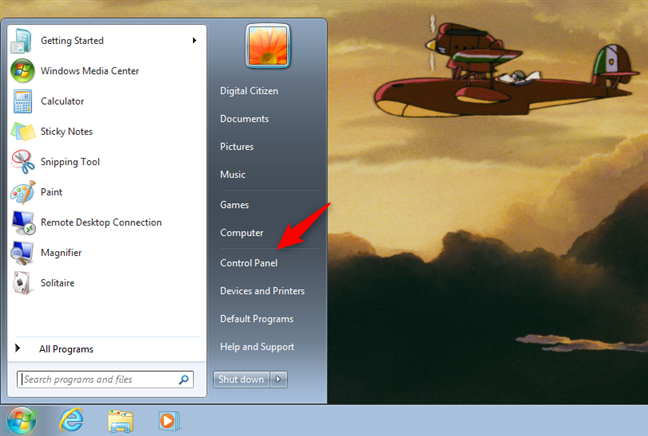
het configuratiescherm openen in Windows 7
ga in het Configuratiescherm naar de categorie Systeem en beveiliging.
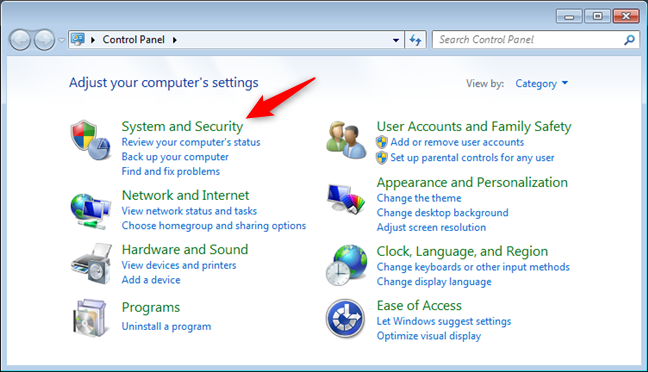
de systeem – en beveiligingsinstellingen in Windows 7
klik op “remote access toestaan” in de systeem sectie. U kunt ook het systeem openen en vervolgens op “Instellingen op afstand” aan de linkerkant van het venster klikken.
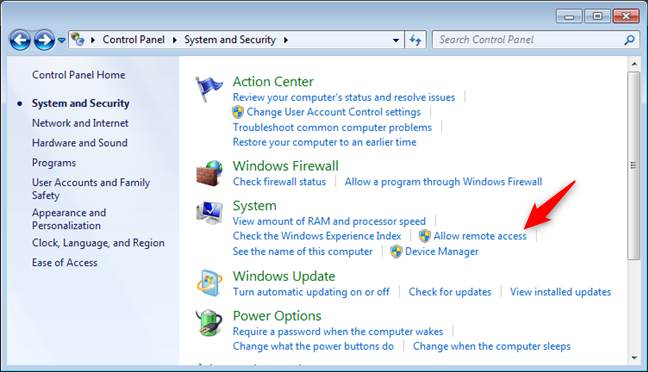
instellingen voor externe toegang toestaan in Windows 7
de vorige actie opent een venster met de naam Systeemeigenschappen en selecteert automatisch het tabblad Externe. Controleer onderaan het venster de instelling “geen verbindingen met deze computer toestaan.”
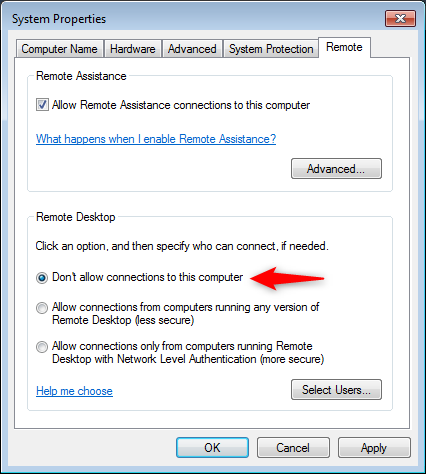
geen verbindingen met deze computer
druk op de knop OK of Toepassen, en Extern bureaublad is permanent uitgeschakeld op uw Windows 7-computer.