de favorieten in Windows Verkenner of File Explorer zijn een onderwaardeerde functie, hoewel ze uw productiviteit kunnen verhogen. Daarom willen we graag laten zien hoe de favorieten werken, hoe ze u kunnen helpen en hoe u ze kunt beheren. Aan de slag:
Wat zijn de favorieten in Windows Verkenner of Bestandsverkenner?
favorieten zijn een reeks snelkoppelingen die worden weergegeven in het linker navigatiepaneel van Windows/bestandsverkenner, in de sectie met de naam favorieten. Ze zijn altijd te vinden aan de linkerbovenkant van het venster en ze zijn gemakkelijk toegankelijk bij het werken met Windows/File Explorer. Ook, uw favorieten worden weergegeven in opslaan als dialogen die worden weergegeven bij het opslaan van bestanden of het downloaden van bestanden van het web.
de standaard sneltoetsen als favorieten zijn: Bureaublad, Downloads en Recente plaatsen. Snelkoppelingen kunnen aan deze sectie worden toegevoegd door u en uw geïnstalleerde toepassingen.
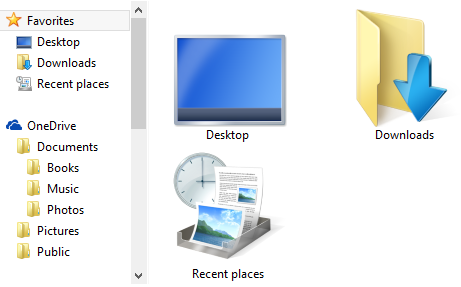
in het gedeelte Favorieten kunt u alleen snelkoppelingen toevoegen aan mappen, bibliotheken en stations op uw computer. U kunt bijvoorbeeld geen snelkoppelingen toevoegen aan programma ‘ s of bestanden. Als je dit probeert te doen, krijg je een bericht te zien dat zegt: “Kan niet in favorieten plaatsen”.
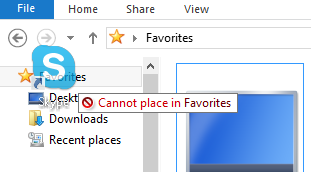
een nieuwe sneltoets voor favorieten maken
het toevoegen van nieuwe sneltoetsen in de sectie favorieten kan op meerdere manieren worden gedaan. Een manier is om Windows/File Explorer te openen en blader naar de map, bibliotheek of station dat u wilt toevoegen. Selecteer en sleep het vervolgens naar de favorieten sectie. Wanneer u een bericht ziet dat zegt “koppeling maken in favorieten”, laat de map en de snelkoppeling wordt toegevoegd.
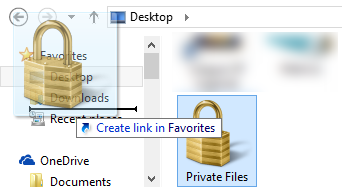
een andere manier is om te bladeren naar de locatie die u wilt toevoegen, scroll dan naar de favorieten sectie zonder enige klikken op andere locaties. Klik met de rechtermuisknop of druk op en in de wacht op Favorieten. Er wordt een contextueel menu getoond, vergelijkbaar met het menu hieronder. Klik of tik op de sectie” huidige locatie toevoegen aan favorieten ” en je bent klaar.
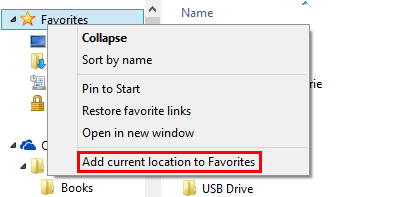
een derde manier is om een snelkoppeling naar de locatie die u wilt hebben in uw favorieten en verplaats de snelkoppeling naar de favorieten sectie.
uw favorieten beheren vanuit Windows Verkenner of Bestandsverkenner
u kunt uw lijst met favorieten op verschillende manieren aanpassen. Eerst kunt u de volgorde wijzigen waarin u uw favorieten wilt bekijken. Op de linker navigatiebalk, gewoon slepen en neerzetten van de snelkoppelingen in de volgorde die u wilt gebruiken. Bij het doen van dit ziet u een bericht met “hier verplaatsen”. Als dat de positie is waarin u een snelkoppeling wilt, laat u de snelkoppeling los en wordt deze verplaatst.
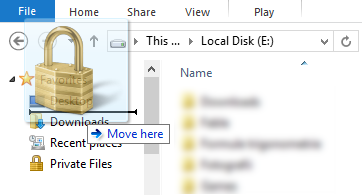
u kunt ook het pictogram van elke snelkoppeling aanpassen. Dit wordt uitgelegd in een van onze vorige tutorials: hoe het pictogram van een snelkoppeling te veranderen.
snelkoppelingen verwijderen is eenvoudig. Klik met de rechtermuisknop of houd de snelkoppeling ingedrukt die u wilt verwijderen en selecteer Verwijderen.
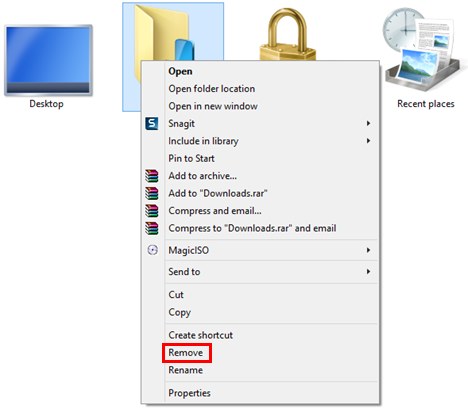
u kunt ook snelkoppelingen hernoemen, net als bij elke andere snelkoppeling: klik met de rechtermuisknop of houd ingedrukt, selecteer hernoemen, typ de nieuwe naam en druk op Enter op uw toetsenbord.
hoe de standaard favorieten in Windows
herstellen als u de standaard favorieten van Windows wilt herstellen, kunt u dat.
Navigeer naar de sectie Favorieten in Windows/Bestandsverkenner. Klik met de rechtermuisknop of druk op en houd ergens in de lege ruimte beschikbaar en, vanuit het rechtsklikmenu, selecteer “Herstellen favoriete links”.
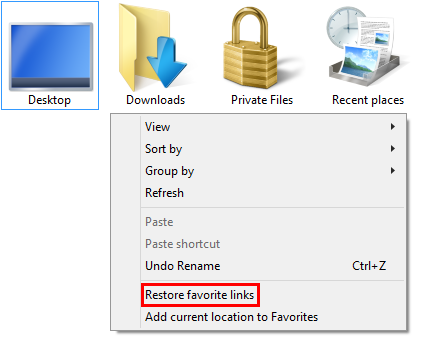
dit herstelt de standaard favorieten die worden aangeboden door Windows evenals de favorieten geïnstalleerd door uw toepassingen.
de sneltoetsen die u handmatig hebt gemaakt, blijven zoals ze zijn. Als u ze weg wilt, moet u elke snelkoppeling handmatig verwijderen uit uw lijst met favorieten.
conclusie
werken met favorieten in Windows/File Explorer kan uw productiviteit verhogen en eenvoudige toegang tot mappen, bibliotheken of schijven mogelijk maken. Sommige mensen gebruiken misschien zelfs liever favorieten dan bibliotheken. Nu u weet hoe u deze functie van Windows kunt gebruiken, aarzel dan niet om het uit te proberen en laat ons weten hoe goed het voor u werkt. Als u vragen heeft, aarzel dan niet om het commentaarformulier hieronder te gebruiken.