hebben de meeste apps en games die u in Windows installeert standaard onbeperkte toegang tot het internet. U kunt echter hun internettoegang beheren via de Windows Firewall. Hiermee kunt u de toegang tot het internet blokkeren voor specifieke apps en games, op alle soorten netwerkverbindingen of op specifieke soorten netwerkverbindingen. Hier is hoe u de ingebouwde firewall in Windows te gebruiken, om apps en games te blokkeren van toegang tot het internet, in slechts drie stappen:
opmerking: Deze handleiding behandelt Windows 10, Windows 7 en Windows 8.1. De ingebouwde firewall heet Windows Defender Firewall in Windows 10, en Windows Firewall in de oudere versies van Windows. Echter, het werkt hetzelfde in alle versies. Als u niet weet welke versie van Windows u hebt, lees dan: welke versie van Windows heb ik geïnstalleerd?.
Stap 1. Identificeer het bestand dat u moet blokkeren in de Windows Defender Firewall
om een app of spel te kunnen beheren vanaf toegang tot het internet, moet u het uitvoerbare bestand vinden dat internettoegang initieert of ontvangt. Voor de meeste apps bevindt de locatie van de uitvoerbare bestanden zich in een submap in “C:Program Files” en “C:Program Files (x86)”.
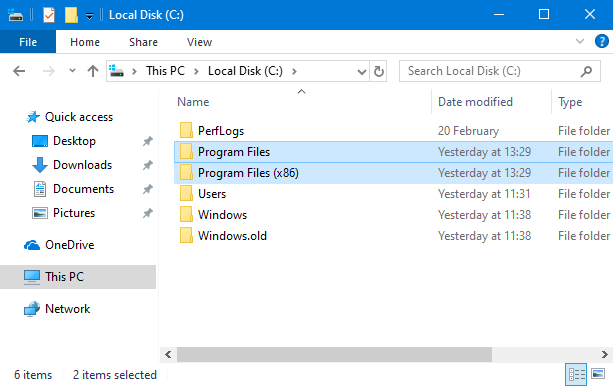
games kunnen echter op andere plaatsen worden geïnstalleerd, zoals op een andere partitie of map. We installeren onze games bijvoorbeeld op de “D:” drive, in de “D: Games” map. We hebben onlangs het beroemde spel Metro Exodus geïnstalleerd, en in deze tutorial blokkeren we de toegang tot internet, zodat u kunt zien hoe het hele proces werkt. Het uitvoerbare bestand dat gebruikt wordt om het spel te spelen is MetroExodus.executable. U kunt een ander uitvoerbaar bestand gebruiken voor een app of game die u interesseert.
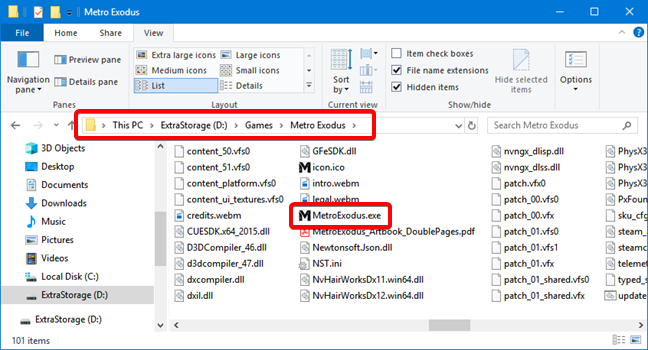
onthoud de locatie en de naam van het bestand dat u wilt blokkeren. Om het leven gemakkelijker te maken, kunt u de File Explorer venster te houden, direct op de locatie waar u dat bestand te vinden.
Stap 2. Open de Windows Defender Firewall
Windows Defender Firewall regelt de toegang tot en uit uw Windows PC met behulp van inkomende en uitgaande regels. De tool die gebruikers in staat stelt om deze regels te beheren heet Windows Defender Firewall met geavanceerde beveiliging. Type ” wf.msc” in het zoekvak en klik of tik op het resultaat met dezelfde naam.
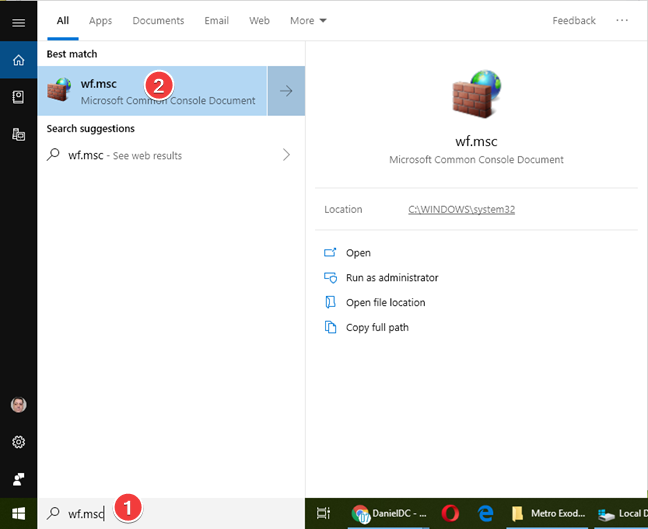
voor meer methoden over het openen van deze app, Lees deze handleiding Windows Defender Firewall met geavanceerde beveiliging: Wat is het? Hoe open je het? Wat kun je ermee doen?.
Stap 3. Maak een regel om internettoegang te blokkeren voor de app of game die u interesseert
in het venster Windows Defender Firewall met geavanceerde beveiliging, klik of tik op uitgaande regels in het navigatiepaneel aan de linkerkant. Klik of tik vervolgens op nieuwe regel in het deelvenster Acties aan de rechterkant.
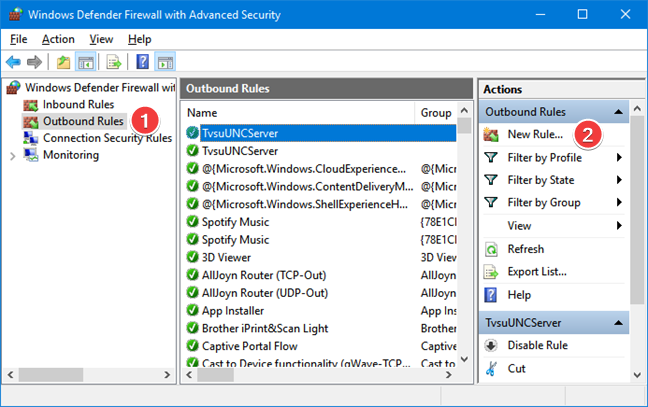
de Wizard Nieuwe uitgaande regel begeleidt u door de stappen die nodig zijn om de uitgaande regel te maken. Kies eerst het regeltype. Omdat we een specifieke app of game willen blokkeren, selecteert u programma. Klik of tik op Volgende.
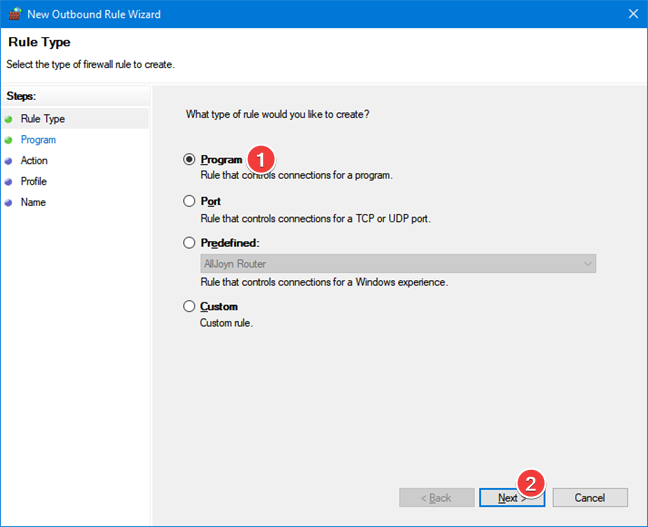
u moet de locatie en de naam van het uitvoerbare bestand dat u wilt blokkeren invoeren.
druk op Bladeren en ga in het Open venster naar de locatie van het uitvoerbare bestand dat u wilt blokkeren, selecteer het en druk op Open. Klik of tik vervolgens op Volgende.
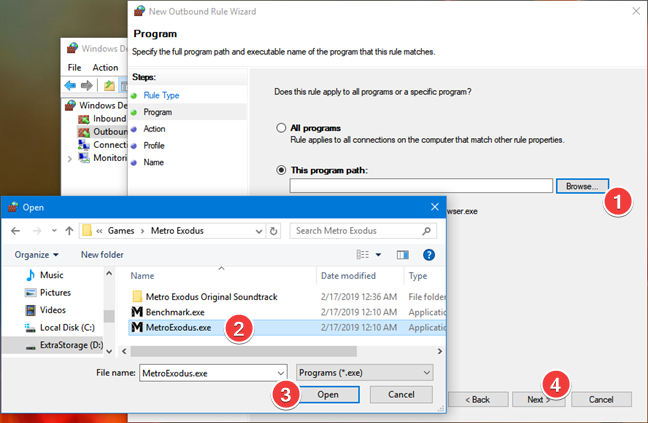
nu moet u de actie kiezen die u wilt dat de firewall te nemen. Selecteer “Blokkeer de verbinding” en druk op Next.
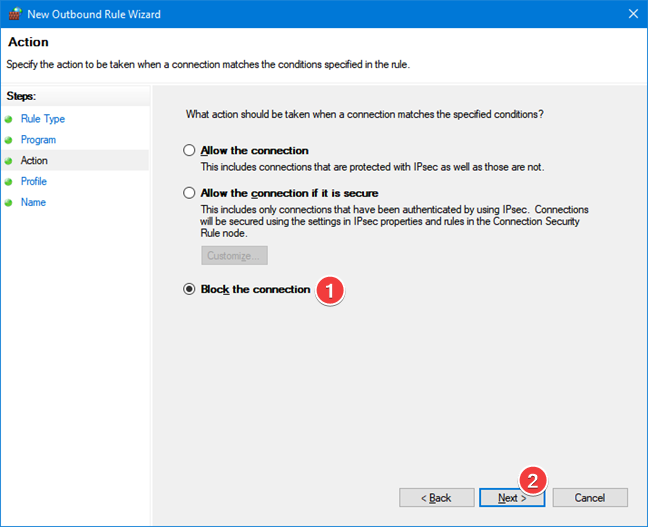
u krijgt de mogelijkheid om de app of het spel te blokkeren voor specifieke netwerklocaties. De opties zijn domein, privé en openbaar. Een privélocatie is uw thuisnetwerk. Een openbare locatie kan een WiFi-verbinding zijn in een restaurant. Om ervoor te zorgen dat de internettoegang te allen tijde wordt geblokkeerd, selecteert u alle netwerklocaties en drukt u op Volgende.
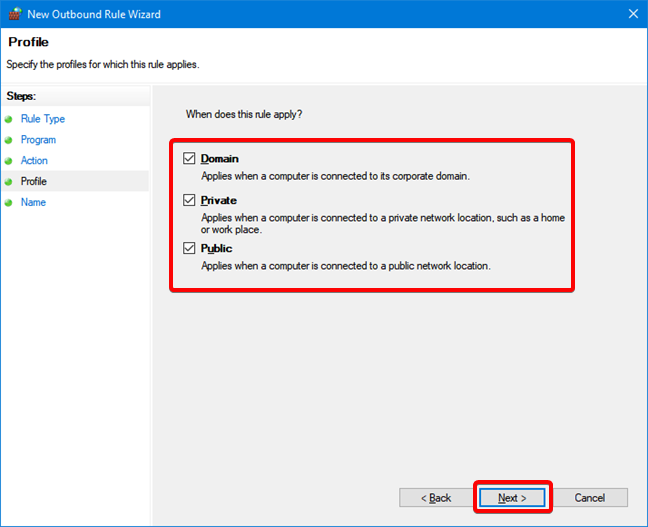
nu moet je een naam geven aan de regel die je maakt. Typ een naam die het gemakkelijk maakt om te onthouden wat de regel doet, en druk op Voltooien.
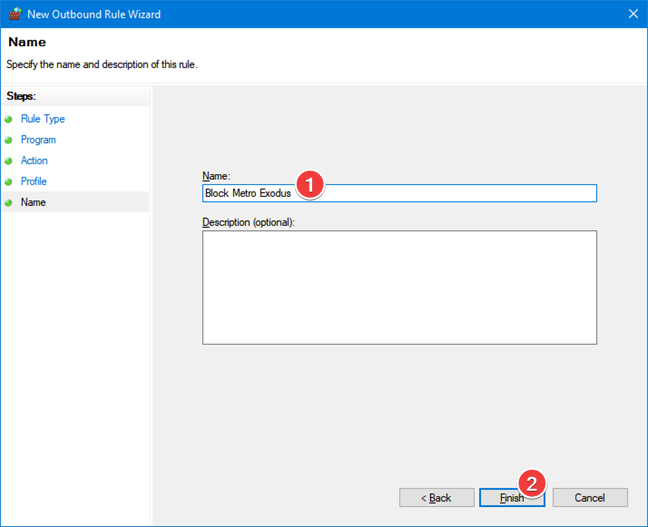
de nieuwe regel wordt weergegeven in de lijst met Uitgaande regels, met een stopteken aan de linkerkant van de naam.
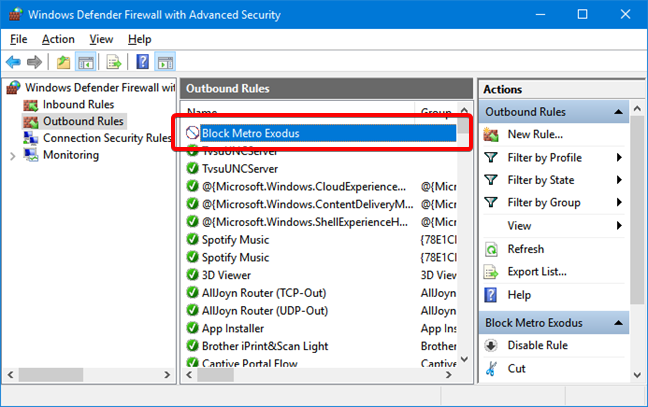
de uitgaande regel die we hebben gemaakt blokkeert de app of het spel uit te reiken naar andere plaatsen op het internet. De regel wordt onmiddellijk geactiveerd en blokkeert de toegang tot het internet op het moment dat u de app of het spel dat u hebt gekozen uitvoert.
opmerking: als uw app of game meerdere uitvoerbare bestanden heeft en u niet zeker weet welke toegang heeft tot het internet, raden we u aan ze allemaal te blokkeren.