stel dat u de volgorde van dag, maand en jaar in de datum wilt wijzigen of het formaat van uur en minuut wilt wijzigen in de tijd die wordt weergegeven in de rechterbenedenhoek in uw Windows 10-computer, dan kunt u uw doel bereiken door de datum-en tijdindelingen te wijzigen. Als voor hoe dat te doen, twee praktische manieren worden hieronder geïntroduceerd.
videogids over het wijzigen van datum-en tijdindelingen in Windows 10:
2 methoden om datum-en tijdindelingen te wijzigen in Windows 10:
Methode 1: Wijzig ze in PC-instellingen.
Stap 1: klik op de knop linksonder Start, typ datum en tijd in het zoekvak van het menu Start en tik op de datum-en tijdnotatie in de resultaten wijzigen.
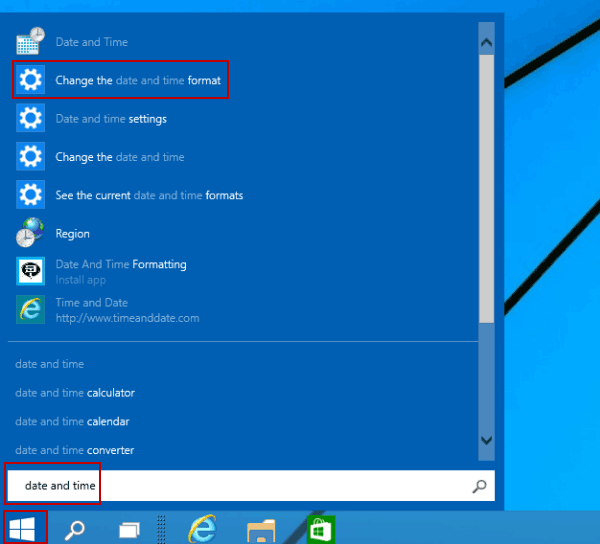
Stap 2: Selecteer in de Instellingen datum-en tijdindelingen wijzigen de datumnotatie en de tijdnotatie die u wilt.
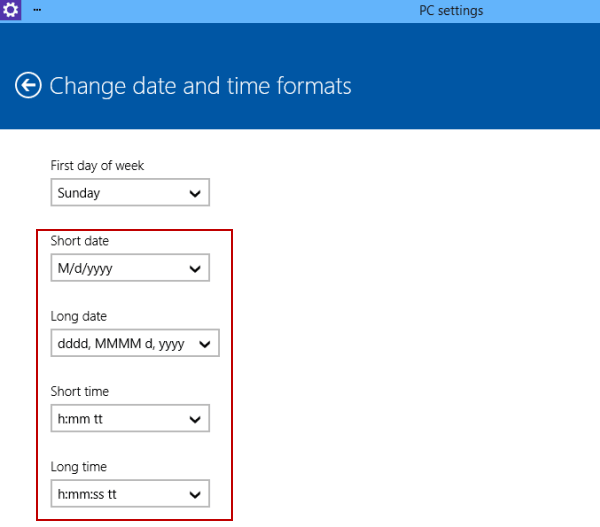
Tips:
1. In datumformaten is de Betekenis van de kennisgevingen als volgt.
D, dd = dag; dddd=dag van de week; M=maand; y=jaar.
2. In de tijd formaten, de Betekenis van de meldingen is zoals hieronder.
h=uur; m=minuut; s=seconde; tt=AM of PM; h/H=12/24 uur; HH, mm, ss=voorloopnul weergeven; h, m, s=voorloopnul niet weergeven.
Methode 2: Chang datum en tijd formaten in het Configuratiescherm.
Stap 1: Tik op de startknop, voer datum en tijd in het zoekvak in en klik op datum en tijd.
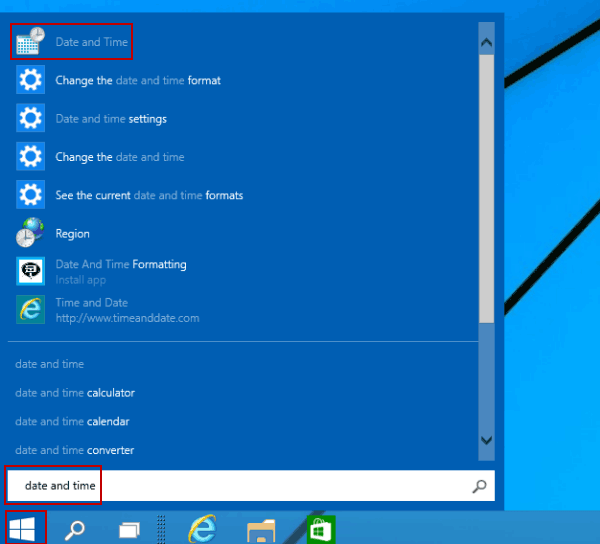
Stap 2: Selecteer datum en tijd wijzigen in de datum en tijd venster.
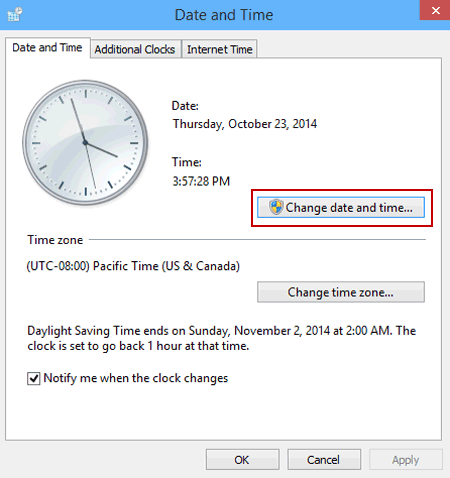
Stap 3: Tik op kalenderinstellingen wijzigen om door te gaan.
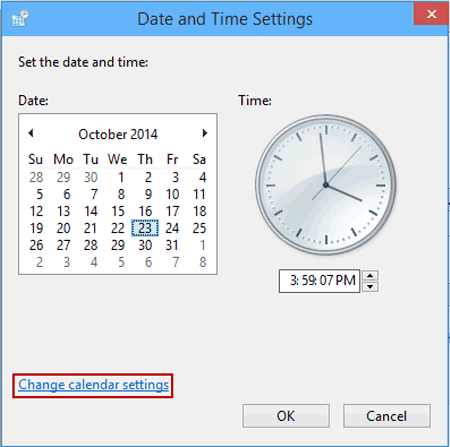
Stap 4: in de formaat aanpassen venster, kies Nieuwe datumnotatie.
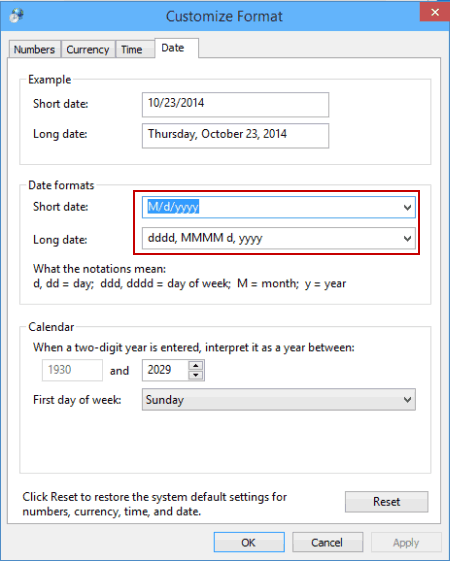
Stap 5: Klik op tijd, selecteer nieuwe tijdnotatie en tik op OK.
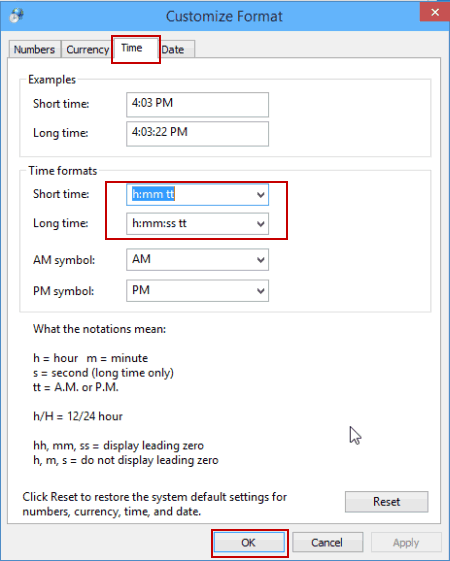
Tip: U kunt ook de formaat aanpassen venster en vervolgens datum-en tijdnotaties in één keer wijzigen in de regio venster, zoals weergegeven in de volgende afbeelding.
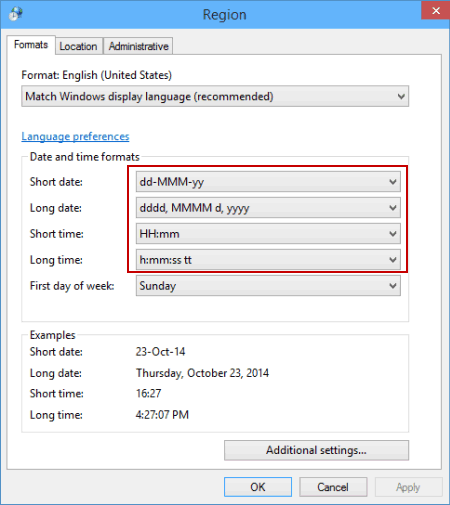
- datum – en tijdformaten herstellen op Windows 10
- weekdag toevoegen aan de klok op Windows 10
- uitschakelen / inschakelen tijd Automatisch instellen in Windows 10
- notificatie aanpassen leestijd voor Verteller in Windows 10
- Alarm instellen in Windows 10