installeerde u WordPress en wilt u weten hoe u uw foto’ s aan uw blog toevoegt? In dit artikel laten we u zien hoe u foto ‘ s in een WordPress blog kunt toevoegen en hoe u een fotogalerij in WordPress kunt maken. Hier is een paar dingen die je kunt doen met de WordPress editor die we u laten zien:
- foto ’s toevoegen aan WordPress
- afbeeldingen bewerken
- een galerij maken van uw afbeeldingen
laten we eerst beginnen met het toevoegen van foto’ s aan uw blogberichten en pagina ‘ s.
foto ‘ s toevoegen aan een WordPress-Website
het eerste wat u moet doen is naar berichten gaan en op de knop Bewerken klikken om het bericht/de pagina te bewerken waar u de foto wilt toevoegen. U kunt ook een nieuw bericht / pagina maken.
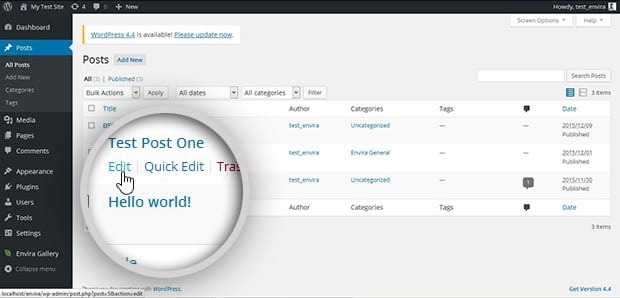
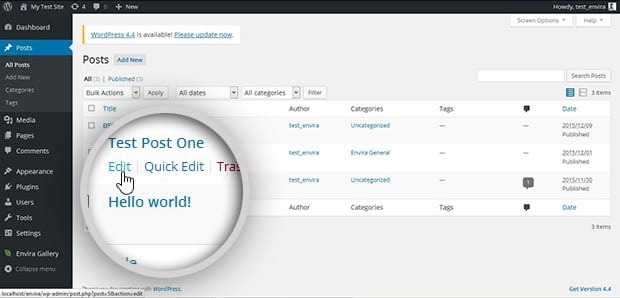
klik vervolgens op de plaats waar u de foto wilt toevoegen en klik op de knop media toevoegen in de linkerbovenhoek van uw visuele editor.
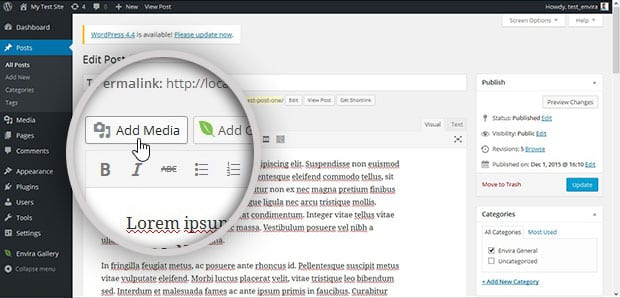
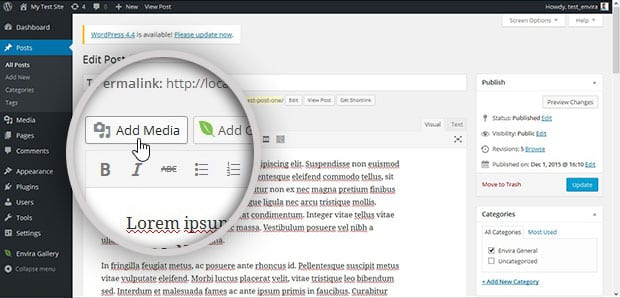
er verschijnt een venster waarin u foto ‘ s kunt uploaden. U kunt de foto slepen en neerzetten in dit pop-upvenster, of gebruik maken van de upload knop.
zodra u de foto hebt geüpload, klikt u op de knop Invoegen in bericht in de rechterbenedenhoek van de pop-up.
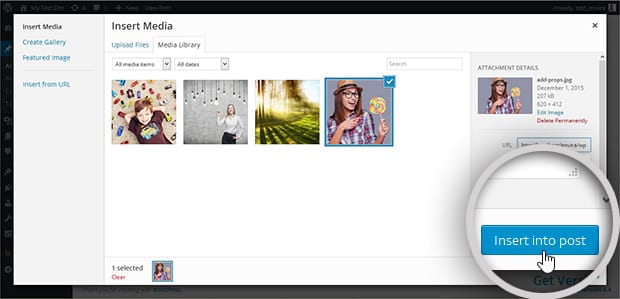
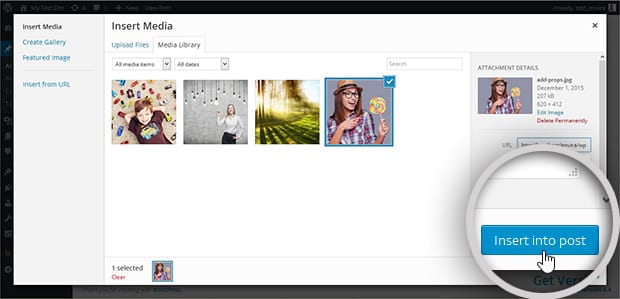
uw foto zal dan in de post verschijnen. U kunt meerdere foto ‘ s toevoegen in een bericht door te klikken op de regel waar u de afbeelding wilt opnemen.
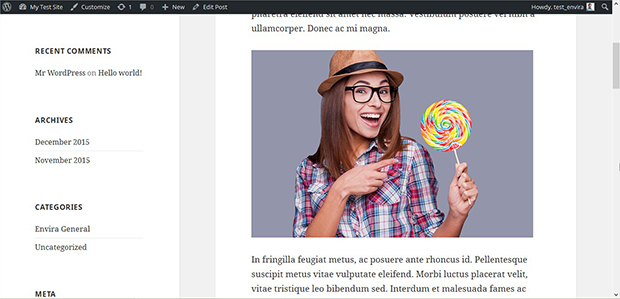
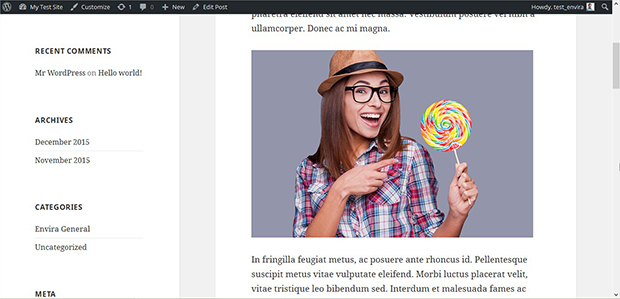
u kunt hetzelfde proces gebruiken om foto ’s toe te voegen aan uw pagina’ s in WordPress. Zie wat is het verschil tussen post vs pagina ‘ s in WordPress.
Hoe maak ik een fotogalerij in WordPress
wilt u meerdere foto ‘ s tegelijk in één bericht of pagina weergeven? WordPress kunt u een fotogalerij te maken met slechts een paar klikken.
u kunt naar de post editor gaan en op media toevoegen klikken. Selecteer vervolgens een galerij maken.
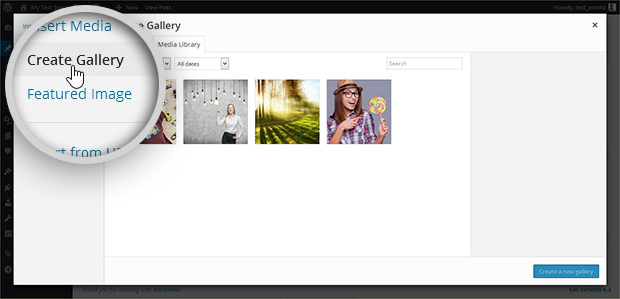
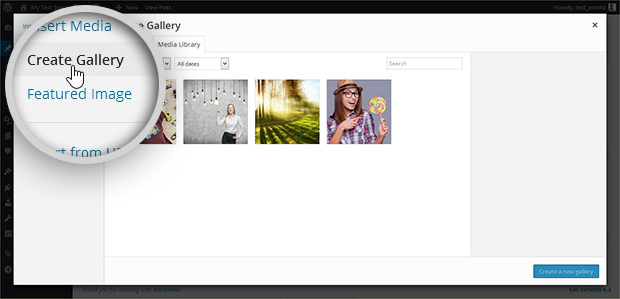
Sleep alle afbeeldingen die u aan de galerij wilt toevoegen. Klik vervolgens op een nieuwe galerij maken in de rechterbenedenhoek van de pop-up.
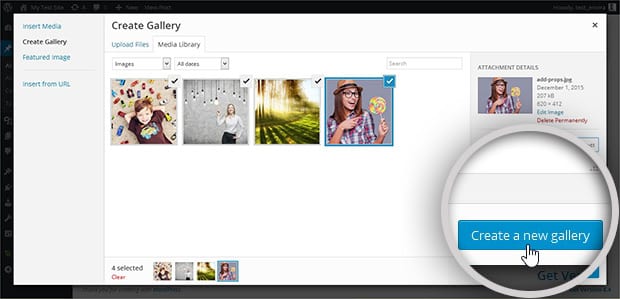
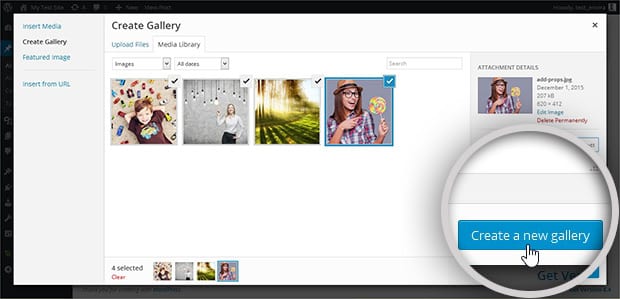
een andere pop-up zal verschijnen om de instellingen van uw galerijafbeeldingen te bewerken. U kunt een bijschrift geven aan alle foto ‘ s afzonderlijk, de grootte selecteren en meer.
als u klaar bent met bewerken, klikt u op de knop galerij invoegen.
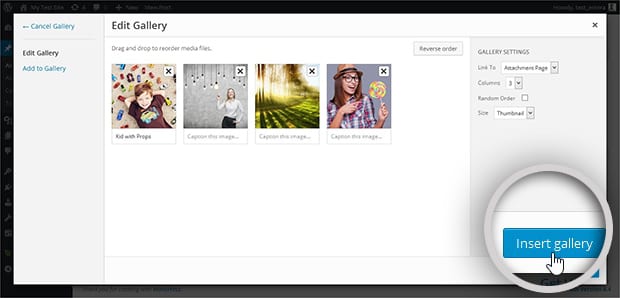
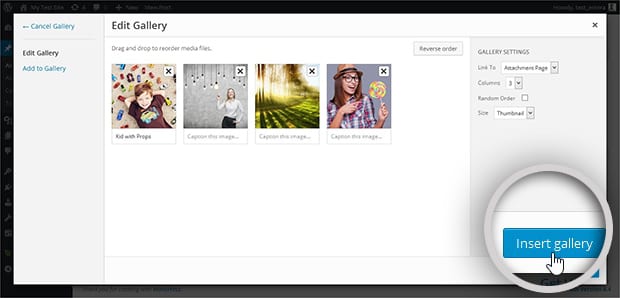
zo zal uw galerij op het bericht verschijnen.
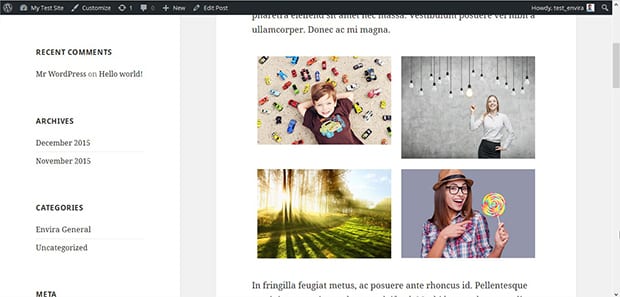
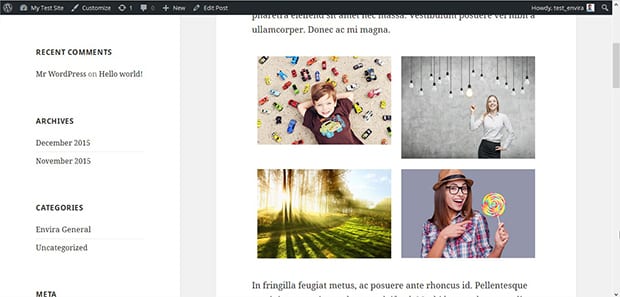
Als u uw foto ’s in albums wilt ordenen en groeperen op tags, bekijk dan onze gids over hoe u foto’ s kunt groeperen en organiseren in WordPress. U kunt ook onze stap voor stap tutorial over het maken van een Fotografie website in WordPress te zien.
we hopen dat dit artikel u heeft geholpen om foto ‘ s toe te voegen in WordPress. Voor meer geavanceerde functies van de fotogalerij, neem een kijkje op de functies die wij aanbieden bij Envira Gallery.
als u dit artikel leuk vond, volg ons dan op Facebook en Twitter voor meer nuttige tutorials over fotografie.