back-uppen van uw Outlook Express-gegevens is een belangrijke taak, vooral als uw computer crasht of als u ze wilt overbrengen naar uw nieuwe computer. In dit artikel leg ik uit hoe u eenvoudig een back-up kunt maken van alle Outlook Express-informatie (berichten, adresboek & e-mailaccountinstellingen) en hoe u deze gemakkelijk kunt herstellen (of overbrengen) naar een andere Windows XP-computer.
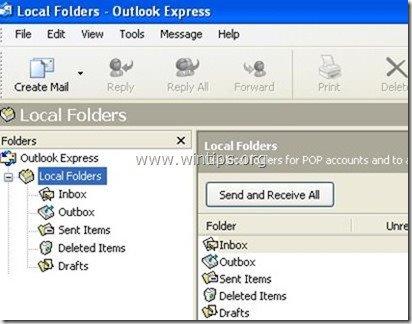
deel 1: Een reservekopie maken van e-mailberichten van Outlook Express
deel 2: Een reservekopie maken van e-mailberichten van Outlook Express
deel 3: Een reservekopie maken van adresboek van Outlook Express (contacten)
Deel 4: Een reservekopie maken van e-mailaccounts van Outlook Express
deel 6: Een reservekopie maken van e-mailaccounts van Outlook Express
deel 1: Back-up van Outlook Express mailberichten
alle Outlook Express mailberichten worden standaard bewaard in een enkele map met de naam “Outlook Express” onder uw huidige (Uw_gebruikersnaam) profiel op deze locatie:
- C:\Documents en instellingen\<uw gebruikersnaam> \ lokale instellingen \ toepassingsgegevens \ identiteiten \ {<Outlookexpressidentyname>} \ Microsoft\
bv. ” C:\ Documenten en instellingen \ Admin \ lokale instellingen \ toepassingsgegevens \ identiteiten \ {D8f3c66e-965E-41AE-8A23-A58460ABAE00}\Microsoft\Outlook Express”
dus als u een back-up van uw e-mailberichten vanuit Outlook Express wilt maken, kopieer dan gewoon de map “Outlook Express” die (standaard) in het bovenstaande pad is gevonden. Het bovenstaande pad is het standaard pad waar Outlook Express uw e-mailmappen en berichten opslaat. *
* opmerking: voordat u de map “Outlook Express” naar uw back-uplocatie kopieert, is het een goed idee om de locatie van de map “Outlook Express” op uw computer te bevestigen. Als je dat wilt doen:
hoe bevestig ik Outlook Express ” locatie van de opslagmap
1. Open Outlook Express en ga in het hoofdmenu naar “Tools” > “Options”.
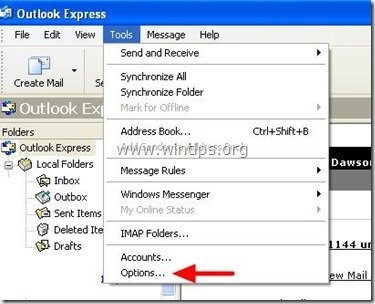
2. Op “onderhoud” tab, druk op de “Store Folder” knop om te bekijken waar Outlook Express slaat uw bestanden.
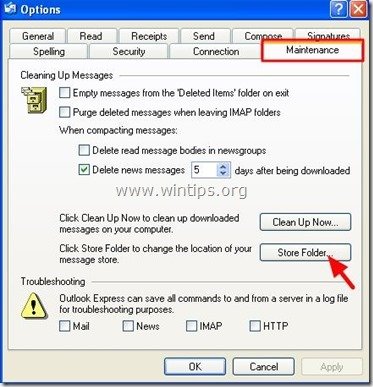
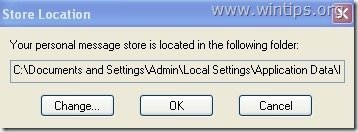
een deel 2: Hoe Outlook Express e-mailberichten
herstellen van uw Outlook Express e-mailberichten vanaf een back-up gemaakt met behulp van het proces beschreven in deel 1 :
1. Voer Outlook Express uit en laat het programma een nieuw profiel maken.
2. Navigeer in het hoofdmenu van Outlook Express naar” File “> “Import” en selecteer “Messages”.
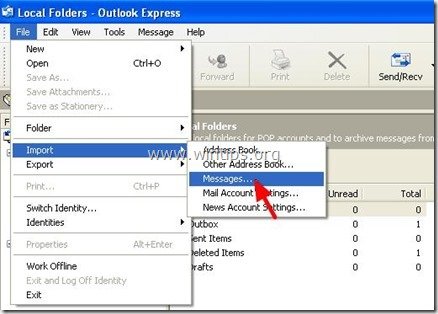
3. Bij” Select Program “venster selecteert u” Microsoft Outlook Express 6 “en druk op “Next”.
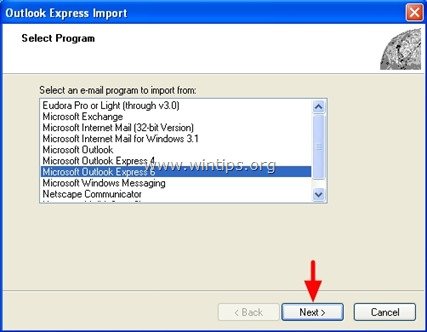
4. Selecteer de “Hoofdidentiteit” onder de “e-mail importeren van een OE6-identiteit” optie en druk op “OK’.
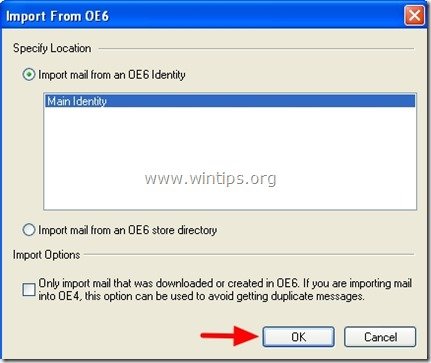
5. Op de” locatie van berichten “venster druk op”Bladeren”.
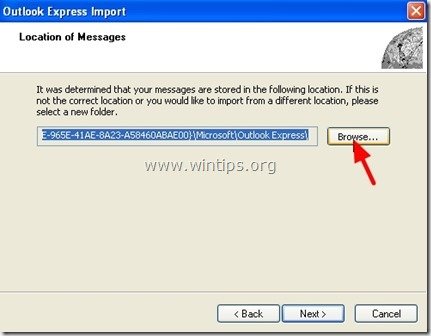
6. Navigeer naar uw back-uplocatie (bijv. “Mijn documenten\Backup”), selecteer de” Outlook Express ” back-upmap en druk op “OK”.
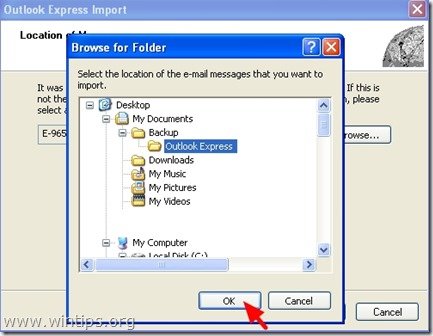
7. Druk Op “Next”.

8. Selecteer” alle mappen “om Outlook Express-berichten uit al uw Outlook Express-mappen te importeren of selecteer een afzonderlijke map om berichten uit te importeren en druk op “Next”.
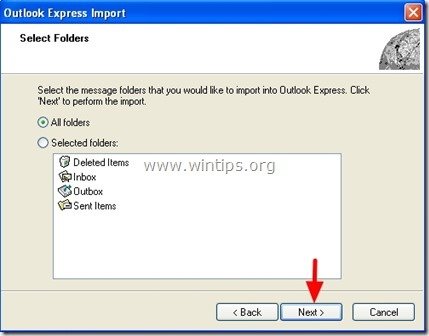
9. Wacht nu tot het importproces is voltooid en druk op “Finish” in het informatievenster.
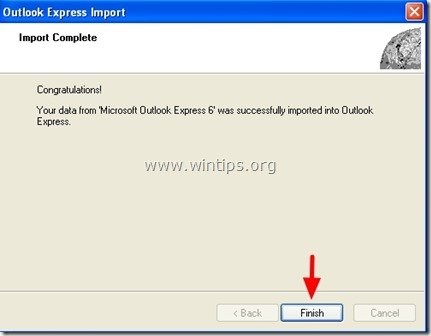
je bent klaar!
deel 3: Hoe een Back-up van Outlook Express-Adresboek
Methode 1
Om een backup van uw Outlook Express-adresboek kopiëren van de “Adresboek” map gevonden in dit pad (standaard):
- C:\Documents and Settings\<Your_Username>\Application Data\Microsoft\
bijv. “C:\Documents and Settings\Admin\Application Data\Microsoft\Address Book
Methode 2
een Andere manier om een back-up van uw Outlook Express-Adresboek (Contacten) is het gebruik van de “Export” – functie in Outlook Express. Om dat te doen:
1. Ga vanuit het hoofdmenu van Outlook Express naar “Tools” > “adresboek”
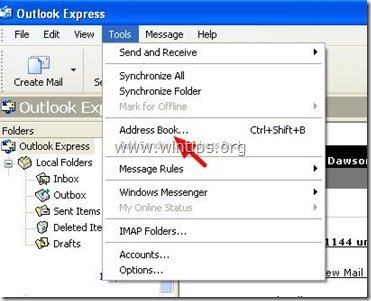
2. Navigeer in het menu “Adresboek” naar “Bestand” > “exporteren” > ” adresboek (WAB)”
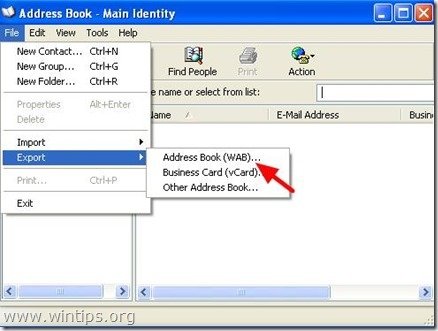
3. Specificeer de locatie (bijvoorbeeld uw back-uplocatie) en de bestandsnaam voor het geëxporteerde adresboekbestand en klik op”Save” (Opslaan).
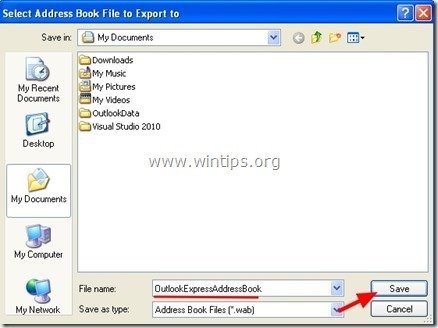
Deel 4: Outlook Express-adresboek
herstellen 1. Ga in het hoofdmenu van Outlook Express naar “Tools” > “adresboek”.
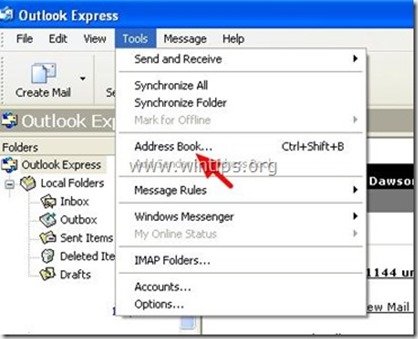
2. Bij” adresboek “menu navigeer naar “Bestand” > “Import” > ” adresboek (WAB)”
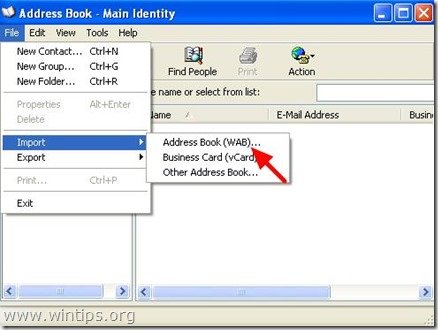
3. Selecteer het adresboekbestand waaruit u wilt importeren (bijv. ” Admin.wab”) en klik op “Open”.
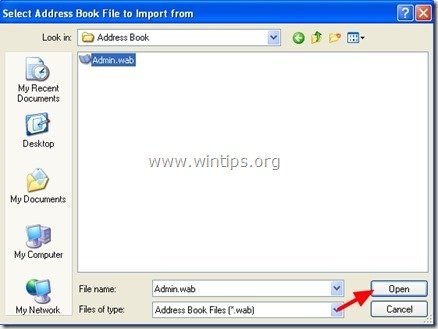
5. Wacht tot het importproces is voltooid en je bent klaar!
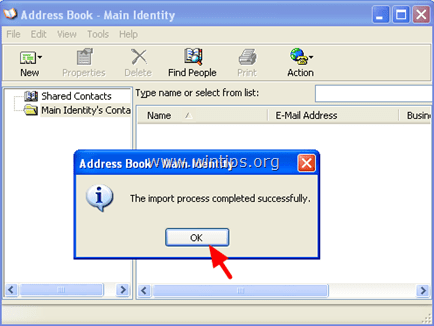
deel 5: back-up van Outlook Express-accountinstellingen
om een back-up van Outlook Express-e-mailaccounts te maken, kunt u de wizard Account exporteren vanuit het Outlook Express-programma gebruiken.
om uw Outlook Express-accountinstellingen te exporteren:
1. Open Outlook Express en navigeer naar “Tools” > “Accounts”.
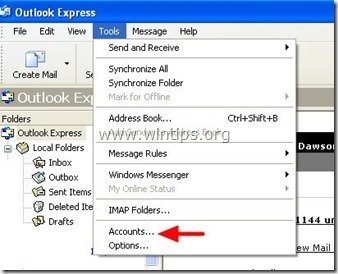
2. Bij Internet Accounts venster op de” Mail ” tab selecteer het e-mailaccount dat u wilt exporteren en klik op de “Exporteren” knop”.
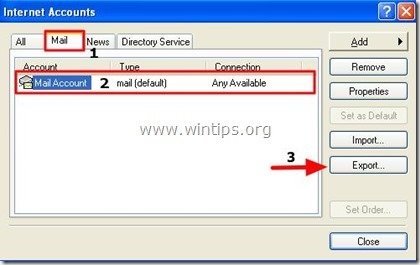
3. Specificeer de locatie (bijvoorbeeld uw back-uplocatie) en de bestandsnaam voor het geëxporteerde accountbestand (bijvoorbeeld “MailAccount.iaf”) en klik op “Opslaan”.
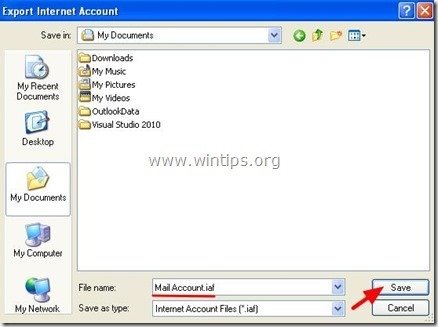
deel 6: Instellingen voor Outlook Express-Accounts
om Outlook Express-e-mailaccounts te herstellen kunt u de wizard Account importeren vanuit het Outlook Express-programma gebruiken.
om uw Outlook Express-accountinstellingen te importeren:
1. Open Outlook Express en navigeer naar “Tools” > “Accounts”.
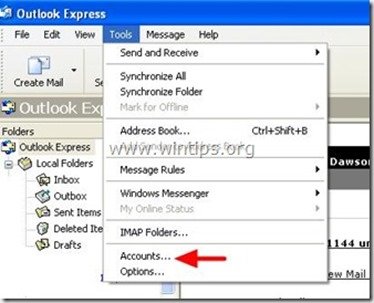
2. Bij Internet Accounts venster op de “Mail” tab, druk op de” Import ” knop.
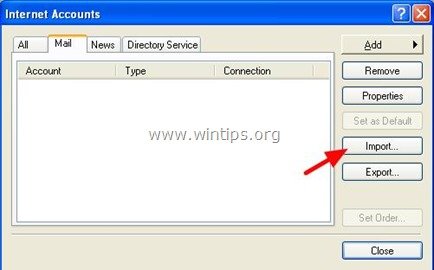
3. Selecteer het geëxporteerde accountbestand van uw back-up (bijvoorbeeld “MailAccount.iaf”) en druk op “Open”.
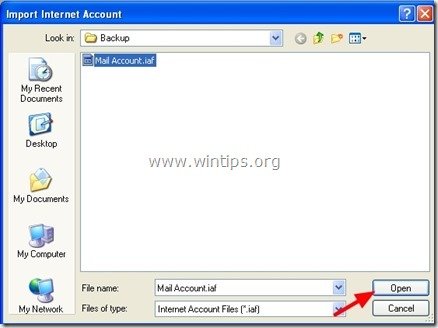
4. Eindelijk sluiten “Internet Accounts” opties venster en je bent klaar!

we zoeken
we zijn op zoek naar parttime of fulltime technische schrijvers om ons team te vervoegen! Het gaat over een positie op afstand die gekwalificeerde tech schrijvers van overal in de wereld kunnen toepassen. Klik hier voor meer informatie.