op te lossen Google Chrome is populair bij het publiek, voor zijn vrijheid om elke plug-in te installeren zoals u wilt. Standaard heeft Chrome een ingebouwde Flash plug-in. Niettemin, als u Adobe Flash hebt geïnstalleerd op uw computer op hetzelfde moment, deze twee versies van Flash zou conflicteren met elkaar. Daarna ontvangt u een dergelijk bericht over “deze volgende plug-in is gecrasht: Shockwave Flash”. Deze passage heeft betrekking op 4 geweldige manieren om de Chrome Shockwave Flash Crash op te lossen, laten we de onderstaande tutorial stap voor stap volgen.
- Weg 1: Open het JavaScript om shockwave flash crash op te lossen chrome
- Weg 2: Browsegegevens wissen om Chrome niet-reagerende fout
- Weg 3: hardwareversnelling Annuleren om Chrome crashen probleem
- Weg 4: Shockwave Flash uitschakelen om Chrome te stoppen met crashen
opmerking: voordat we beginnen, reset u uw internetverbinding en zorg ervoor dat deze normaal werkt.
Manier 1: Open JavaScript om Shockwave Flash Crash Chrome
op te lossen sommige videowebsite kan JavaScript nodig hebben, bijvoorbeeld YouTube-video ‘ s. In dit geval moeten we de JavaScript handmatig openen.
Stap 1: Open Chrome, klik op de verticale ellips in de rechterbovenhoek en selecteer de optie Instellingen.
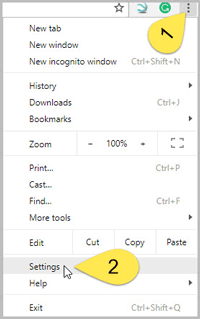
Stap 2: Klik op Geavanceerd in het midden van de bodem. Scroll naar beneden en tik op inhoud instellingen onder Privacy en beveiliging sectie. Schakel de knop in om JavaScript in te stellen toegestaan.
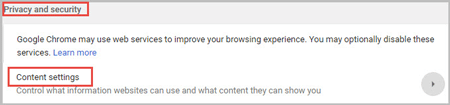
Manier 2: Browsegegevens wissen om Chrome niet-reagerende fout
te veel cache zal video beïnvloeden, dus we moeten alle cache en cookies in Chrome opruimen. Wees voorzichtig als u het wachtwoord in Chrome hebt opgeslagen, de bijbehorende gegevens zullen duidelijk zijn en u moet opnieuw inloggen wanneer u deze website de volgende keer bezoekt. Chrome zal vertragen op hetzelfde moment.
Stap 1: klik in de rechterbovenhoek op het pictogram “Meer” en selecteer Nieuw incognitovenster en speel uw video af in het incognitovenster. Of u kunt de sneltoets Ctrl + Shift + N direct gebruiken.
Stap 2: Als de video wordt afgespeeld in het incognitovenster, kunt u navigeren naar meer> Instellingen> Geavanceerd> Browsegegevens wissen. Controleer alle items en selecteer “het begin van de tijd”, klik op” Browsegegevens wissen ” knop. Voor meer detail tutorial, kunt u verwijzen naar hoe Chrome cache handmatig te wissen op Windows 10.
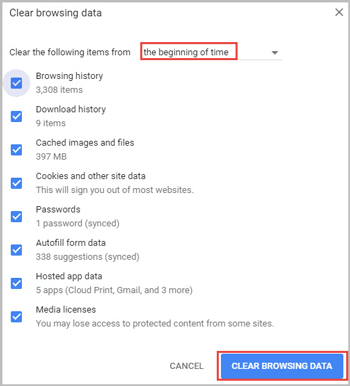
Weg 3: hardwareversnelling Annuleren om het probleem met Chrome-crashen te repareren
de hardwareversnelling van Flash is te erger waardoor Chrome gemakkelijk crasht. Dus je kunt beter de hardwareversnelling in Chrome annuleren.
Stap 1: Klik in Chrome op het menu “meer” in de rechterbovenhoek en selecteer Instellingen.
Stap 2: Tik op Geavanceerd aan de onderkant van de pagina. Scroll naar beneden en schakel de schakelaar achter “hardwareversnelling gebruiken indien beschikbaar” uit.
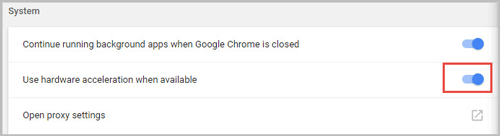
Weg 4: shockwave-flits uitschakelen om te voorkomen dat Chrome crasht
om Shockwave-flits uit te schakelen, moet u de versie van uw Google Chrome controleren. U kunt navigeren naar meer menuHelp Over Google Chrome.
- voor Chrome lager dan versie 57
- voor Chrome vanaf versie 57
voor Chrome lager dan versie 57
Stap 1: Voer de opdracht “chrome://plugins” in de adresbalk in en druk op Enter om de lijst van in Chrome geïnstalleerde plugins weer te geven.

Stap 2: Klik op Details in de rechterbovenhoek om meer te bekijken. Zoek de Shockwave Flash onder Adobe Flash Player en klik op Uitschakelen.
Noot: Hier advies om Shockwave Flash uit te schakelen om te voorkomen dat nieuwe conflicten komen wanneer chrome updates.
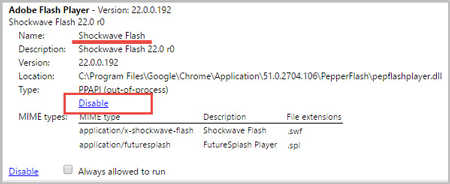
voor Chrome vanaf versie 57
Stap 1: klik in de rechterbovenhoek op het pictogram “Meer” en selecteer Instellingen. Klik op Geavanceerd onderaan de pagina.
Stap 2: Scroll naar beneden en selecteer “Content settings” onder Privacy en beveiliging sectie. Tik op Flash en schakel het uit.
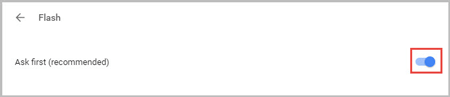
- voorkomen dat Chrome herhaaldelijk crasht op Windows 10
- hoe Google Chrome-Cookies wissen of uitschakelen op Windows 10
- Eén minuut werk: Repareer uw Website fout door Cache
- te wissen 3 manieren om Chrome uit te schakelen van Automatisch bijwerken in Windows 10