Dette Er Titanium Backup offisielle håndboken. Hvis Dette er første gang Du bruker Titanium Backup, er dette det beste stedet å begynne. Det vil forbedre din forståelse på programmet og samtidig fortelle deg hvorfor er dette programmet en må ha for Alle Android bruker. Her er indeksen på siden:
- Forord
- Krav
- Installasjon
- Første Start
- Sikkerhetskopiering
- hvordan lage din første sikkerhetskopiering
- Påfølgende sikkerhetskopier
- Sikkerhetskopieringsverifisering
- planlagte sikkerhetskopier
- Utvidede Sikkerhetskopier
- Gjenopprett
- slik gjenoppretter du sikkerhetskopiene etter at du har installert EN ROM (hvis du tørket telefonen)
- Gjenoppretter enkeltprogrammer
- Gjenoppretter meldingene Dine
- Behandle Programmer
- Konfigurasjon
- Tips & Forslag til bruke Titanium Backup
Forord
en pålitelig sikkerhetskopiering er et must-spesielt når du grundig undersøker Din (nye) Android-telefon, tester mange apper og spiller med alle disse innstillingene-så i tilfelle problemer kan du bare gå tilbake – Eller tenk på å oppgradere til en nyere / annen ROM: vil du tilbringe timer etterpå fuzzing rundt re-instalingl og re-konfigurere alle dine applikasjoner og innstillinger – hvis det samme resultatet kan oppnås ved å bare trykke tre ganger og lene seg tilbake?
de fleste backup-programmer dekker bare deler av det som er involvert: De enten backup (og gjenopprette) bare programmene dine, ELLER SMS, eller … og sist men ikke minst, bare noen få kan selv backup programmer innstillinger. De som kan kreve root-tilgang – Og Det gjør Titanium Backup.
2. Krav
selvfølgelig trenger Du En Android-telefon som – du kanskje har gjettet fra forordet-må være «rotfestet». Det vil si at du må ha» superbruker » -tillatelser på enheten din; bortsett fra utviklerenheter, har ingen dette når de sendes. Så dette er noe du må ta vare på deg selv. Det kreves også at du har» superuser «- programmet installert, som i de fleste tilfeller gjøres under «rooting process».
Titanium Backup er utviklet for å fungere på alle forankret Android-enhet. Android OS-versjoner fra 1.5 til 4.0 er testet og støttet.
3. Installasjon
hvis alle krav er oppfylt, kan du gå til markedet og installere programmet derfra-som du gjør med alle andre applikasjoner.
4. Første start
Titanium Backup bruker en optimalisert, innebygd versjon av busybox som standard, slik at du vanligvis ikke trenger å endre noe. Hvis du imidlertid har problemer med root-tilgang eller med busybox, prøv å trykke på «Problemer» – knappen for å oppgradere «Superuser» – appen først. Hvis problemet vedvarer, kan du prøve å aktivere alternativet» Force use system busybox » i innstillingene som en siste utvei.
for de som er interessert i Dette (og er for lat til Å slå Det opp På Wikipedia 🙂 ): du kan tenke på busybox som en «system verktøykasse». Enkelt sagt, det samler en haug med grunnleggende Unix / Linux-verktøy og pakker dem inn i en enkelt binær, og tar en minimalistisk tilnærming: Tilby så mye som nødvendig, ta opp så lite plass som mulig. Titanium Backup gjør bruk av denne funksjonaliteten (hvorfor å oppfinne hjulet to ganger?), og dermed trenger denne kjørbare.
du bør også besøke Titanium Backup – > Innstillinger – > Backup Mappe Plassering og angi mappen for sikkerhetskopien. Når du velger backup mappe plassering ,du må være * inne * målmappen, før du trykker på «Bruk gjeldende mappe». Hvis du må navigere til overordnet mappe, bruk bare» tilbake » maskinvarenøkkelen på enheten din.
5. Backup
det finnes flere måter å opprette en sikkerhetskopi på. Du kan sikkerhetskopiere et enkelt program, alle brukerprogrammer, alle innstillingene dine… så la oss gå med de mest sannsynlige scenariene:
i. Slik lager du din første sikkerhetskopi
- Kontroller At Titanium Backup har startet uten advarsel, og at busybox ER OK
- Klikk På Backup/Restore-fanen
- Klikk På Meny (knappen), Batch
- Klikk På «Backup all user apps» (hvis du bare vil ha appene dine) eller «Backup all user apps + system data» hvis du vil ha alt sikkerhetskopiert. Dette ser ikke ut til å alltid backup SMS og kontakt historie.
- La det kjøre, og gå tilbake til hoved backup-fanen.
- sikkerhetskopier Systemdataene Du Vil Ha. Det er de fleste grønnfargede elementer. Dette vil være bokmerker, anropslogg, kalender, launcher, WiFi, etc.
- nå sikkerhetskopiene er i» TitaniumBackup » katalogen PÅ SD-kortet.
avhengig av hvor mange programmer du har installert, vil denne prosessen ta flere minutter. Men Du trenger ikke å bekymre deg for at skjermen din kan slå av og avbryte batchbackupen – Titanium Backup sørger for at dette ikke skjer.
ii. Etterfølgende sikkerhetskopier
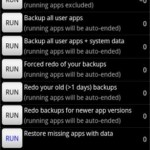
Batch Scenarier
som du kan se på skjermbildet, er det mange batchjobber tilgjengelig å velge mellom. Når den første sikkerhetskopien er ferdig, vil du sannsynligvis ikke sikkerhetskopiere alt igjen – vanligvis vil du bare sikkerhetskopiere appene som ble oppdatert eller nylig installert. Du har kanskje allerede oppdaget dette alternativet i Listen Over Batchoperasjoner …
Vær imidlertid oppmerksom på at noen apper kan inneholde viktige data (for deg) som endres ofte. Du vil kanskje definere en etikett for dem (hit «MENY» – > «Filtre» og Deretter «Opprett etikett»). Du kan planlegge en vanlig backup for den etiketten.
Hvis DU HAR pro / Donere versjon, kan du fortelle Titanium Backup å holde flere påfølgende versjoner av sikkerhetskopiene: hit «MENY» -> «Innstillinger» -> «Max backup history».
iii. Sikkerhetskopieringsbekreftelse
så hvordan kan du vite om sikkerhetskopien din var vellykket? Den første oppføringen i satsvis-listen kjører en bekreftelsesprosess. Dette er bare tilgjengelig I PRO / Donere versjon.
iv. Planlagte Sikkerhetskopier
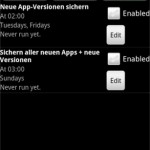
Planlagte Sikkerhetskopier
denne funksjonen var lenge ventet på: du kan opprette planlagte sikkerhetskopier. Som bildet til venstre antyder, kan du sette opp flere elementer her. For å betjene selv de mest paranoide, kan du f. eks. bestemme for en time backup av innstillingene dine, pluss en daglig backup for dine (bruker) applikasjoner. Pluss lagre samtalelogger og meldinger alle 3 timer, hvis du vil. Og hva annet kommer til hjernen din…
V. Utvidede Sikkerhetskopier
Noen programmer (spesielt spill) krever mer enn BARE APK og innstillinger data. I de fleste tilfeller er disse eiendelene til den aktuelle applikasjonen. I våre vilkår kaller vi disse «eksterne appdata». Med Titanium Backup kan du lage sikkerhetskopier som inneholder disse hvis du har nok lagringsplass på enheten. Dette, du trenger bare å gå Til Titanium Backup preferanser og se etter» Backup app eksterne data » alternativet. Hvis du bestemmer deg for å sette en grense for de eksterne dataene, vil det etterfølgende alternativet i preferansene, nemlig «Velg eksterne data med maksimal størrelse», tillate deg å sette de respektive grensene.
Merk At Titanium Backup bare inneholder eksterne data som er lagret i/sdcard/Android/ data / katalog. Noen filer som OBB-filene er store og lastes ned direkte Fra Google, og inneholder dermed aldri brukergenerert innhold. Disse filene er ikke inkludert og anses ikke som app eksterne data Av Titanium Backup.
6. Gjenopprett
i. slik gjenoppretter du sikkerhetskopiene etter å ha installert EN ROM (Hvis du tørket telefonen)
- hvis DU bare formatert SD-kortet, ikke glem å kopiere mappen» TitaniumBackup » (og muligens din lisens) tilbake fra PCEN.
- Last Ned Titanium Backup Fra Markedet
- hvis du har tenkt å gjenopprette systemdata (f. eks: MMS / SMS) fra en annen telefon/ROM, aktiver alternativet» system data migration » nå.
- Klikk På Backup / Restore-fanen
- Klikk På Meny (knappen), Batch
- Klikk På » Gjenopprett alle manglende apper + systemdata
- Start telefonen på nytt
- Det er gjort ! Det eneste du må justere er vanligvis bakgrunnsbilde / widgets.
ii. Gjenopprette enkeltprogrammer
for å gjenopprette et enkelt program og / eller innstillingene, bare se «Administrer Programmer» nedenfor.
iii. Gjenopprette meldingene
for å gjenopprette SMS / MMS, samtalelogger, telefonbok og lignende: Trykk på» Backup/Restore » – knappen, og bla i listen for disse dataene. De vises vanligvis i grønne bokstaver med firkantede parenteser rundt. Deretter håndtere dem som du ville gjøre med «single applications». Igjen, hvis du gjenoppretter dem fra en annen telefon/ROM, aktiverer du alternativet» system data migration».
hvis de ikke vises i listen, må du sørge for at du ikke filtrerer dem ut: trykk på telefonens menyknapp, velg «Filter» og sett filtrene riktig.
7. Administrer Applikasjoner
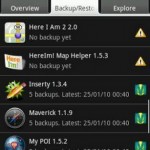
liste over apper
Ved Å Trykke På «Backup / Restore» – knappen kommer du til programlisten – eller rettere listen over tilgjengelige «elementer». Her kan du se hvilke programmer og innstillinger som er tilgjengelige på telefonen din, og hva som allerede er sikkerhetskopiert (symbolene til høyre forteller deg sistnevnte-trykk på telefonens menyknapp og velg «Legend» for detaljer om hva de betyr).
Når du Trykker på et program, vises en popup der du kan velge handlinger som skal tas med det valgte elementet: du kan f. eks. kjør et program, sikkerhetskopier det, gjenopprett det (eller dets innstillinger). Du kan også også velge å un-installere programmet – selv om det er et system app! Men med sistnevnte, bør du være veldig forsiktig: Fjern feil ting, og telefonen kan begynne å fungere feil. Derfor bør du først prøve om det er trygt å fjerne systemprogrammet. Dette kan gjøres ved å «fryse» det.
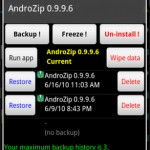
Egenskaper for en backup
Frysing er bare tilgjengelig MED PRO / Donere versjon. Det gjør programmet utilgjengelig for systemet uten å slette det. Hvis telefonen starter med litt merkelig oppførsel, kan du bare «tine» den frosne applikasjonen, og alt skal være bra igjen.
Tapping-And-Holding bringer opp et annet sett med valg, men igjen bare om tappet (og holdt) søknad: Du kan søke etter alle filer som tilhører den, vise app i markedet, gjenskape markedet link, hvis det ikke lenger vises i markedet nedlastinger (eller gjøre det motsatte, løsne den fra markedet), eller flytte den mellom intern og SD-lagring (Med Froyo) – selv om programmet ikke offisielt støtter dette.
8. Konfigurasjon
Hvorfor tar jeg opp dette som nesten det siste elementet? Fordi standardinnstillingene vanligvis er fine, og jeg gjettet at du var mer ivrig etter en rask start 😉
, Finner du innstillingene ved å trykke på telefonens menyknapp, og velg deretter «Innstillinger». Her kan du konfigurere følgende ting:
- AUTO-sync TB innstillinger: dette bør være slått på. Det sikrer At Titanium Backup automatisk lagrer sine egne innstillinger TIL SD-kortet. Etter en fullstendig gjenoppretting vil du sannsynligvis også ha dem tilbake.
- Navn På Sikkerhetskopimappe: Hvor PÅ SD-kortet skal sikkerhetskopiene lagres. Som standard er dette «TitaniumBackup» I SD-kortets rotkatalog. Hvis Du har En Samsung, kan du bruke «sd/ TitaniumBackup» for å lagre sikkerhetskopiene på det eksterne SD-kortet.
- Normale Apper (apk): Inkluder programmene dine *.apk-filer med sikkerhetskopien
- Beskyttede Apper (apk): Dette er appene på systempartisjonen. Siden partisjonen er skrivebeskyttet, kan de ikke gjenopprettes.
- Market Link: Backup markedet linker sammen med apps?
- Maks backup historie: Hvor mange forskjellige versjoner å beholde for appene dine. Nyttig hvis noen app blir ødelagt av en oppdatering – slik at du kan gå tilbake til en tidligere kopi.
- Komprimering: Hva det står, hvordan komprimere sikkerhetskopiene dine.
- Tving til samme sted: Gjelder Apps2SD (Kun Froyo). Om en app skal gjenopprettes nøyaktig til hvor den ble sikkerhetskopiert fra (SD / intern).
- Overfør systemdata: Bruk Dette Før du gjenoppretter systemdata fra en annen (inkompatibel) ROM, eller til og med en annen telefonmodell. SELV om det vanligvis fungerer bra for de vanligste dataene (F.EKS.2, dette er en best innsats tilnærming og er ikke garantert å fungere fra NOEN ROM TIL NOEN ROM.
- Fjern Markedskobling: Nøyaktig.
- Chuck Norris-modus: Aktiver funksjonen for å fjerne beskyttede» bloatware » – apper fra ROM-EN din (ved hjelp av en roundhouse kick 🙂 )
- appbehandlingsmodus: hvis Titanium Backup kontinuerlig henger mens du installerer eller fryser apper, kan du prøve å bytte dette.
- Min dager: for batch-modus backup av «apps eldre enn…»
9. Tips & Forslag til Bruk Av Titanium Backup
- når du starter Titanium Backup på en ny ROM og du har problemer med root-tilgang, prøv å klikke På » Problemer?»knappen først.
- ikke glem å bekrefte sikkerhetskopiene dine (Klikk MENY-Batch) for å sikre at sikkerhetskopiene DINE ER OK.
- du må starte på nytt etter å ha gjenopprettet systemelementer (F.Eks. Hvis du sikkerhetskopierer / gjenoppretter på tvers av svært Forskjellige Rom-Er, anbefaler vi at du er forsiktig og bare inkluderer systemelementene du virkelig trenger å bevare. Prøv å aktivere alternativet» system data migration » før du gjenoppretter også.
- du kan enkelt lage en egendefinert appliste ved å opprette En Etikett I Apps Organizer, deretter gå tilbake Til Titanium Backup, klikke PÅ » MENY «og deretter» Filtre » og til slutt velge Etiketten du vil ha. Din appliste vil da bli filtrert akkurat slik du vil ha 😀
- hvis du sikkerhetskopierer den samme appen flere ganger, Vil Titanium Backup spare SD-kortplass ved å lagre hver apk-versjon bare en gang.
- etter at du har gjenopprettet appene dine, kan Du kjøre Market Doctor for å bekrefte deres markedskoblinger. Hvis Market Doctor rapporterer alt som greit, men appene dine er fortsatt ikke oppført i «Mine Nedlastinger», prøv å søke etter Dem i Markedet. Hvis de viser som «Installert», bekrefter det at koblingene er i orden, Men Markedet ditt trenger en oppdatering: bare installer en app fra Markedet, og» Mine Nedlastinger » – delen blir oppdatert !
- hvis du vil fjerne en systemapp, kan du først prøve å fryse den og se om alt fortsatt fungerer bra. Når du har fått mer tillit til at du ikke trenger det, bare gå videre og un-installere systemet app.
- hvis Du bruker Dropbox / Box.net / Google Drive og ønsker å synkronisere sikkerhetskopier et annet sted enn i en mappe ved roten av kontoen din bruke formatet <Directory1>/<Directory2> i «Dropbox / Box.net / Google Disk målplassering» innstilling. For eksempel å skrive: «Android/ TitaniumBackup» synkroniserer sikkerhetskopiene til En mappe som heter TitaniumBackup under en mappe som heter Android. Dropbox / Box.net / Google Drive sync er bare tilgjengelig MED PRO / Donere versjon.