| |
||||
|---|---|---|---|---|
| |
|
|
|
|
Å lage sikkerhetskopier er en viktig del av å jobbe med datamaskiner, programmer og filer. Sikkerhetskopier bidrar til å beskytte mot dataødeleggelse, maskinvarefeil, katastrofale programvarefeil eller de fryktede tider når du må installere spillet på nytt. Dette spillet viser deg hvordan du sikkerhetskopierer lagrede spilldata i The Sims-serien, og hvordan du gjenoppretter dem etterpå.
Merk: denne spillguiden ble skrevet med Kun Windows i tankene. Prosedyrer For Mac-brukere kan avvike noe.
Sikkerhetskopiere filene dine
The Sims
i The Sims ligger de lagrede spilldataene dine i samme katalog som alle kjernespillfilene. Sjansen er at du bare er interessert i å sikkerhetskopiere lagrede spill og tilpasset innhold, siden alle kjernespillfilene erstattes når du installerer spillet på nytt.
Forutsatt at du lagret spillet på standardplasseringen, vil dette bli plassert i C:\Program Files\Maxis\The Sims. Hvis du bruker en 64-biters datamaskin, vil denne katalogen være i C:\Program Files (x86)\Maxis\The Sims.
i bildet nedenfor ble spillet lagret på en ikke-standardplassering.
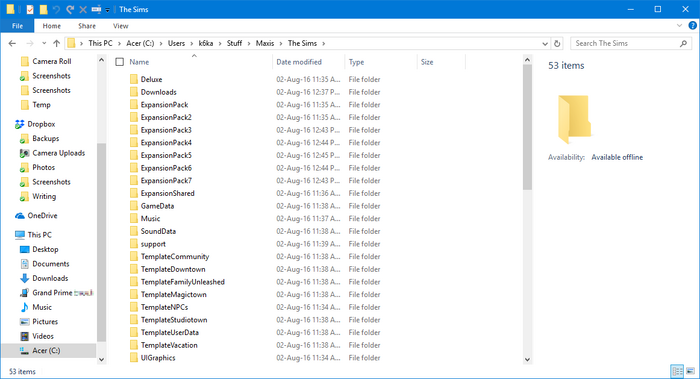
De Fleste mappene du ser her inneholder ikke lagrede spilldata, men kjernespillfilene. De to mappene du sannsynligvis vil sikkerhetskopiere er:
- UserData: denne mappen inneholder nabolaget ditt, sammen med noen masse Og Sims du har i den. Hvis du spiller basisspillet, vil det bare være En UserData-mappe. Hvis du har utvidelsespakker, vil du også se mapper som har UserData i dem etterfulgt av et nummer (F. Eks. UserData3); dette er de ekstra nabolagene som leveres med spillet ditt. Tallene tilsvarer nabolaget nummeret du ser i spillet (UserData Er Nabolaget 1, UserData2 Er Nabolaget 2, etc.).
- Nedlastinger: denne mappen inneholder ditt tilpassede innhold. Hvis du ikke har noe tilpasset innhold i spillet, trenger du ikke å bekymre deg for denne mappen.
det er to forskjellige metoder du kan bruke til å sikkerhetskopiere disse mappene.
Alternativ 1. Kopier dem til en annen mappe
Velg Nedlastingsmappen din og Eventuelle UserData-mapper du har. (Hvis du ikke har avmerkingsboksene på datamaskinen, Ctrl-klikk på mappene for å velge dem.)

Høyreklikk på alle de valgte mappene og klikk «Kopier».
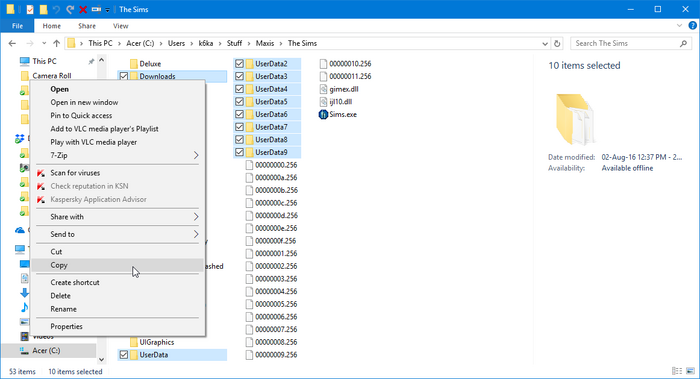
opprett nå en mappe et sted på datamaskinen din der du vil lagre sikkerhetskopierte filer i (vi anbefaler å være organisert her!). Du kan også velge å sikkerhetskopiere til en bærbar flash-stasjon eller en skylagringstjeneste, For Eksempel Google Disk. Gå inn i den mappen og høyreklikk hvor som helst inne i den, og velg deretter «Lim inn».

Ferdig! Dine lagrede data er nå sikkerhetskopiert!
Alternativ 2. Zip dem i EN ZIP-fil
Trenger du HJELP MED ZIP-filer? Se Arkiv filformater.
Velg Nedlastingsmappen din og Eventuelle UserData-mapper du har. (Hvis du ikke har avmerkingsboksene på datamaskinen, Ctrl-klikk på mappene for å velge dem.)

Høyreklikk på alle de valgte mappene, gå til » Send Til…», og deretter «Komprimert (zippet) mappe».
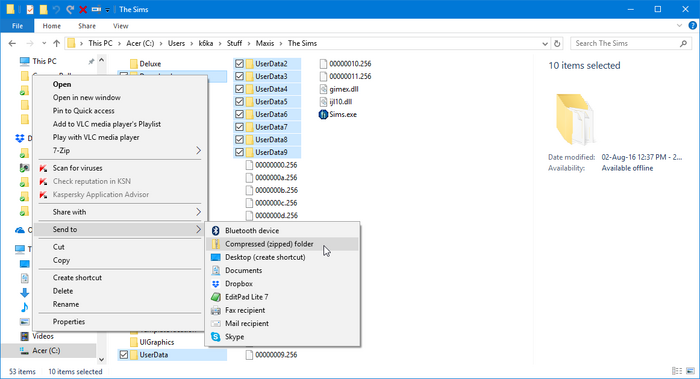
EN ZIP-fil vil bli opprettet i den katalogen. Høyreklikk på det og velg «Klipp».
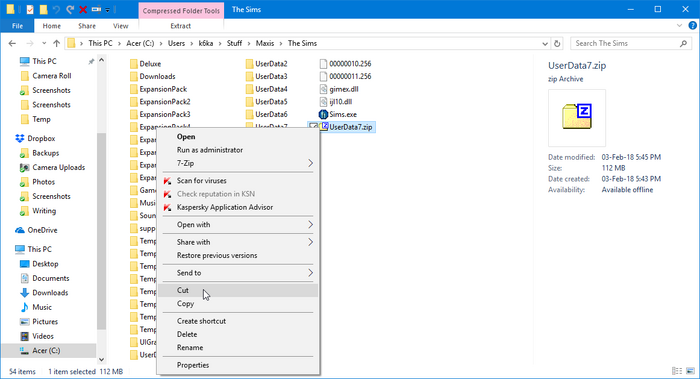
opprett nå en mappe et sted på datamaskinen din der du vil lagre sikkerhetskopierte filer i (vi anbefaler å være organisert her!). Du kan også velge å sikkerhetskopiere til en bærbar flash-stasjon eller en skylagringstjeneste, For Eksempel Google Disk. Gå inn i den mappen og høyreklikk hvor som helst inne i den, og velg deretter «Lim inn».

Ferdig! Dine lagrede data er nå sikkerhetskopiert!
The Sims 2
i The Sims 2 er dine lagrede spilldata alltid plassert i mappen C:\Users\<your username>\Documents\EA Games\The Sims 2 (denne mappen er C:\Documents and Settings\<your username>\My Documents\EA Games\The Sims 2 I Windows XP).
du har to alternativer her for hvordan du vil sikkerhetskopiere spillet ditt:
Alternativ 1. Sikkerhetskopier hele mappen» The Sims 2 »
denne metoden vil sikkerhetskopiere alle nabolag, Simmer, tomter, tilpasset innhold, Body Shop prosjekter og kreasjoner, samlinger, øyeblikksbilder i spillet, spillinnstillinger, etc. Det vil ikke sikkerhetskopiere kjernespillfiler, tilpasset innhold som du har installert i kjernespillkatalogene, innstillinger for egendefinerte grafikkregler eller allmenus cheat-innstillingen.
denne metoden vil også ta opp mest lagringsplass, da mappen «The Sims 2» er ganske stor!
Alternativ 1.1. Kopier dem til en annen mappe
Høyreklikk på Mappen» The Sims 2 «og velg «Kopier».
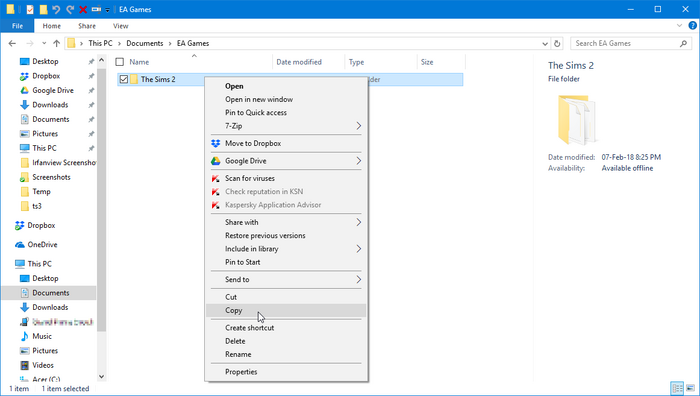
opprett nå en mappe et sted på datamaskinen din der du vil lagre sikkerhetskopierte filer i (vi anbefaler å være organisert her!). Du kan også velge å sikkerhetskopiere til en bærbar flash-stasjon eller en skylagringstjeneste, For Eksempel Google Disk. Gå inn i den mappen og høyreklikk hvor som helst inne i den, og velg deretter «Lim inn».

Ferdig! Dine lagrede data er nå sikkerhetskopiert!
Alternativ 1.2. Zip dem i EN ZIP-fil Trenger du HJELP MED ZIP-filer? Se Arkiv filformater.
Høyreklikk på mappen» The Sims 2″, gå til » Send Til…», og deretter «Komprimert (zippet) mappe».
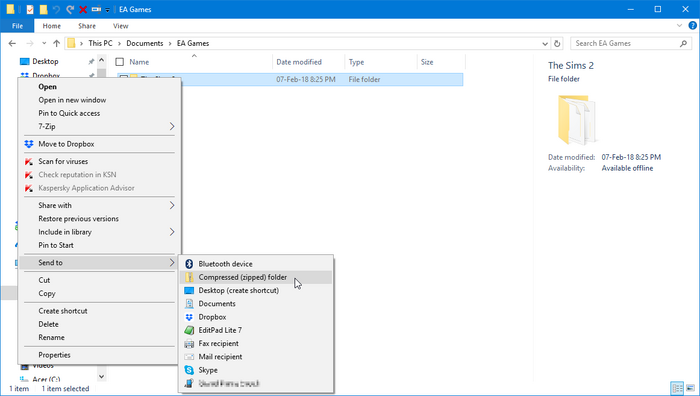
EN ZIP-fil vil bli opprettet i den katalogen. Høyreklikk på det og velg «Klipp».
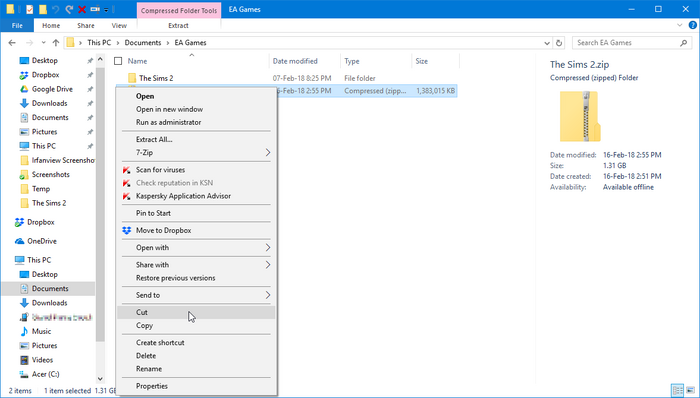
opprett nå en mappe et sted på datamaskinen din der du vil lagre sikkerhetskopierte filer i (vi anbefaler å være organisert her!). Du kan også velge å sikkerhetskopiere til en bærbar flash-stasjon eller en skylagringstjeneste, For Eksempel Google Disk. Gå inn i den mappen og høyreklikk hvor som helst inne i den, og velg deretter «Lim inn».

Ferdig! Dine lagrede data er nå sikkerhetskopiert!
Alternativ 2. Sikkerhetskopier bare nabolagene dine
Denne metoden vil sikkerhetskopiere bare nabolagene dine. Hvert nabolag inneholder Sine Egne Sims, masse, sub-nabolag, og sett av historiefortelling øyeblikksbilder, og hvert nabolag er atskilt fra hverandre. Denne metoden vil ikke sikkerhetskopiere tilpasset innhold, spillinnstillinger, Body Shop prosjekter og kreasjoner, et al. Dette sikkerhetskopierer mindre data, men bruker også mindre lagringsplass.
hvis du vil sikkerhetskopiere alle nabolagene samtidig, velger du Mappen «Nabolag» og velger «Kopier». Hvis du vil sikkerhetskopiere individuelle nabolag, går du inn i mappen «Nabolag» og velger nabolagsmappene du vil sikkerhetskopiere. Høyreklikk på valgene dine og velg «Kopier».
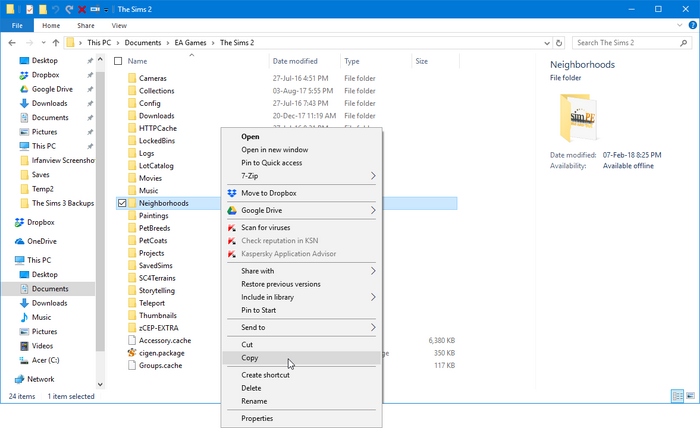
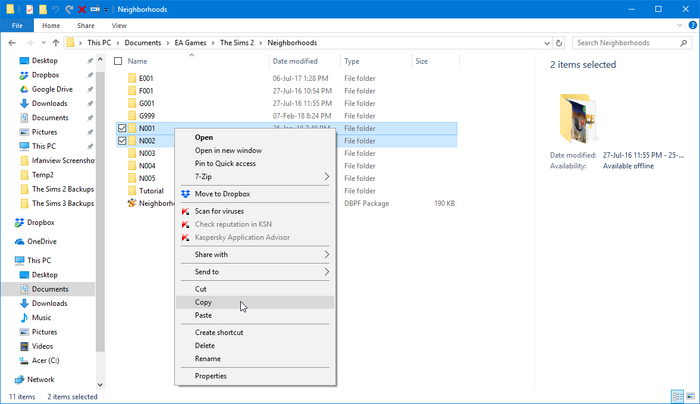
opprett nå en mappe et sted på datamaskinen din der du vil lagre sikkerhetskopierte filer i (vi anbefaler å være organisert her!). Du kan også velge å sikkerhetskopiere til en bærbar flash-stasjon eller en skylagringstjeneste, For Eksempel Google Disk. Gå inn i den mappen og høyreklikk hvor som helst inne i den, og velg deretter «Lim inn».

Ferdig! Dine lagrede data er nå sikkerhetskopiert!
Alternativ 2.2. Zip dem i EN ZIP-fil Trenger du HJELP MED ZIP-filer? Se Arkiv filformater.
hvis du vil sikkerhetskopiere alle nabolagene samtidig, høyreklikker du på» Nabolag «- mappen, går til » Send Til…», og deretter «Komprimert (zippet) mappe». Hvis du vil sikkerhetskopiere individuelle nabolag, går du inn i mappen «Nabolag» og velger nabolagsmappene du vil sikkerhetskopiere.
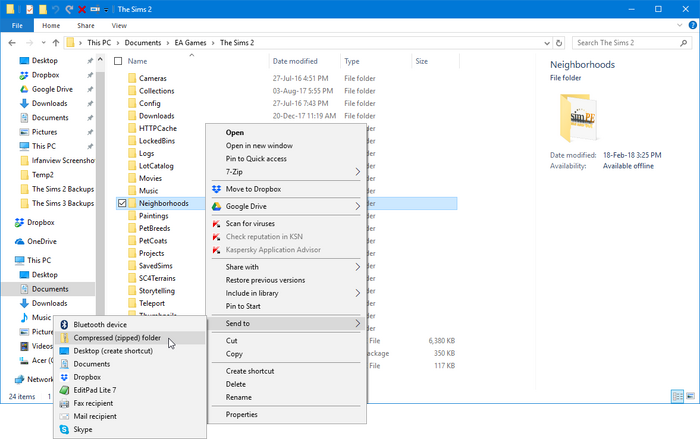
EN ZIP-fil vil bli opprettet i den katalogen. Høyreklikk på det og velg «Klipp».
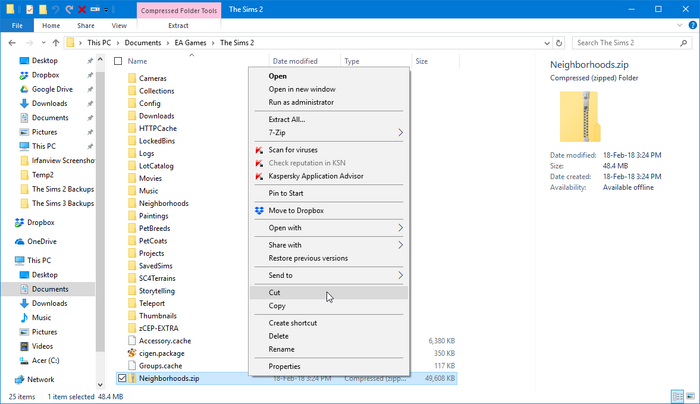
opprett nå en mappe et sted på datamaskinen din der du vil lagre sikkerhetskopierte filer i (vi anbefaler å være organisert her!). Du kan også velge å sikkerhetskopiere til en bærbar flash-stasjon eller en skylagringstjeneste, For Eksempel Google Disk. Gå inn i den mappen og høyreklikk hvor som helst inne i den, og velg deretter «Lim inn».

Ferdig! Dine lagrede data er nå sikkerhetskopiert!
The Sims 3
i The Sims 3 er dine lagrede spilldata alltid plassert i mappen C:\Users\<your username>\Documents\Electronic Arts\The Sims 3 (denne mappen er C:\Documents and Settings\<your username>\My Documents\Electronic Arts\The Sims 3 I Windows XP).
Lagre spill fungerer litt annerledes I The Sims 3. I stedet for at hver husstand er sitt eget lagrede spill, som igjen er kollektivt organisert i nabolag som er skilt fra hverandre, sparer består av hele verdener med en aktivt spilt husholdning. Lagrer vises i hovedmenyen og kan enkelt dupliseres i spillet. Det er imidlertid fortsatt mulig å sikkerhetskopiere lagrede spill i den tradisjonelle metoden.
Metode 1. Sikkerhetskopiering fra hovedmenyen
Start spillet og gå inn i hovedmenyen. Klikk på det lagrede spillet du vil sikkerhetskopiere, og velg deretter alternativet «Kopier By».
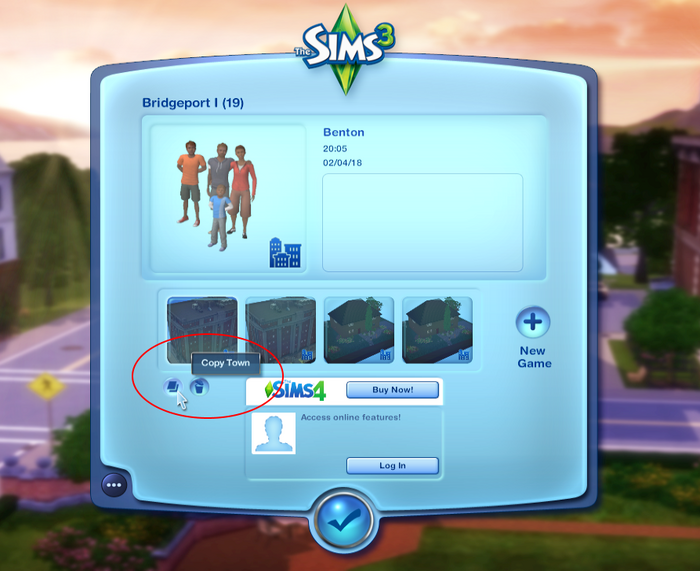
Du blir bedt om å gi det lagrede spillet et nytt navn. Dette navnet vises i hovedmenyen og i mappen» Lagrer». Det kan hjelpe å suffiks et tall og øke det etter hvert som du fortsetter (f. eks. «Bridgeport» → » Bridgeport (2)» når du kopierer for første gang, deretter» Bridgeport (2) » → «Bridgeport (3)» etter det, og så videre).
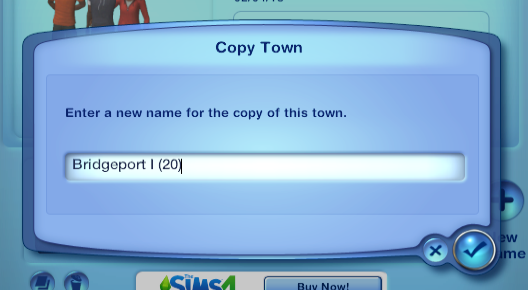
du vil se en annen kopi av ditt lagrede spill i hovedmenyen, og i mappen» Lagrer».


Høyreklikk på den nye mappen som ble opprettet, og velg «Klipp».

opprett nå en mappe et sted på datamaskinen din der du vil lagre sikkerhetskopierte filer i (vi anbefaler å være organisert her!). Du kan også velge å sikkerhetskopiere til en bærbar flash-stasjon eller en skylagringstjeneste, For Eksempel Google Disk. Gå inn i den mappen og høyreklikk hvor som helst inne i den, og velg deretter «Lim inn».

Metode 2. Sikkerhetskopiere ved hjelp av» Lagre «alternativet
bare lagre spillet ved hjelp av» Lagre » alternativet. Spillet vil automatisk lage en sikkerhetskopi av lagre i staten før du lagret spillet, som vil bli plassert i» Lagrer «mappe med».backup » suffiks.
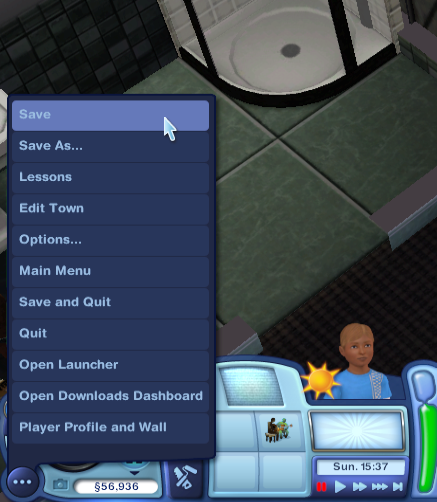
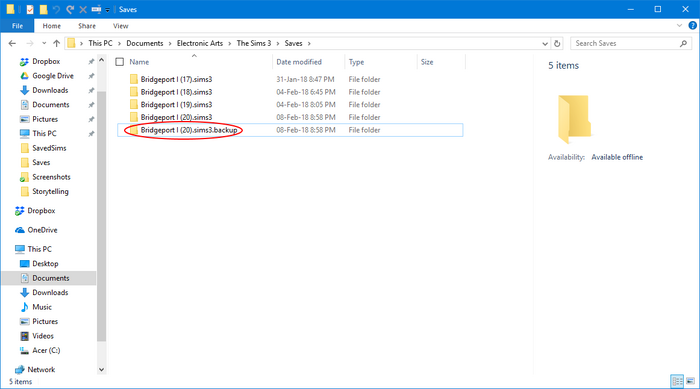
Høyreklikk på backup-mappen og velg «Cut».
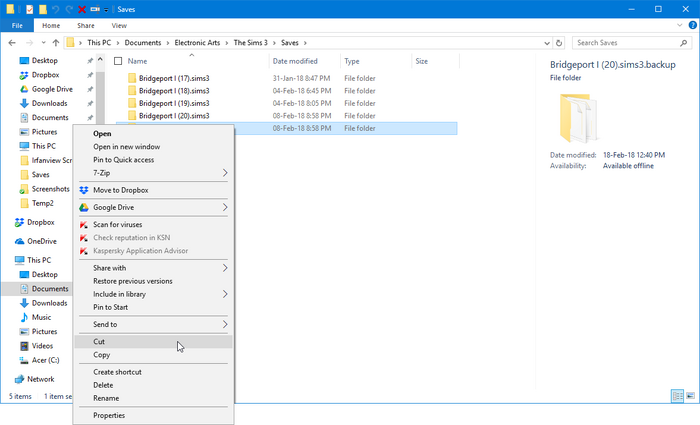
opprett nå en mappe et sted på datamaskinen din der du vil lagre sikkerhetskopierte filer i (vi anbefaler å være organisert her!). Du kan også velge å sikkerhetskopiere til en bærbar flash-stasjon eller en skylagringstjeneste, For Eksempel Google Disk. Gå inn i den mappen og høyreklikk hvor som helst inne i den, og velg deretter «Lim inn».

Metode 3. Sikkerhetskopiere ved hjelp av Alternativet» Lagre som »
Lagre spillet ved hjelp av Alternativet «Lagre som».
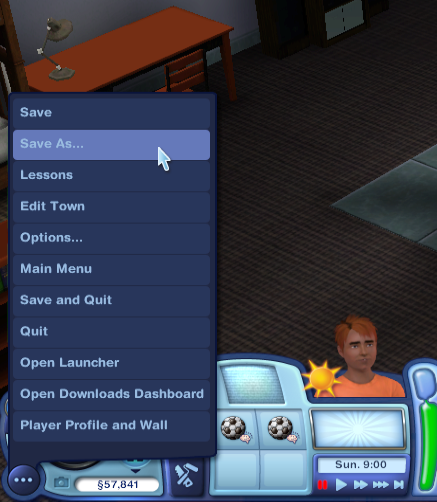
Du blir bedt om å gi det lagrede spillet et nytt navn. Dette navnet vises i hovedmenyen og i mappen» Lagrer». Hvis du vil bruke «Lagre som» – funksjonen hver gang du lagrer spillet ditt, kan det hjelpe å legge til et nummer og øke det etter hvert som du fortsetter (f.eks. «Bridgeport» → «Bridgeport (2)» når du lagrer for første gang, deretter «Bridgeport (2)» → «Bridgeport (3)» etter det, og så videre).
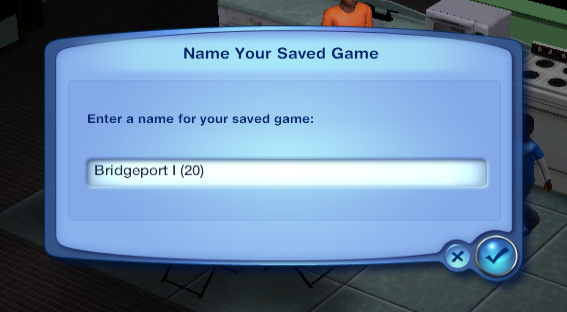
du vil se en annen kopi av ditt lagrede spill i hovedmenyen, og i mappen» Lagrer».


Høyreklikk på den nye mappen som ble opprettet, og velg «Klipp».

opprett nå en mappe et sted på datamaskinen din der du vil lagre sikkerhetskopierte filer i (vi anbefaler å være organisert her!). Du kan også velge å sikkerhetskopiere til en bærbar flash-stasjon eller en skylagringstjeneste, For Eksempel Google Disk. Gå inn i den mappen og høyreklikk hvor som helst inne i den, og velg deretter «Lim inn».

Metode 4. Sikkerhetskopiere Ved Hjelp Av Windows / File Explorer (tradisjonell metode)
Denne metoden vil sikkerhetskopiere alle brukerfiler, inkludert tilpasset innhold, mods, lagrede Sims, familie bin Sims, etc. Det vil ikke sikkerhetskopiere kjernespillfiler eller endringer du har gjort i nevnte filer.
Metode 4.1. Kopier dem til en annen mappe
Høyreklikk på Mappen» The Sims 3 «og velg «Kopier».
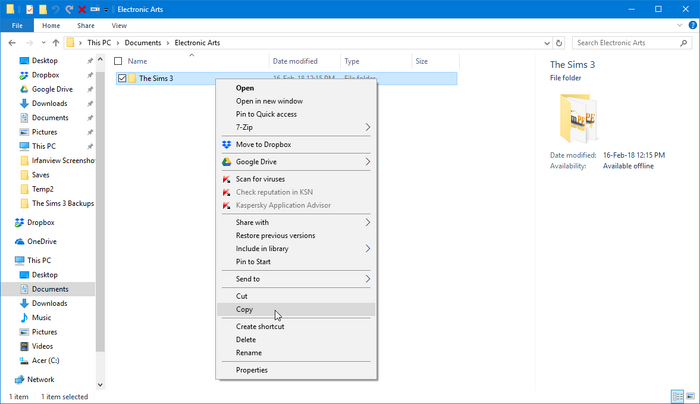
opprett nå en mappe et sted på datamaskinen din der du vil lagre sikkerhetskopierte filer i (vi anbefaler å være organisert her!). Du kan også velge å sikkerhetskopiere til en bærbar flash-stasjon eller en skylagringstjeneste, For Eksempel Google Disk. Gå inn i den mappen og høyreklikk hvor som helst inne i den, og velg deretter «Lim inn».

Ferdig! Dine lagrede data er nå sikkerhetskopiert!
Metode 4.2. Zip dem i EN ZIP-fil Trenger du HJELP MED ZIP-filer? Se Arkiv filformater.
Høyreklikk på mappen» The Sims 3″, gå til » Send Til…», og deretter «Komprimert (zippet) mappe».
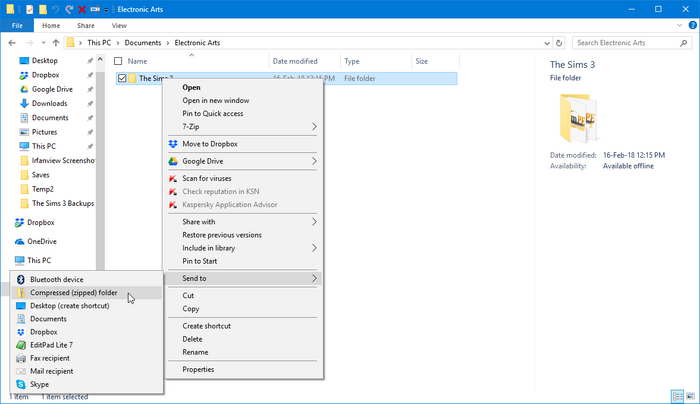
EN ZIP-fil vil bli opprettet i den katalogen. Høyreklikk på det og velg «Klipp».
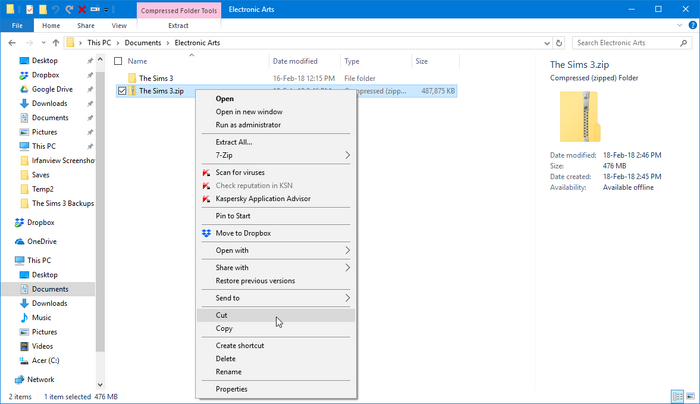
opprett nå en mappe et sted på datamaskinen din der du vil lagre sikkerhetskopierte filer i (vi anbefaler å være organisert her!). Du kan også velge å sikkerhetskopiere til en bærbar flash-stasjon eller en skylagringstjeneste, For Eksempel Google Disk. Gå inn i den mappen og høyreklikk hvor som helst inne i den, og velg deretter «Lim inn».

Ferdig! Dine lagrede data er nå sikkerhetskopiert!
The Sims 4
denne delen trenger mer informasjon. Du kan hjelpe The Sims Wiki ved å utvide denne delen.
Gjenopprette fra backup
Nå som du vet hvordan du sikkerhetskopierer dine lagrede data, vil denne delen vise deg hvordan du gjenoppretter dem i tilfelle en uheldig uhell som resulterer i at du trenger å gjenopprette fra backup.
The Sims
før du gjenoppretter filer, går du til mappen C:\Program Files\Maxis\The Sims (C:\Program Files (x86)\Maxis\The Sims for 64-biters datamaskiner) og sletter Mappene Nedlastinger og Brukerdata. Dette er viktig, siden de kan inneholde et annet sett med filer enn de du har i sikkerhetskopien, og hvis du prøver å mikse og matche, kan du potensielt ødelegge noe! Du kan også sikkerhetskopiere disse filene før du begynner; bare sørg for at du har organisert alle sikkerhetskopiene dine slik at du ikke blir blandet opp.
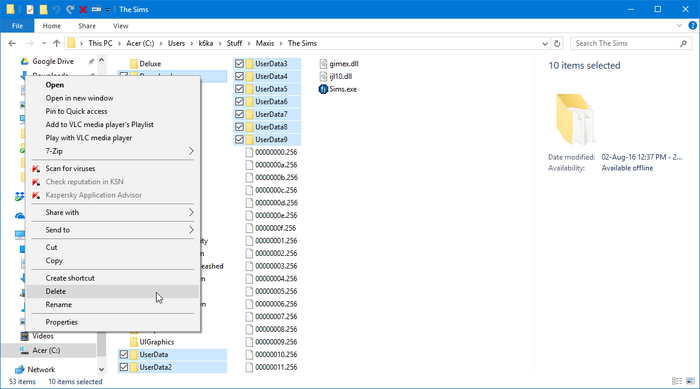
Alternativ 1. Hvis du sikkerhetskopierte ved å kopiere filer til en annen mappe
, Går Du Til mappen der du plasserte sikkerhetskopifilene dine. Hvis du vil beholde en kopi av sikkerhetskopiene dine (og vi anbefaler at du gjør det!), velg mappene, høyreklikk på dem, og klikk «Kopier».
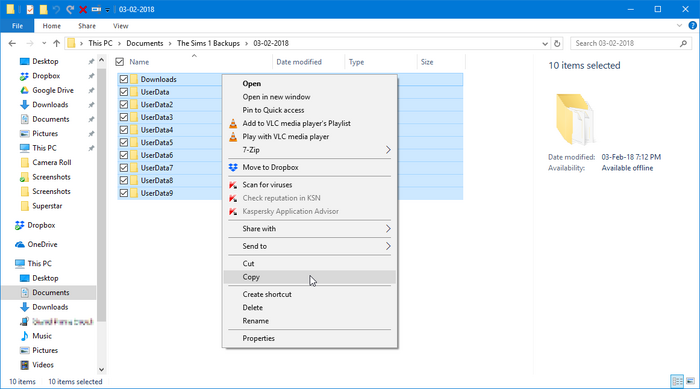
Gå til spillkatalogen, høyreklikk på et tomt sted i mappen, og velg deretter «Lim inn».
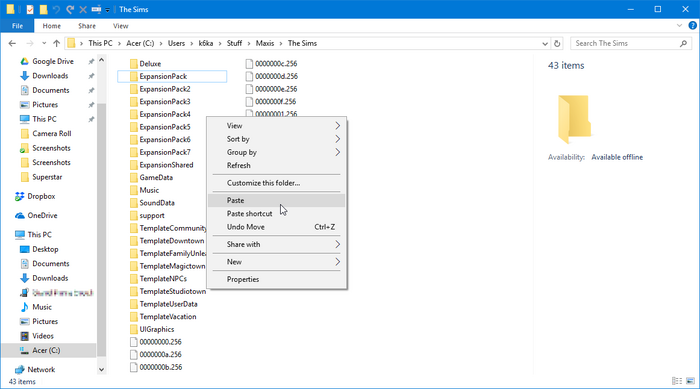
Ferdig! Dine data er nå gjenopprettet! Det kan være lurt å starte opp spillet for å sørge for at alt fungerer som det skal.
Alternativ 2. Hvis du sikkerhetskopierte ved å zipping dem i EN ZIP-fil
Gå Til mappen der du plasserte sikkerhetskopifilene i. Høyreklikk PÅ ZIP-filen du opprettet, og velg «Pakk Ut Alle».
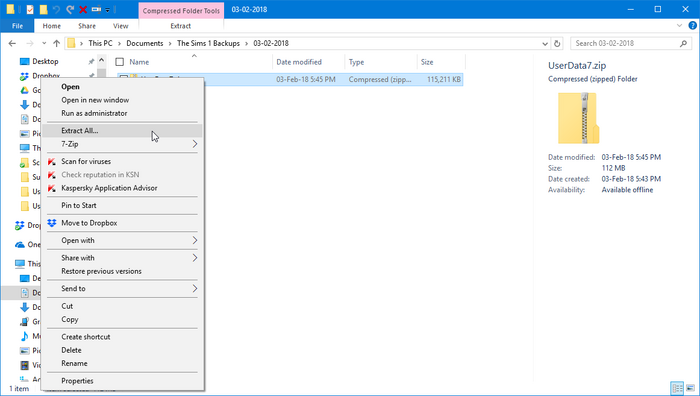
Klikk På «Bla gjennom» og naviger deretter til spillkatalogen.
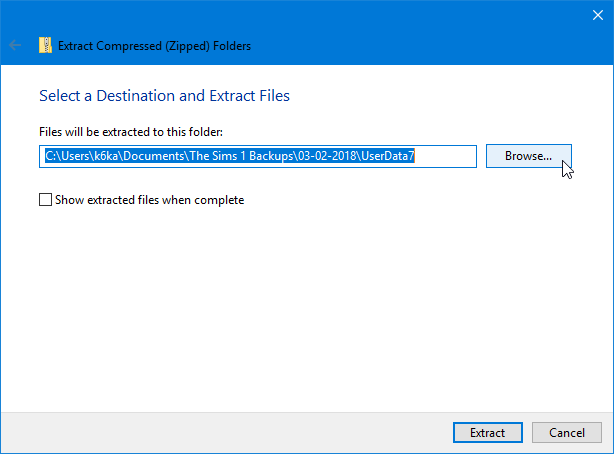
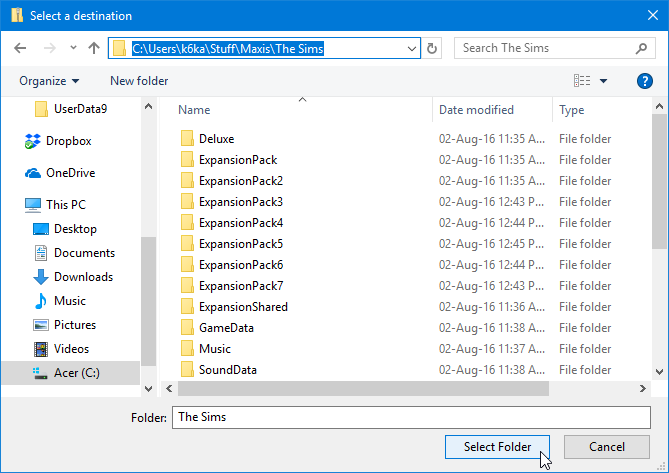
Klikk på «Utdrag». Vent til alle filene skal pakkes ut og plasseres i spillkatalogen.
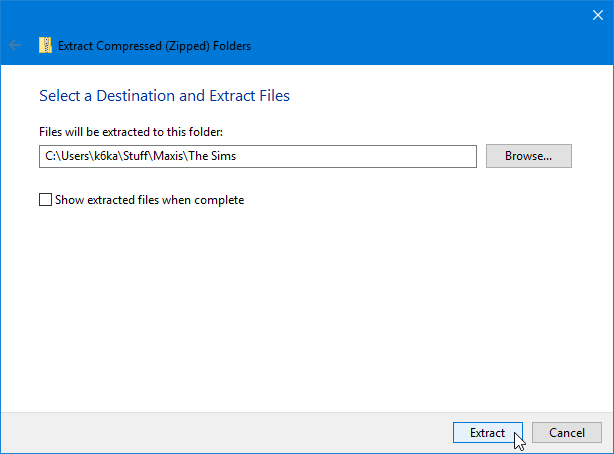
Ferdig! Dine data er nå gjenopprettet! Det kan være lurt å starte opp spillet for å sørge for at alt fungerer som det skal.
The Sims 2
Alternativ 1. Hvis du sikkerhetskopierte hele mappen «The Sims 2»
først, sletter du hele mappen C:\Users\<your username>\Documents\EA Games\The Sims 2 (C:\Documents and Settings\<your username>\My Documents\EA Games\The Sims 2 I Windows XP). Dette er viktig, siden hvis du gjenoppretter fra sikkerhetskopiering, vil du sørge for at alle sikkerhetskopifilene er riktig gjenopprettet, og at det ikke er noen nyere filer der inne som potensielt kan forårsake problemer. Du kan også velge å sikkerhetskopiere denne mappen igjen; bare sørg for at du har organisert alle sikkerhetskopiene dine slik at du ikke blir blandet opp.
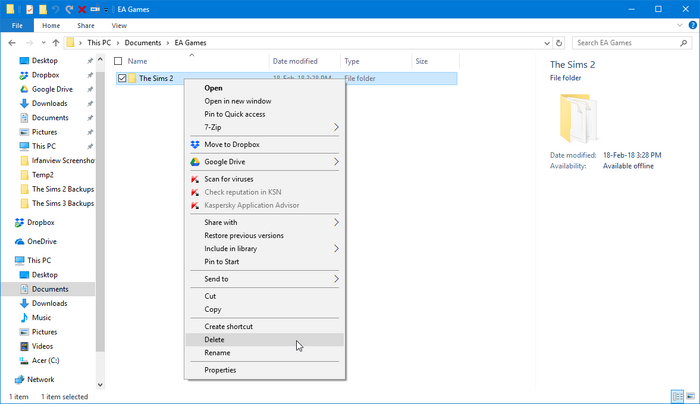
Alternativ 1.1 hvis du sikkerhetskopierte filer til en annen mappe
Gå Til mappen der du plasserte sikkerhetskopifilene dine. Hvis du vil beholde en kopi av sikkerhetskopiene dine (og vi anbefaler at du gjør det!), velg mappen, høyreklikk på den, og klikk «Kopier».
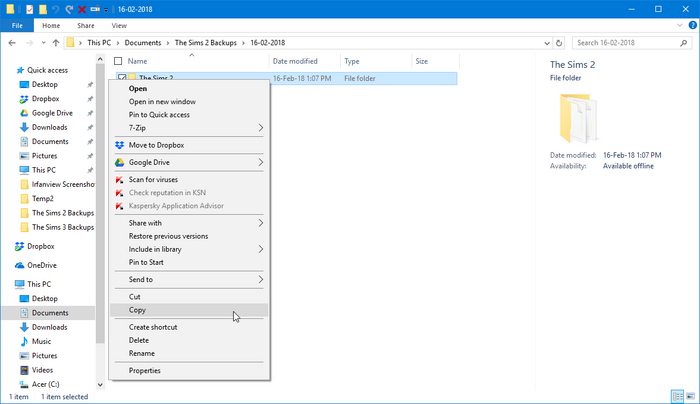
Gå til C:\Users\<your username>\Documents\EA Games (C:\Documents and Settings\<your username>\My Documents\EA Games I Windows XP), høyreklikk på et tomt sted i mappen, og velg deretter «Lim inn».
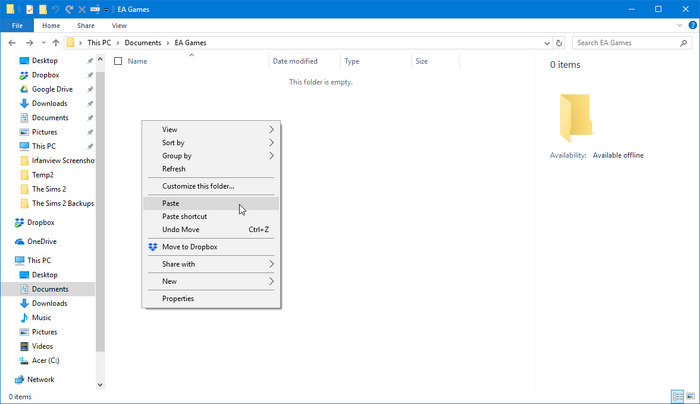
Ferdig! Dine data er nå gjenopprettet! Det kan være lurt å starte opp spillet for å sørge for at alt fungerer som det skal.
Alternativ 1.2. Hvis du sikkerhetskopierte ved å zipping dem i EN ZIP-fil
Gå til mappen der du plasserte sikkerhetskopifilene i. Høyreklikk PÅ ZIP-filen du opprettet, og velg «Pakk Ut Alle».
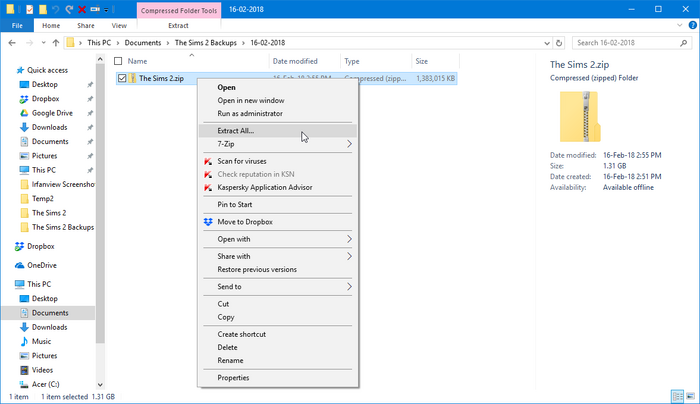
Klikk På» Bla gjennom » og naviger deretter til C:\Users\<your username>\Documents\EA Games(C:\Documents and Settings\<your username>\My Documents\EA Games I Windows XP).
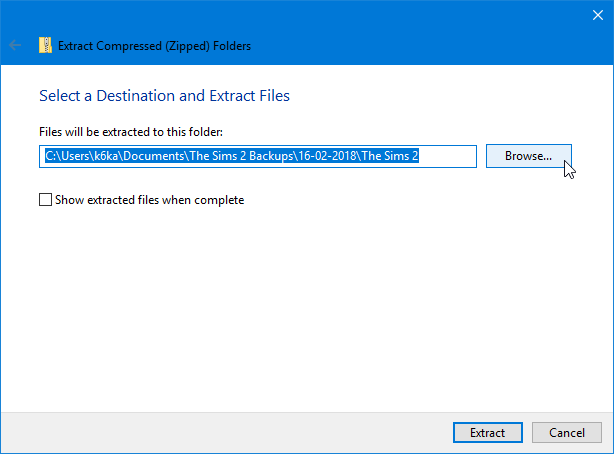
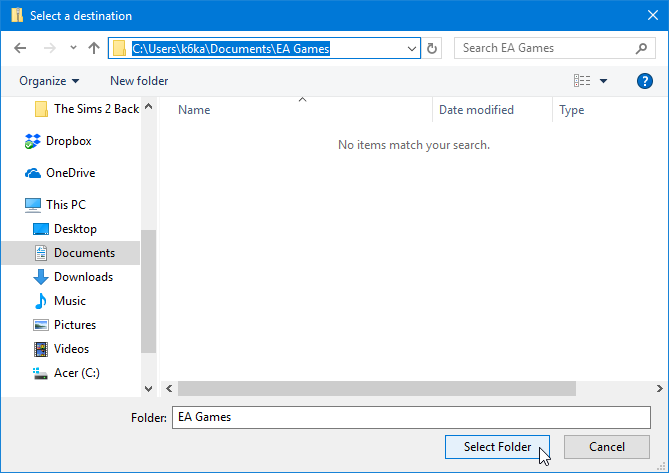
Klikk på «Utdrag». Vent til alle filene skal pakkes ut og plasseres i spillkatalogen.
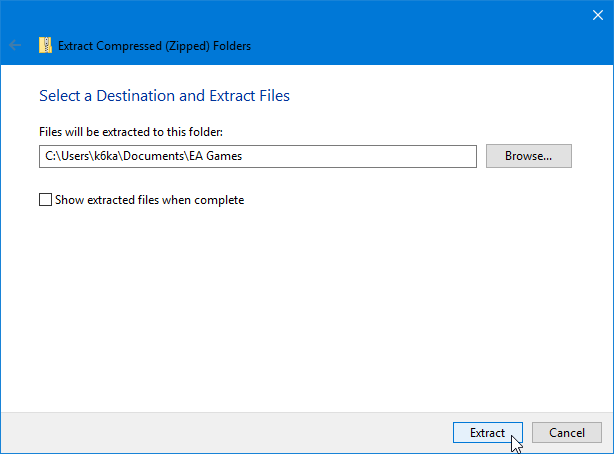
Ferdig! Dine data er nå gjenopprettet! Det kan være lurt å starte opp spillet for å sørge for at alt fungerer som det skal.
Alternativ 2. Hvis du sikkerhetskopierte bare nabolagene dine
Gå til C:\Users\<your username>\Documents\EA Games\The Sims 2\Neighborhoods (C:\Documents and Settings\<your username>\My Documents\EA Games\The Sims 2\Neighborhoods I Windows XP). Hvis du gjenoppretter alle nabolagene dine, sletter du hele mappen. Hvis du gjenoppretter individuelle nabolag, sletter du mappene i nabolaget som du skal erstatte.
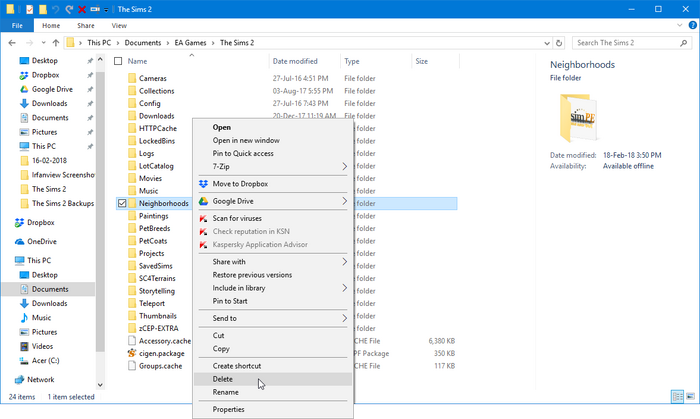
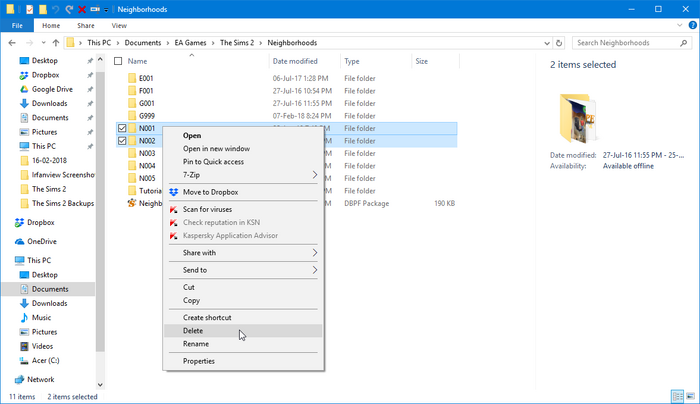
Alternativ 2.1. Hvis du sikkerhetskopierte ved å kopiere filer til en annen mappe
, Går Du Til mappen der du plasserte sikkerhetskopifilene dine. Hvis du vil beholde en kopi av sikkerhetskopiene dine (og vi anbefaler at du gjør det!), velg mappen, høyreklikk på den, og klikk «Kopier».
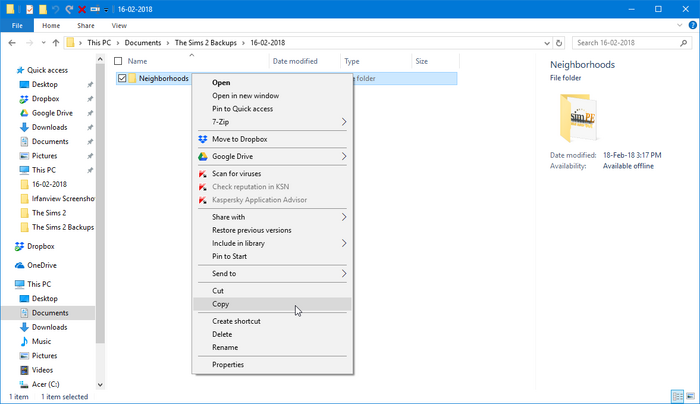
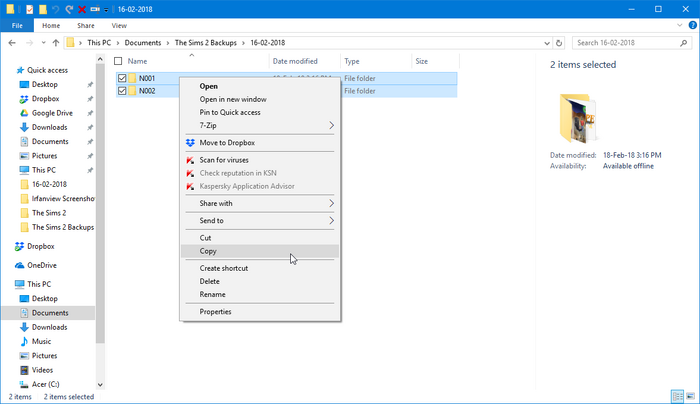
Høyreklikk på et tomt sted i mappen, og velg deretter «Lim inn».
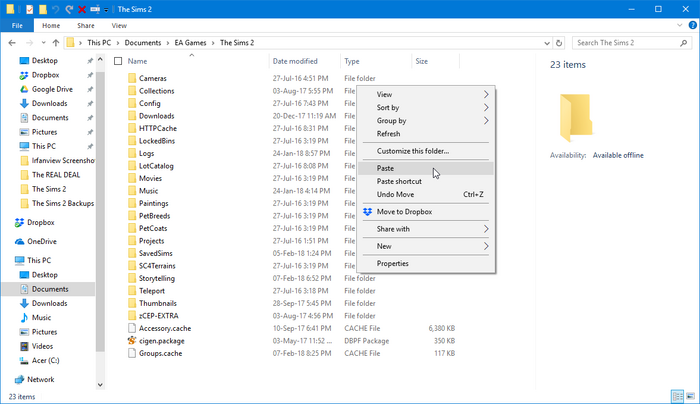
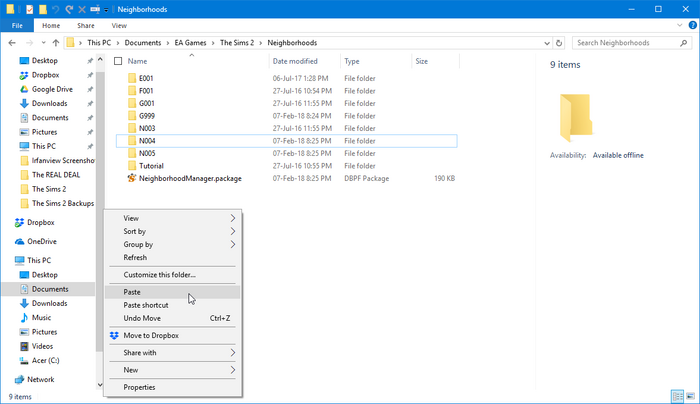
Ferdig! Dine data er nå gjenopprettet! Det kan være lurt å starte opp spillet for å sørge for at alt fungerer som det skal.
Alternativ 2.2. Hvis du sikkerhetskopierte ved å zipping dem i EN ZIP-fil
Gå til mappen der du plasserte sikkerhetskopifilene i. Høyreklikk PÅ ZIP-filen du opprettet, og velg «Pakk Ut Alle».
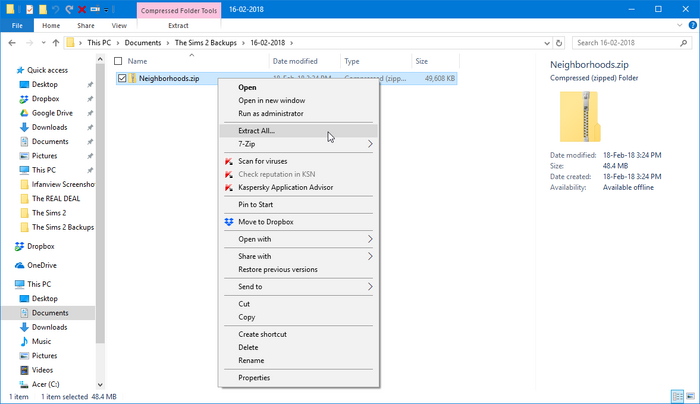
Klikk På «Bla gjennom». Hvis du gjenoppretter Hele Nabolag-mappen, går du til C:\Users\<your username>\Documents\EA Games\The Sims 2 (C:\Documents and Settings\<your username>\My Documents\EA Games\The Sims 2 I Windows XP). Hvis du gjenoppretter individuelle nabolag, går du til C:\Users\<your username>\Documents\EA Games\The Sims 2\Neighborhoods (C:\Documents and Settings\<your username>\My Documents\EA Games\The Sims 2\Neighborhoods I Windows XP).
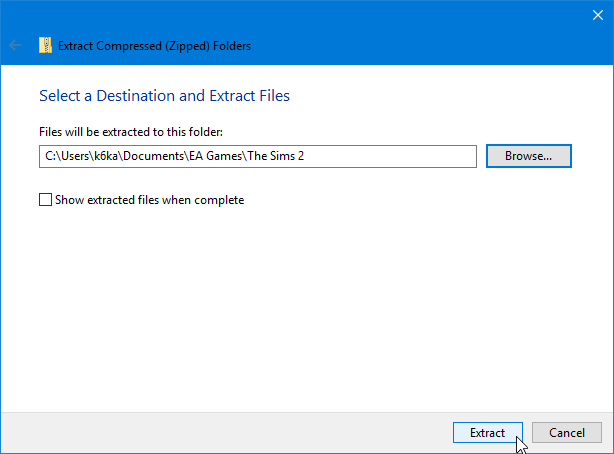
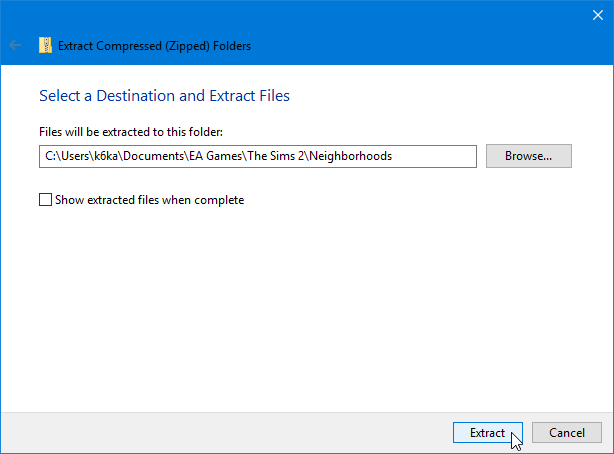
Ferdig! Dine data er nå gjenopprettet! Det kan være lurt å starte opp spillet for å sørge for at alt fungerer som det skal.
The Sims 3
Metode 1. Hvis Du fulgte Metoder 1 eller 3
Gå til mappen der du plasserte sikkerhetskopifilene i. Hvis du vil beholde en kopi av sikkerhetskopiene dine (og vi anbefaler at du gjør det!), velg mappene, høyreklikk på dem, og klikk «Kopier».
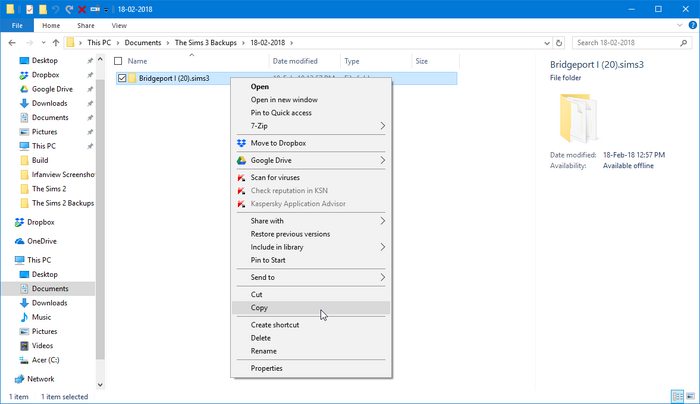
Gå til mappen C:\Users\<your username>\Documents\Electronic Arts\The Sims 3\Saves, høyreklikk på et tomt sted i mappen, og velg deretter «Lim inn». (Hvis det allerede finnes en mappe med samme navn som den du skal lime inn, må du slette den helt før du limer inn den sikkerhetskopierte kopien)

Ferdig! Dine data er nå gjenopprettet! Det kan være lurt å starte opp spillet for å sørge for at alt fungerer som det skal.
Metode 2. Hvis Du fulgte Metode 2
Gå til mappen der du plasserte sikkerhetskopifilene i. Hvis du vil beholde en kopi av sikkerhetskopiene dine (og vi anbefaler at du gjør det!), velg mappen, høyreklikk på dem, og klikk «Kopier».
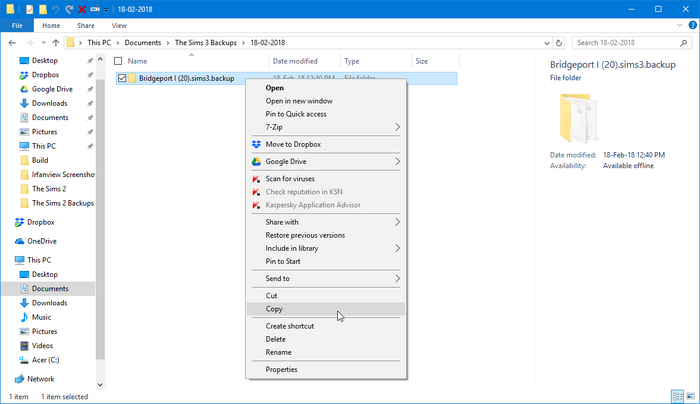
Gå til mappen C:\Users\<your username>\Documents\Electronic Arts\The Sims 3\Saves, høyreklikk på et tomt sted i mappen, og velg deretter «Lim inn».

Gi nytt navn til mappen du nettopp limte inn og fjern suffikset» .backup«. Ikke berør suffikset» .sims3«. Hvis det allerede finnes en mappe med samme navn som den sikkerhetskopierte kopien du gir nytt navn til, må du slette den helt før du gir nytt navn.
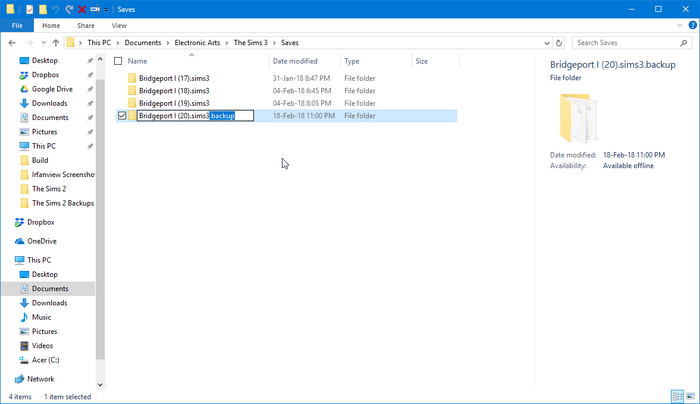
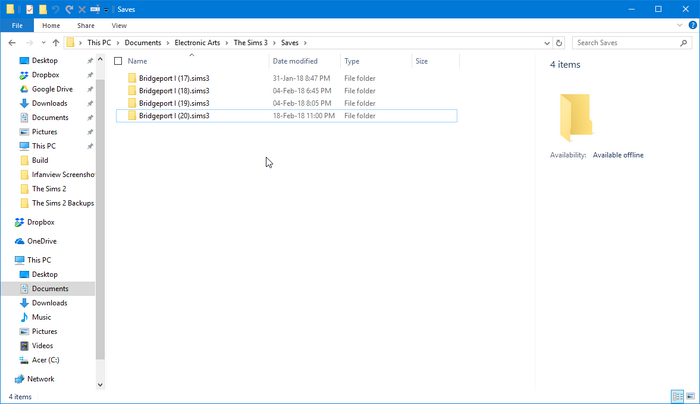
Ferdig! Dine data er nå gjenopprettet! Det kan være lurt å starte opp spillet for å sørge for at alt fungerer som det skal.
Metode 3. Hvis du sikkerhetskopierte med den tradisjonelle metoden
først, sletter du hele mappen C:\Users\<your username>\Documents\Electronic Arts\The Sims 3 (C:\Documents and Settings\<your username>\My Documents\Electronic Arts\The Sims 3 I Windows XP). Dette er viktig, siden hvis du gjenoppretter fra sikkerhetskopiering, vil du sørge for at alle sikkerhetskopifilene er riktig gjenopprettet, og at det ikke er noen nyere filer der inne som potensielt kan forårsake problemer. Du kan også velge å sikkerhetskopiere denne mappen igjen; bare sørg for at du har organisert alle sikkerhetskopiene dine slik at du ikke blir blandet opp.
Metode 3.1. Hvis du sikkerhetskopierte ved å kopiere filer til en annen mappe
, Går Du Til mappen der du plasserte sikkerhetskopifilene dine. Hvis du vil beholde en kopi av sikkerhetskopiene dine (og vi anbefaler at du gjør det!), velg mappen, høyreklikk på den, og klikk «Kopier».
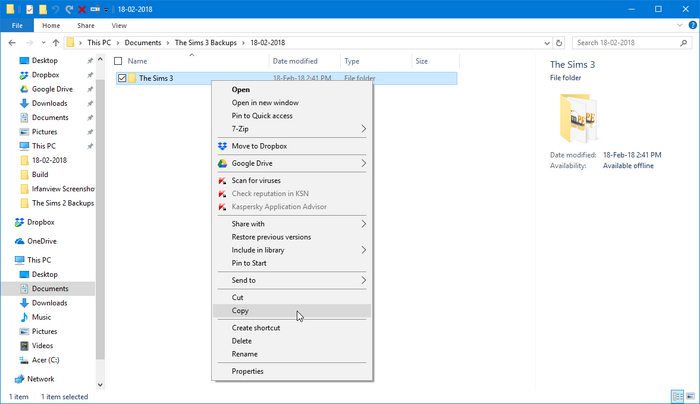
Gå til C:\Users\<your username>\Documents\Electronic Arts (C:\Documents and Settings\<your username>\My Documents\Electronic Arts I Windows XP), høyreklikk på et tomt sted i mappen, og velg deretter «Lim inn».
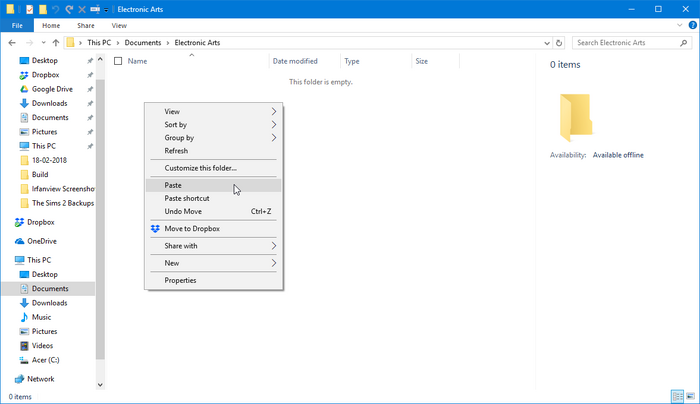
Ferdig! Dine data er nå gjenopprettet! Det kan være lurt å starte opp spillet for å sørge for at alt fungerer som det skal.
Metode 3.2. Hvis du sikkerhetskopierte ved å zipping dem i EN ZIP-fil
Gå til mappen der du plasserte sikkerhetskopifilene i. Høyreklikk PÅ ZIP-filen du opprettet, og velg «Pakk Ut Alle».
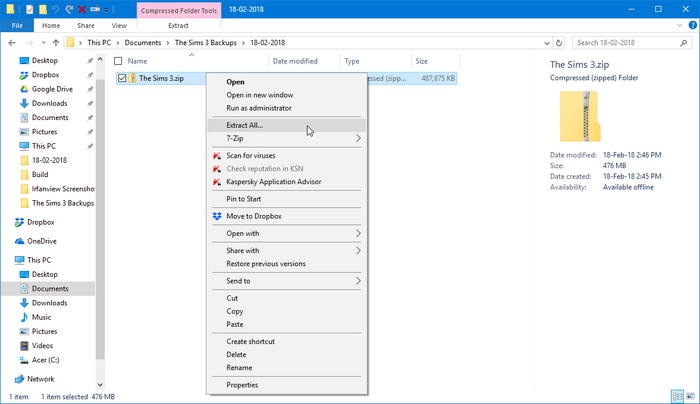
Klikk På «Bla gjennom»og naviger deretter til C:\Users\<your username>\Documents\Electronic Arts (C:\Documents and Settings\<your username>\My Documents\Electronic Arts I Windows XP).
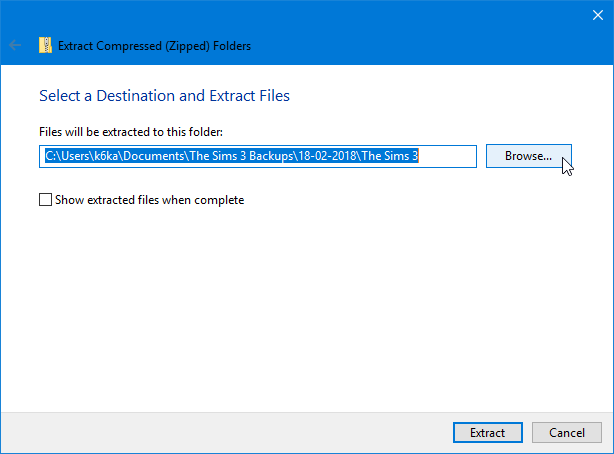
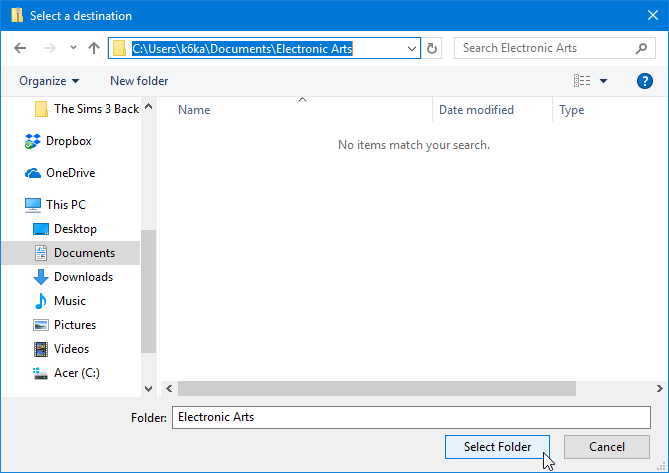
Klikk på «Utdrag». Vent til alle filene skal pakkes ut og plasseres i spillkatalogen.
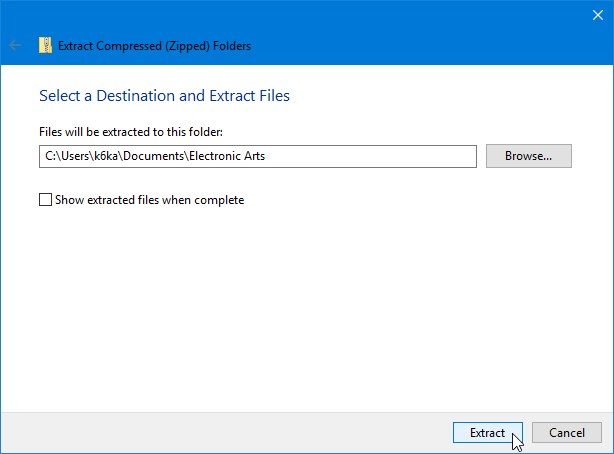
Ferdig! Dine data er nå gjenopprettet! Det kan være lurt å starte opp spillet for å sørge for at alt fungerer som det skal.
The Sims 4
denne delen trenger mer informasjon. Du kan hjelpe The Sims Wiki ved å utvide denne delen.
Sikkerhetskopiere til andre lagringsenheter
veiledningen ovenfor har dekket hvordan du sikkerhetskopierer til datamaskinens hovedstasjon i en annen katalog fra hvor spillfilene er plassert. Selv om dette bevarer dataene dine når du installerer spillet på nytt, vil det ikke fungere hvis du får en dødelig maskinvarefeil, eller hvis du mister tilgang til datamaskinen der sikkerhetskopien ble lagret. I slike tilfeller kan du også velge å lagre sikkerhetskopifilene til en annen lagringsenhet, for EKSEMPEL EN usb-flash-stasjon, Eller til en skylagringsløsning, For Eksempel Google Disk.
USB-minnepinne
Sikkerhetskopiere til
koble FØRST TIL USB-minnepinnen.
Kopier filene du vil sikkerhetskopiere.
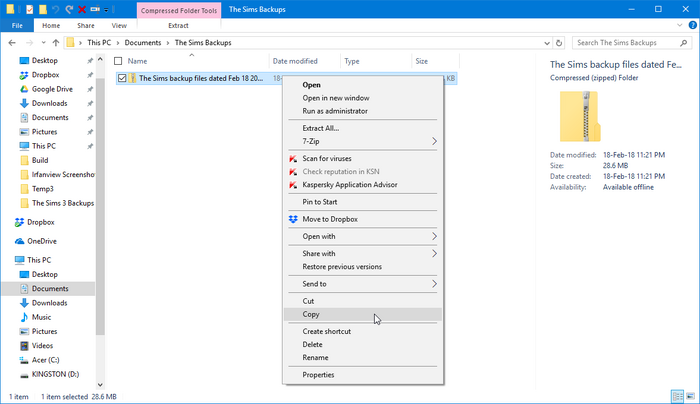
Gå til «Denne PC» (8.1/10), «Datamaskin» (Vista/7) eller» Min Datamaskin » (XP), og åpne flash-stasjonen du koblet til.

Høyreklikk på et tomt sted der inne (eller i mappen du velger) og velg «Lim inn».
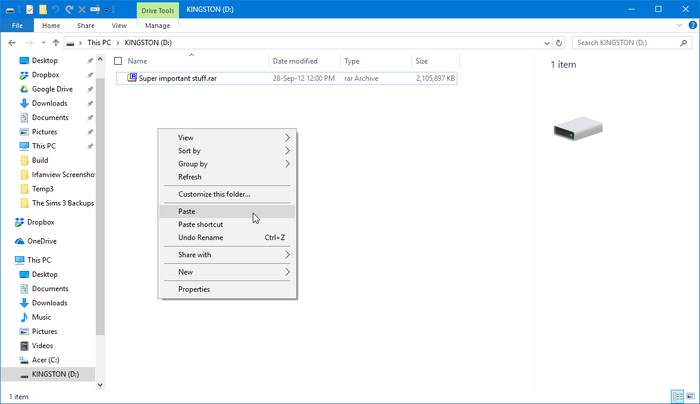
Gjenopprette fra
igjen, koble til flash-stasjonen og åpne mappen der du lagret sikkerhetskopifilene.

Høyreklikk på sikkerhetskopien og velg «Kopier».
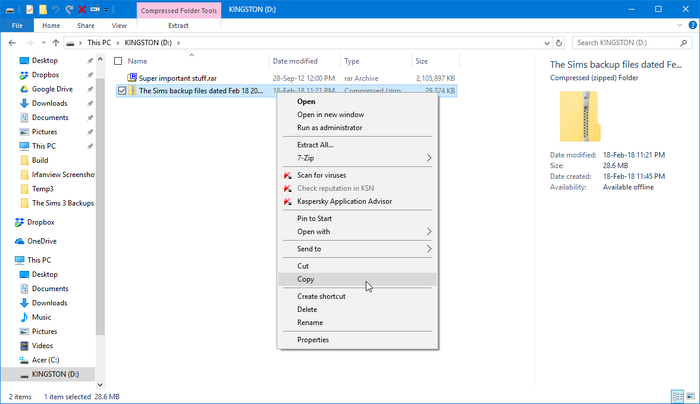
lim dem deretter inn i mappen du velger på hoveddisken din.
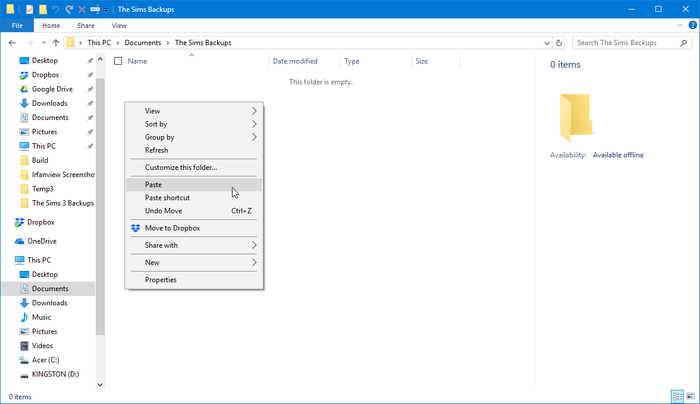
Skylagring
i denne spillguiden bruker Vi Google Disk. Mens andre skylagringsleverandører avviker litt i instruksjonene, bør det generelt fungere det samme.
Sikkerhetskopiering Til Google Disk er enkelt. Bare åpne Google Disk i nettleseren din, naviger til mappen du vil plassere sikkerhetskopifilen i, og dra og slipp filen.
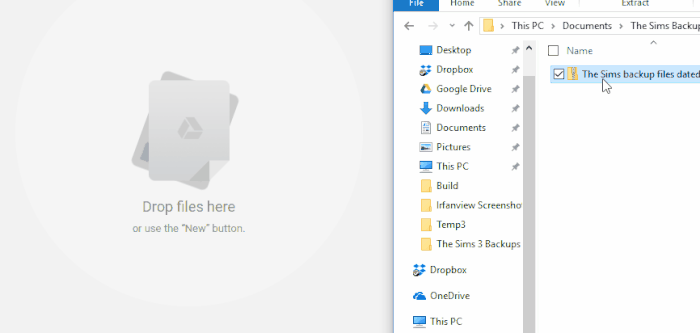
for å gjenopprette filen, høyreklikk bare på filen I Google Disk og velg Deretter»Last ned». Avhengig av nettleserinnstillingene dine, vil du kunne bestemme hvor du vil sende den nedlastede filen til.
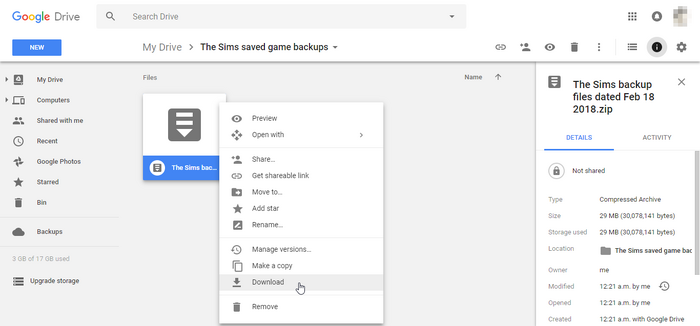
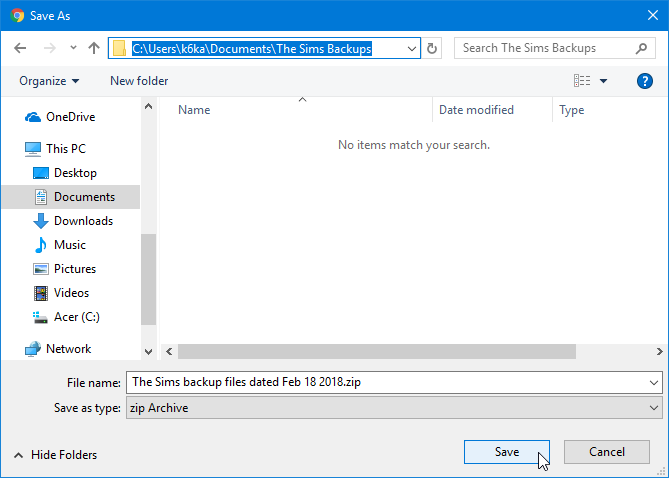
Arkivfilformater
Lagrede spill kan bli ganske store til tider, så det er også mulighet for å lagre dem i en arkivfil, også kjent som en komprimert mappe. En komprimert mappe er i utgangspunktet en fil som inneholder andre filer som er komprimert for å redusere filstørrelsene. Disse komprimerte mappene er nyttige, siden de kan redusere mengden lagringsplass filene bruker, og gjøre det enkelt å dele med andre. Faktisk distribuerer de fleste tilpassede innholdsskapere og moddere sine arbeider gjennom disse komprimerte mappene. Filer i komprimerte mapper må pakkes ut, eller ukomprimert, før de kan brukes, men. De er derfor best brukt til å lagre filer som ikke trenger å nås hele tiden, eller for transport av filer mellom datamaskiner.
det er mange forskjellige arkivfilformater der ute, og utallige programmer som kan håndtere jobben med å komprimere og trekke ut filer. VI brukte ZIP-filformatet, som de fleste moderne operativsystemer har innebygd støtte for, i denne spillguiden. Vi brukte også komprimering og utpakking funksjonalitet innebygd I Microsofts Windows Utforsker (kjent som Filutforsker I Windows 8.1 og 10).
Notater
- Hvis du er en mer avansert bruker, anbefaler vi 7z-filformatet, som har de beste komprimeringsforholdene i forhold til andre arkivformater; du trenger (gratis) 7-zip-verktøyet for å bruke dette formatet skjønt.
