Batchredigering I Lightroom Mobile er en av de beste måtene å spare tid mens du redigerer en stor samling bilder. Ved å bruke de samme innstillingene på flere bilder, er det enkelt å redigere dusinvis eller hundrevis av bilder samtidig.
hvis du vil redigere flere bilder samtidig I Lightroom Mobile, må du først redigere et bilde med justeringene du vil kopiere og lime inn. Klikk deretter på ikonet med tre prikker i øvre hjørne og velg Kopier Innstillinger. Gå til biblioteket, klikk og hold for å velge flere bilder, og trykk Deretter På Lim Inn Innstillinger.
det er viktig å huske at ikke alle justeringer vil fungere for hvert bilde. Derfor er det best å kopiere og lime inn innstillinger mellom bilder med lignende eksponerings -, farge-og kontrastmengder. Nedenfor deler jeg noen nyttige tips for å gjøre batch redigering fungerer feilfritt, pluss bryte ned hele prosessen mer i dybden.
så la oss komme i gang!
Hvordan Batch Redigere I Lightroom Mobile
Trinn 1: Bruk Redigeringsjusteringene På Et Bilde
Først må du gjøre noen justeringer som du skal kopiere til andre bilder. Du får best resultat ved å unngå å gjøre endringer som er spesifikke for bildet, for eksempel beskjæring, flekkheling eller selektive justeringer. I stedet fokuserer du på globale justeringer som vil se bra ut på flere bilder.
ting som eksponering og kontrast, farge, skarphet og linsekorrigeringer. Hvis Du ikke har brukt Noen av disse innstillingene I Lightroom Mobile, hjelper denne veiledningen deg med å komme i gang.
for mitt eksempel vil jeg justere eksponeringen og kurven i» Lys » – justeringen.

Da vil jeg gi bildet mitt noen varmere fargetoner ved å endre hvitbalansen og redigere «Mix» – justeringen.
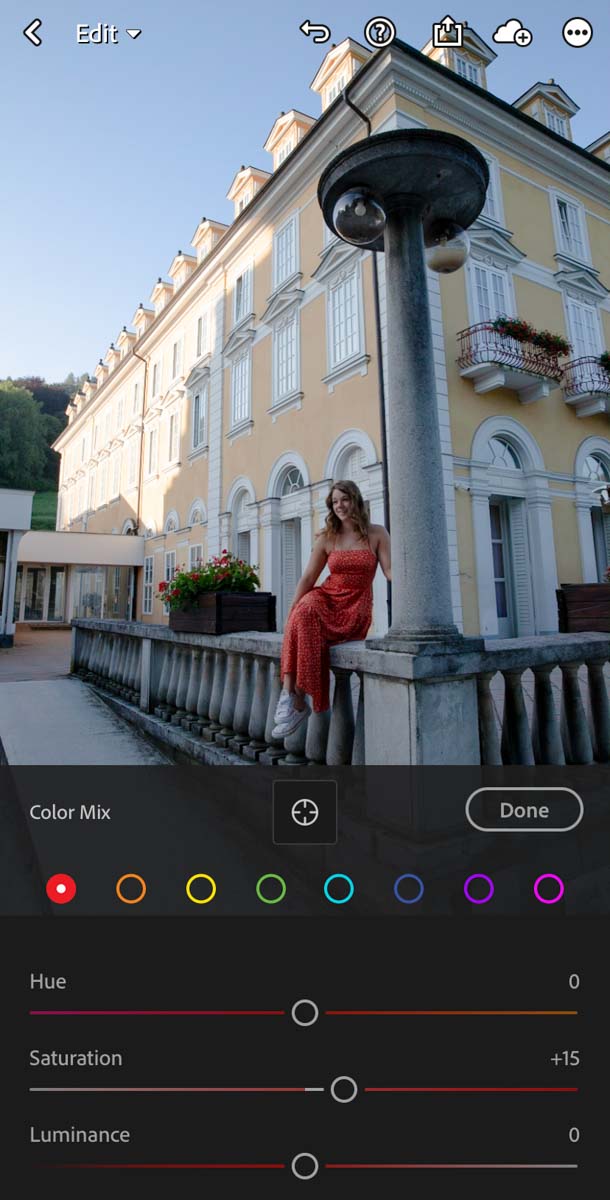
nå har du en grunnleggende redigering brukt på et bilde uten bildespesifikke spotjusteringer.
Trinn 2: Klikk På » … «- Ikonet Og Velg «Kopier Innstillinger»
for å kopiere innstillingene du nettopp har gjort, klikk på ikonet med tre prikker øverst på skjermen.
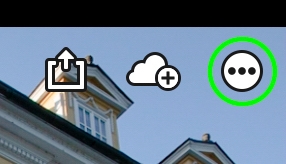
fra vinduet som vises, velg » Kopier Innstillinger.»
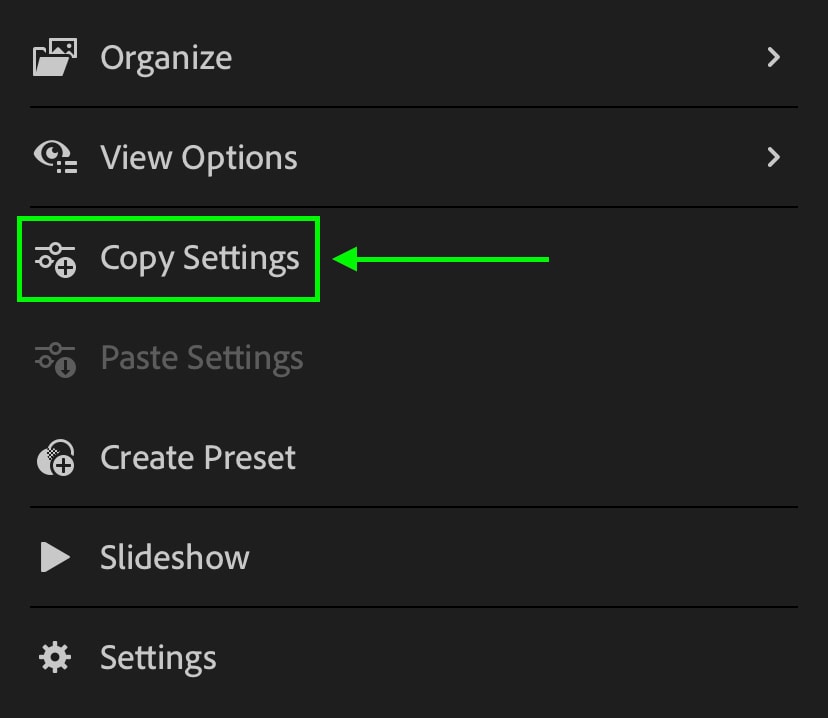
Pass på at alle alternativene du ser nedenfor, er avkrysset. Dette vil sørge for at noen av endringene du har gjort kopieres for senere bruk!
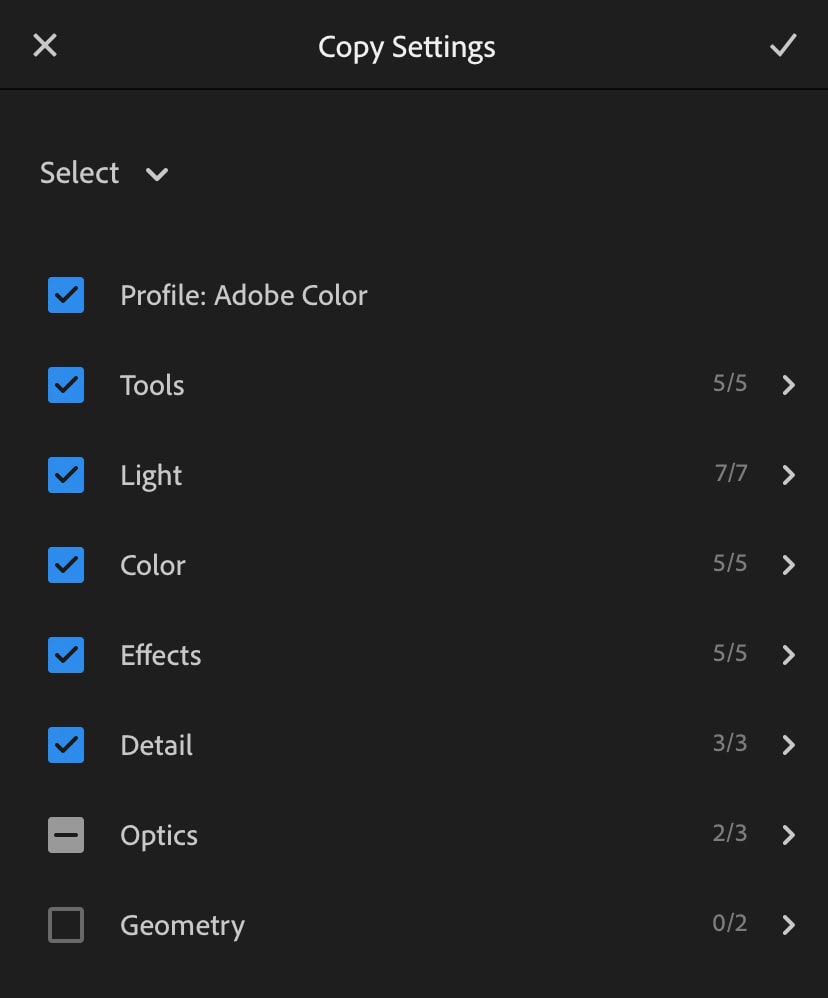
Trinn 3: Velg Flere Bilder I Biblioteket
gå nå til bildebiblioteket ditt og velg bildene du vil lime inn justeringene til. For best resultat, velg bilder med lignende farge og eksponering som den du nettopp redigerte. Dette er ikke en absolutt regel,men det vil sikre at du har mindre raffinering å gjøre etterpå!
Du kan velge flere bilder i Lightroom Mobile-biblioteket på to måter. Dette første er å klikke på de tre prikkene ikonet i øvre hjørne og velg » Velg.»
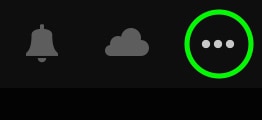
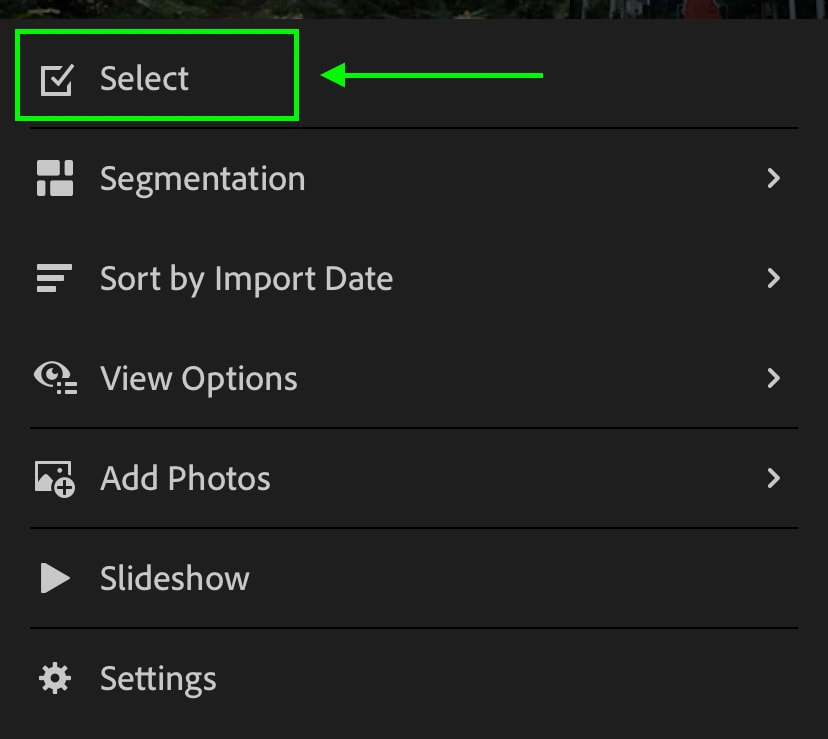
det andre alternativet er å klikke og holde på et bilde for å få tilgang til alternativet velg. Nå kan du trykke mellom flere bilder du vil lime inn justeringene på.
Trinn 4: Klikk På «Lim Inn Innstillinger» For Å Bruke Endringer På Valgte Bilder
Med alle ønskede bilder valgt, klikk på» Lim Inn Innstillinger » – alternativet som finnes i bunnlinjen. Nå vil du bruke alle dine kopierte innstillinger til de valgte bildene med ett klikk!
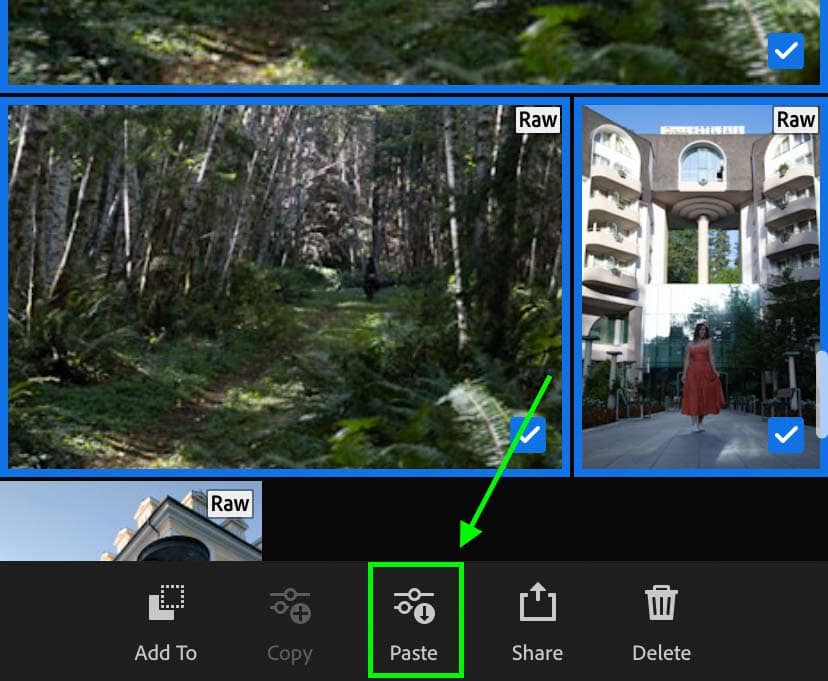
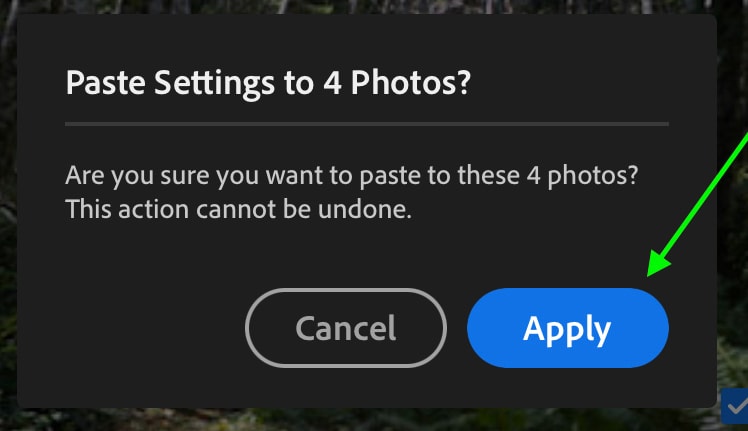
som du kan se, er batch redigering I Lightroom Mobile ganske grei. En enkel kopi og lim er alt du trenger å gjøre! Det er imidlertid noen måter å forbedre arbeidsflyten mens batch redigering.
Hvordan Endre Hvilke Justeringer Som Brukes Når Batch Redigering
Når Du Ser tilbake til trinn 2, lærte du hvordan du kopierer justeringene fra et bilde; men det er et praktisk triks her du kan dra nytte av.
du kan for eksempel ha en gruppe bilder som alle er litt for mørke. Etter at du har redigert det første bildet, kopierer og limer du inn innstillingene, men fargejusteringene ser bare ikke bra ut på de andre bildene dine. Ville det ikke vært fint å kopiere og lime inn bare eksponeringsjusteringen i stedet?
vel, heldigvis, kan du ved å velge hvilke justeringer du vil kopiere!
når du klikker på ikonet tre prikker og velger Kopier Innstillinger, vises et vindu med alle innstillingene du vil kopiere. Som standard er nesten alle av dem krysset av. Du kan imidlertid sørge for at du ikke kopierer visse justeringer ved å fjerne de forskjellige innstillingene.
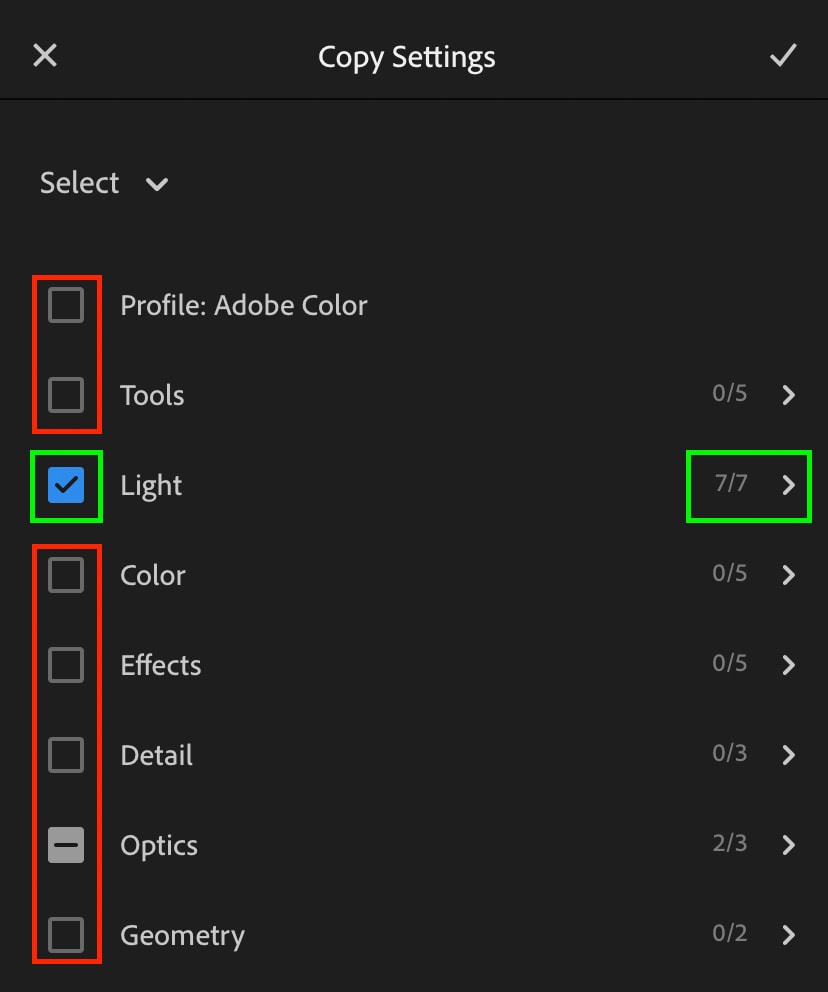
Du kan også få mer spesifikk ved å klikke på noen av de enkelte gruppene for å avsløre flere innstillinger. For eksempel, ved å klikke på» Lys » – alternativet, kan jeg inkludere eksponerings-og kontrastjusteringer, men ikke hvite og svarte. Selvfølgelig gjelder det samme for alle andre justeringer også.
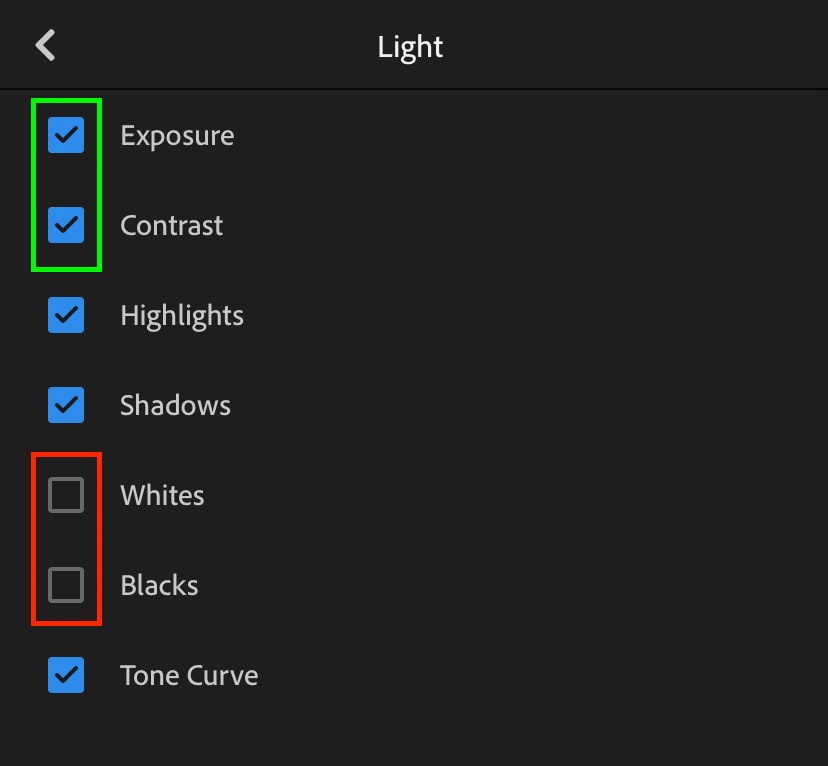
Så i tilfelle et bilde ser for mørkt ut, kan jeg fjerne merket for justeringene som ikke er relatert til eksponering. På denne måten vil jeg bare kopiere og lime inn lysjusteringene og unngå at fargene mine ser rare ut i batchredigeringen.
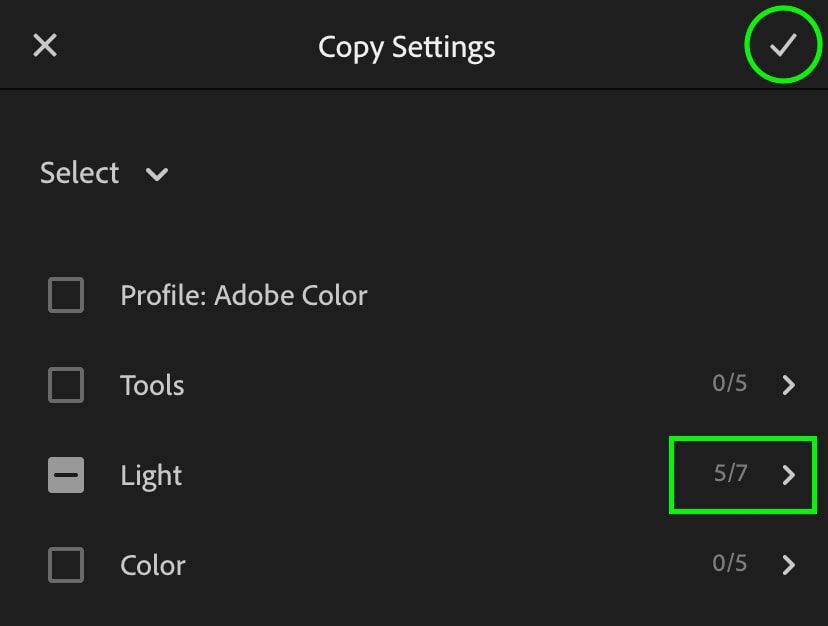
i noen situasjoner er det nyttig å kopiere og lime inn bestemte innstillinger i stedet for hele redigeringen for å få de beste resultatene. Med dette enkle trikset kan du redigere ett bilde akkurat slik du vil, og bare kopiere en bestemt del av redigeringen for å søke på andre bilder.
Sparer Tid Med Lightroom Mobile Presets
nå, i stedet for å gjøre alle justeringene manuelt, kan du få et forsprang på redigeringen Ved Hjelp Av Lightroom Presets. En forhåndsinnstilling husker i hovedsak et bestemt sett med redigeringsjusteringer og kan brukes på et bilde med ett klikk. De kan bidra til å skape en bestemt redigeringsstil eller bare få basejusteringene fullført raskere.
du kan opprette forhåndsinnstillinger selv eller finne forhåndsinnstilte pakker på nettet. Uansett vil alt bli plassert her under Alternativet «Forhåndsinnstillinger» I Lightroom Mobile.
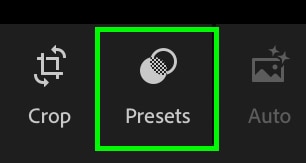
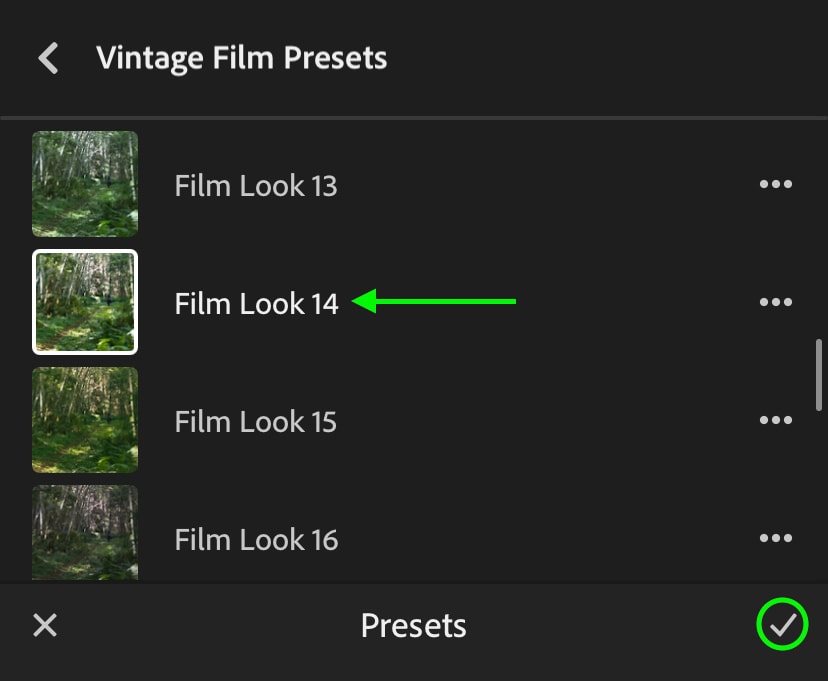
ved å velge en forhåndsinnstilling, brukes alle justeringene i et enkelt klikk uten å kopiere og lime inn. Du kan bare sveipe gjennom bildebiblioteket og bruke samme gruppe med forhåndsinnstillinger, eller kopiere og lime inn innstillingene etter at en forhåndsinnstillinger er brukt. Dette er en fin måte å få fart på arbeidsflyten og hjelper massevis med batchredigering i Lightroom og Lightroom Mobile!
for å finne noen fantastiske forhåndsinnstilte pakker å komme i gang med, sjekk ut denne samlingen Av Lightroom Presets.
Glad Redigering!
Brendan 🙂