Her på WindowsTechies.com vi snakker ikke bare om verktøyene og funksjonene som finnes I Windows-operativsystemet, men vi deler også om tredjeparts programvare som kan gjøre Livet Til Windows-brukere mye enklere, og i denne opplæringen skal vi dekke en som er veldig nyttig hvis du er den nysgjerrige typen geek som vil vite mer om databruk og statistikk. Ja! Hvis du har vært nysgjerrig på hvor mange tastetrykk og museklikk du gjør På Windows-maskinen din, må du lese denne opplæringen mot slutten.

vi skal ikke gjøre undersøkelse her, men i stedet skal vi introdusere et tredjepartsverktøy som hjelper deg med å holde oversikt over antall tastetrykk og museklikk som du gjør, samt finne ut annen interessant informasjon som du aldri trodde var faktisk i stand til å spores trygt. Så uten videre, la oss begynne å lære hva dette verktøyet er og finne ut hvordan det fungerer, samt oppdage ting som det kan gjøre.
Vi Presenterer WhatPulse!
nå kan du spørre hvorfor i all verden vil du vite hvor mange taster du trykker hver dag eller hvor mange venstre-klikk eller høyre-klikk du faktisk utfører på en enkelt dag. Det enkle svaret er»hvorfor ikke»? Tross Alt, Hvapulse ville ikke bli opprettet hvis det ikke er praktisk bruk for det.

en åpenbar bruk som verktøyet kan utføre godt, sporer om en arbeidstaker faktisk gjør jobben sin eller gjør noe annet. Dette er svært viktig spesielt for folk som ansatt arbeidere online. WhatPulse tilbyr sikker sporing av tastetrykk og museklikk uten å overvåke andre kritiske bruksdata. Det krever også at du oppretter en konto før du kan få tilgang til dashbordet som viser dataene som er i stand til å samle inn, og dette gir mer sikkerhet og personvern til brukeren.
så hvordan kan du begynne å dra nytte av dette gratis verktøyet? Ja! WhatPulse er gratis å bruke, men det har også noen premiumfunksjoner som du kan låse opp. For å finne ut om dette verktøyets gratis versjon, kan du besøke den offisielle nettsiden, eller hvis du vil vite mer om premiumfunksjonene, kan Du besøke WhatPulse Premium Services-delen på deres hjemmeside.
Hvordan Begynne Å Bruke WhatPulse
Nå som Du allerede vet hva WhatPulse-verktøyet er, er det på tide å lære hvordan du faktisk kan bruke det til å spore bestemte aktiviteter du gjør på datamaskinen din. For å starte, må du først laste ned verktøyet fra den offisielle nedlastingssiden, og når den blir fullstendig lastet ned, bare installer Den På Windows-datamaskinen. Etter WhatPulse blir installert, vil den automatisk be deg om å registrere deg slik at du kan begynne å bruke programvaren, og det første du må gjøre er å skrive inn e-posten du vil bruke til å registrere deg og opprette WhatPulse-kontoen din, og deretter ønsket passord.

når du er ferdig med å skrive inn e-posten din og ønsket passord, klikker du bare på knappen som sier «Fortsett»som finnes nederst til høyre i vinduet registrer / opprett en konto som du kan se uthevet på skjermbildet ovenfor. Når du gjør det, vil du bli tatt til neste side som nå vil be om Ønsket Brukernavn. Bare skriv Inn Brukernavnet du vil bruke, så sjekk all annen informasjon for eventuelle feil, og når du er ferdig, bare trykk på » Registrer Konto!»knappen som er funnet nederst til høyre i Vinduet som du kan se nedenfor.

Etter «Registrer Konto!»knappen er klikket, WhatPulse vil automatisk registrere deg som ny bruker, og når det er gjort å lagre detaljene du har angitt, vil du bli tatt til den delen som ser ut akkurat som den som er vist nedenfor.

denne delen viser faktisk innholdet i «Konto» – fanen som ligger øverst i WhatPulse-programvinduet. Når du laster Ned Og installerer WhatPulse, får du faktisk 14-dagers prøveversjon av premium-versjonen, og derfor er det et element på skjermbildet ovenfor som sier » Premium: Ja (utløper 2016-12-29)».

Når du er ferdig med å sette Opp WhatPulse-kontoen din og utforske programmets grensesnitt, må du la den stå på for en dag eller to og bare bruke datamaskinen normalt. Dette vil la programmet samle nyttige data om din datamaskinbruk og vaner. For å virkelig få nok bruksdata anbefaler vi At Du bruker WhatPulse i minst en uke eller mer, slik at du kan se en mer detaljert statistikk over tastetrykk, museklikk og andre databehandlingsvaner som verktøyet kan overvåke.
Slik Viser Du Antall Tastetrykk Du Gjorde På En Dag
La Oss nå gå til informasjonen Som WhatPulse er i stand Til å overvåke, og vi starter med antall tastetrykk du gjorde på en dag. For å kunne se denne informasjonen, er alt du trenger å gjøre, å klikke på en av fanene som finnes på Toppen Av WhatPulse hovedgrensesnitt som er merket «Input»som du kan se blir uthevet på skjermbildet nedenfor.

under denne kategorien «Input» skal du kunne se informasjon som antall taster du gjorde i dag, tastene som ble trykket i går og andre personlige poster om tastaturaktiviteten din. Hvis du vil finne ut hvilken tast du trykket mest, kan du gjøre det ved å klikke på rullegardinalternativboksen som finnes under» Vis «- elementet som fremhevet på skjermbildet nedenfor og på alternativene som vises, klikker du bare på den som sier «Keys».

fra samme seksjon vil du Også kunne se en informasjon som forteller deg om de gjennomsnittlige museklikkene du gjør per dag, som ligger nederst som du kan se på skjermbildet ovenfor.
Hvordan Finne Ut Hvor Mange Museklikk Du Gjør Per Dag
etter å finne ut hvor mange tastetrykk du faktisk gjør per dag eller innen en viss tidsperiode, er det på tide å finne ut musevanene dine. Seksjonen der du finner dette er fortsatt under» Input » – fanen. For å se det, er alt du trenger å gjøre, klikk på pil høyre knapp som finnes øverst til høyre i WhatPulse hovedvinduet som du kan se blir uthevet på skjermbildet nedenfor.

etter å ha klikket på pil høyre knapp, bør du kunne flytte til neste avsnitt som nå viser informasjon om museklikk. Herfra kan du se antall museklikk du gjorde i dag, i går, og det er enda et varmekart som viser områdene på skjermen der du gjør klikkene mesteparten av tiden. Den røde delen er de delene du klikker mest på. På bunnen av Samme Vindu finner du også dine gjennomsnittlige museklikk per dag.
hvis du vil vite nøyaktig antall klikk du gjør for dagen i henhold til museknappene dine (venstre, høyre og senter/bla), er alt du trenger å gjøre, å klikke på rullegardinalternativboksen som finnes under» Vis «- elementet øverst til høyre i Vinduet og fra alternativene som vises, velg bare den som sier «Knapper»som du kan se nedenfor.

etter å ha klikket på alternativet «Knapper», skal skjermen som viser varmekartet nå erstattes av en boks som inneholder en liste over museknappene dine med det nøyaktige antall klikk du gjorde på hver enkelt av dem. Det er også et bilde av en mus som inneholder prosentandelen klikk du gjør på knappene som vist nedenfor.

nå, Hvis du vil tilbakestille tellerne både for tastetrykk og museklikk, er alt du trenger å gjøre, å klikke på» Reset » – knappen som finnes nederst til høyre på hver av tastetrykk og museklikk-delen. Å gjøre dette vil nullstille tellerne til null (0). Hvis du betalt nøye på tellerne, bør du ha lagt merke til at det faktisk oppdateringer i sanntid som er en flott funksjon siden det ikke krever Internett-tilkobling bare for å gjøre jobben sin.
Hvilke Andre Ting Kan WhatPulse Gjøre?
Bortsett Fra å kunne vise informasjon som tastetrykk og museklikk, WhatPulse kan også gjøre andre ting, og det er det vi skal snakke om neste. Noen gang lurt på hvor mange klikk du gjør på et bestemt program som Google Chrome eller Microsoft Word? Hva med tastetrykk på disse programmene og andre? Det er mulig hvis Du bruker WhatPulse. For å få tilgang til delen der denne informasjonen er funnet, er alt du trenger å gjøre, å klikke på pil høyre knapp igjen. Hvis du starter fra tastetrykk-delen, må du klikke den to ganger, men hvis du kommer fra museklikk-delen som vi har vist ovenfor, trenger du bare å klikke på pil – høyre-knappen en gang.
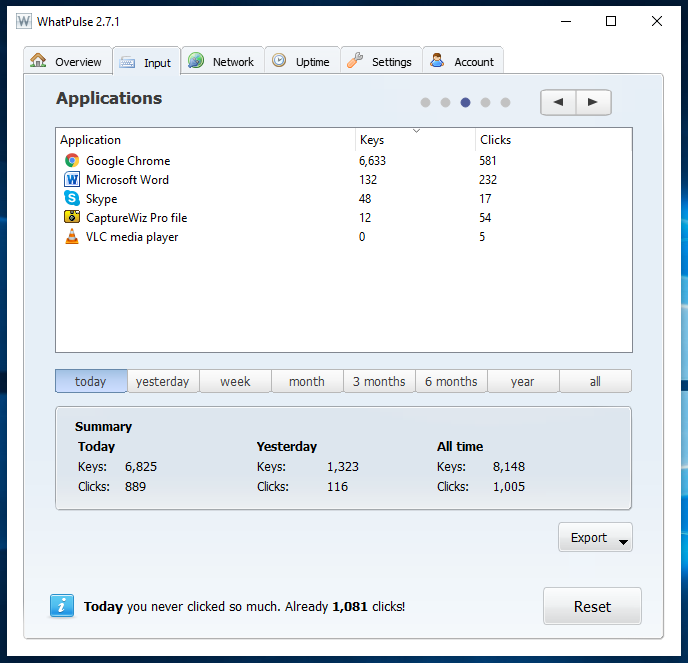
som du kan se, viser denne delen faktisk hvor mange tastetrykk og museklikk du gjør i programmene du ofte bruker og er for det meste aktive på datamaskinen. Igjen, dette er svært nyttig, spesielt hvis du vil overvåke databruk av en bestemt ansatt eller selv barna hjemme.
hvis du klikker på pil – høyre-knappen en gang til, blir du tatt til et stolpediagram som viser inngangshistorikk i timer som du kan se på skjermbildet nedenfor. Tastetrykkene er i blå barer og museklikkene er i lysebrune barer.

igjen kan du klikke på pil-høyre-knappen en siste gang, og du vil bli tatt til en seksjon som viser antall ganger du trykket på noen tastaturkombinasjoner. Den gode tingen om disse seksjonene og informasjonen som de alle viser, er at du kan velge om du vil vise informasjon akkumulert på en enkelt dag eller i en periode på dager. Det er virkelig en enkel måte å overvåke databruk og vaner, og selvfølgelig er det beste med det at det tilbys gratis med noen alternativer som tilbys i premium-versjonen selvfølgelig, men de tingene som tilbys i den gratis versjonen fungerer allerede bra!

Et Perfekt Verktøy For Overvåking Databruk
Som du kan se, WhatPulse virkelig gjør jobben med å overvåke databruk Og vaner veldig bra. Bortsett fra å gi en detaljert informasjon om tastetrykk og museklikk gjort på maskinen hver dag eller på en viss tid, tilbyr dette verktøyet også overvåking for nettverksbruk og selv datamaskinen oppetid. Det kan også overvåke visse aspekter som tider på dagen eller ukedagene når du gjør en omstart og mange andre som vi vil forlate for deg å utforske.
har du installert Og prøvd WhatPulse mens du leser denne opplæringen? Hva kan du si om dette fantastiske programmet? Hjalp det deg med å oppnå dine overvåkingsbehov for virksomheten du kjører? Gi oss beskjed om dine tanker, og hvis du opplever problemer underveis mens du følger trinnene som vi har vist i denne opplæringen, kan du gjerne gi oss beskjed om det ved å legge ut og beskrive dem på kommentarfeltet nedenfor.