når du vil vise noe veldig spesifikt i et bilde eller et skjermbilde, kan pilene som peker på den eksakte tingen i bildet, være veldig nyttige. Men legge piler kan ta opp mye tid og selv grim opp hele bildet hvis ikke gjort med riktig verktøy. Og med så mange redigeringsverktøy der ute, kan det være veldig vanskelig å bestemme hvilket verktøy som kan få arbeidet ditt gjort på raskest mulig måte.
Og det er derfor i denne artikkelen skal vi vise deg hvordan du tegner piler på bilder på Både Android og Windows. Så du kan enkelt markere et bilde og tydelig påpeke de tingene du vil at folk skal legge merke til.
Anbefalt Les: Hvordan Bli Med Bilder Eller Skjermbilder Sammen
Tegn Eller Legg Til Piler I Bilder På Windows
Microsoft Paint (Med Video)
Microsoft Paint er trolig det mest vanlige verktøyet for å redigere bilder. Ulike verktøy tilgjengelig I Microsoft Paint lar deg tegne, farge, skisse og inkludere tekst i bildet. Og med alt det, kan du også inkludere ulike former i bildet, som en pil.
- Åpne Microsoft Paint på datamaskinen.
- Klikk På Åpne-ikonet for å finne bildet du vil redigere, eller bare dra bildet Til Microsoft Paint.
- Velg ønsket farge fra fargepaletten.

- Gå Til Figurer Og velg en pil Fra pil Opp, ned, venstre og høyre.

- Hold markøren der du vil at bunnen av pilen skal være, og mens du trykker på høyre museknapp, drar du markøren mot målet.
- hvis pilen er litt utenfor målet, drar du bare pilen til riktig posisjon mens du trykker på høyre museknapp.

du kan også sjekke ut denne videoen:
Skitch
Skitch funksjoner på vår liste over de beste programvare For Windows og Mac. Det er et program som hjelper deg med å inkludere merknader, former og skisser i bildet ditt for å gjøre poenget ditt tydeligere. Denne applikasjonen har et meget brukervennlig grensesnitt, slik at du umiddelbart kan begynne å jobbe etter at du har installert DEN på DIN PC/Laptop.
Merk At Skitch også Kan brukes Av Mac-brukere til å merke opp bilder og kan lastes ned fra den offisielle Mac App Store eller via samme lenke.
- Last Ned Skitch herfra.
- Kjør programmet, åpne eller dra bildet du vil redigere til programvarens redaktør.
- Velg Pilverktøyet fra verktøylinjen til venstre.

- Velg ønsket farge og tykkelse på formen/pilen ved å klikke på Ikonet Farge og Verktøystørrelser nederst på verktøylinjen.
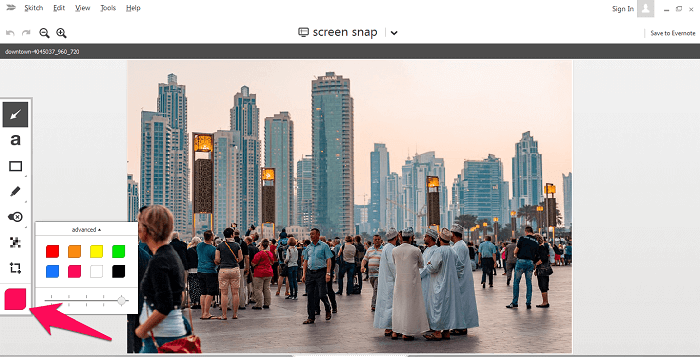
- Hold nede høyre museknapp Og dra markøren fra basen mot målet.

Szoter
Hvis Du ønsker å inkludere merknader eller figurer i bildet uten å laste ned programvare på DIN PC eller laptop, Så Szoter kan være det rette verktøyet for deg. Szoter er et nettbasert verktøy som lar deg redigere bildet ditt uten å ha det installert på systemet ditt. Og det beste er at du ikke krever noen form for registrering før du lagrer det redigerte bildet på PCEN.
- Gå Til Szoters offisielle nettside.
- Klikk På Launch Editor (DU må HA JAVA og Adobe Flash Player installert på PCEN for å starte editoren.)
- før du kommer til redaktøren, laster du bildet du vil redigere med verktøyet.

- når bildet er lastet inn, velger Du Pilverktøyet fra verktøylinjen.

- Velg ønsket tykkelse på pilen ved Å bruke Change Size Tool

- du kan også endre fargen ved å bruke fargepaletten helt til høyre i redigeringsprogrammet.
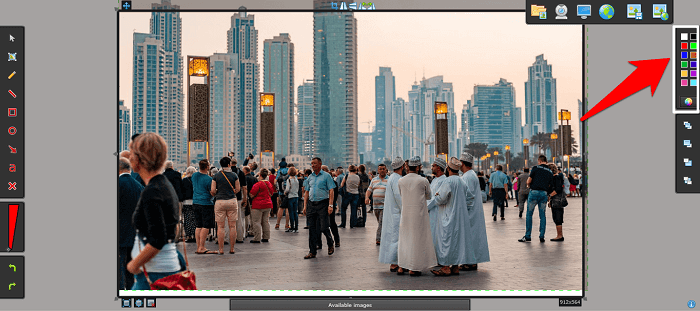
- nå, i likhet med de tidligere verktøyene, begynner du å dra markøren mens du holder høyre museknapp og la den ligge like før målet.

- når du er ferdig med redigeringen, lagre bildet ved å klikke På Lagre-Ikonet.
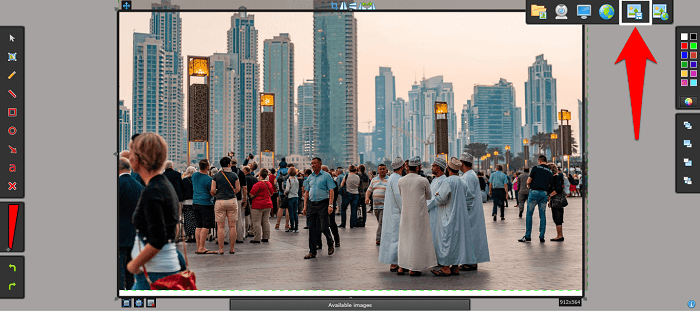
Legg Piler Til Bilder På Android
Screen Master
Screen Master er trolig en av de mest populære og brukervennlige apps å inkludere former og merknader til bildene. Den lar deg også ta skjermbilder av skjermen og av nettsidene. Det beste med denne appen er at du ikke trenger å rote enheten din for å bruke Den På Android-telefonen din.
- Installer Screen Master-appen på telefonen din fra Play-Butikken.
- Start appen og klikk På Markup Photo.

- Velg bildet du vil kommentere fra media.
- etter å ha fått bildet på editoren, velg Draw Tool fra verktøylinjen.

- nå, trykk på pilikonet, og endre farge / størrelse ved hjelp av fargepalettverktøyet.

- Deretter glir du bare fingeren på skjermen for å tegne pilikonet.

Annotate-Image Annotation Tool
Hvis Screen Master ikke fungerte for enheten din, så har vi et alternativ for deg. Annotate-Appen er enda et brukervennlig annoteringsverktøy For Android-enheter.
denne appen er relativt ny sammenlignet med andre verktøy. Og du må oppgradere til betalt versjon for å bruke verktøy som Blur/pixelate tool Og Magnify. Men fortsatt, det kan du legge til figurer som en pil, sirkel og rektangel i bildet i gratisversjonen.
Legg Piler Til Bilder På Android Video
Du kan også sjekke ut denne nyttige videoen:
Anbefalte artikler:
- Hvordan Oppdage Photoshopped Bilder
- Placeit Alternativer For Å Lage Mockups Online
Konklusjon
Det blir veldig vanskelig å markere den relevante delen av bildet når bildet er fylt med for mye informasjon. Mens presentere et klart budskap til folk kan bli mye enklere når figurer som sirkler og piler brukes i bildene.
Alt du trenger er riktig verktøy med klare instruksjoner for å få de ønskede resultatene, som vi har forsøkt å gi deg i denne artikkelen.
BTW, ved siden av piler, kan du også legge til tekst på bilder med tonnevis av andre tegningsalternativer med fotoredigererne nevnt her.