Enten Du vil endre avstanden mellom individuelle bokstaver eller separate tekstlinjer, Gjør Tegnpanelet i Photoshop Det enkelt. Du kan endre avstanden i teksten ved hjelp av teknikker som kerning, sporing, linjeforskyvning og grunnlinjeforskyvning på flere forskjellige måter. I denne opplæringen lærer du hver av disse teknikkene grundig, men hvis du bare vil ha en rask måte å justere tekstavstand på, følg disse trinnene:
Slik Justerer Du Tekstavstand Raskt I Photoshop:
- Velg Typeverktøyet og klikk på lerretet for å skrive ny tekst.
- Gå Til Vindu > Tegn for å åpne Tegnpanelet.
- Velg tekstlaget i Lag-Panelet.
- Skriv inn en avstandsverdi ved Siden Av Sporingsalternativet I Tegnpanelet.
- nå er tegnene dine jevnt fordelt fra hverandre.
hvis Du ikke er kjent Med Tegnpanelet eller har ingen anelse om hva «sporing» betyr, frykt ikke! Du vil være en tekstavstand pro etter å ha fulgt tipsene nedenfor. Hver del bryter ned et annet alternativ for tekst eller linjeavstand for å gi deg hvert verktøy som er nødvendig for avstand mellom tekst i Photoshop.
Hver av disse metodene er avhengig Av Tegnpanelet, så sørg for at du har det åpent og klart!
Tegnpanelet kan nås raskt ved Å gå Til Vindu > Tegn Eller gå Type > Paneler > Tegnpanel.

Slik Justerer Du Sporing I Photoshop
for å justere sporing av tekst I Photoshop, åpne Tegnpanelet ved Å gå Til Vindu > Tegn . Skriv deretter inn en sporingsverdi ved Siden Av Sporingsalternativet i Tegn-Panelet med tekstlaget valgt. Nå blir teksten din jevnt fordelt.
La oss bryte dette ned mer i dybden.
Sporing styrer avstanden mellom hvert tegn på et tekstlag. I stedet for å justere avstanden på ett sted, vil sporing flytte hver bokstav lenger fra hverandre eller nærmere sammen på en jevn måte.
Nedenfor er et eksempel på sporing i aksjon:
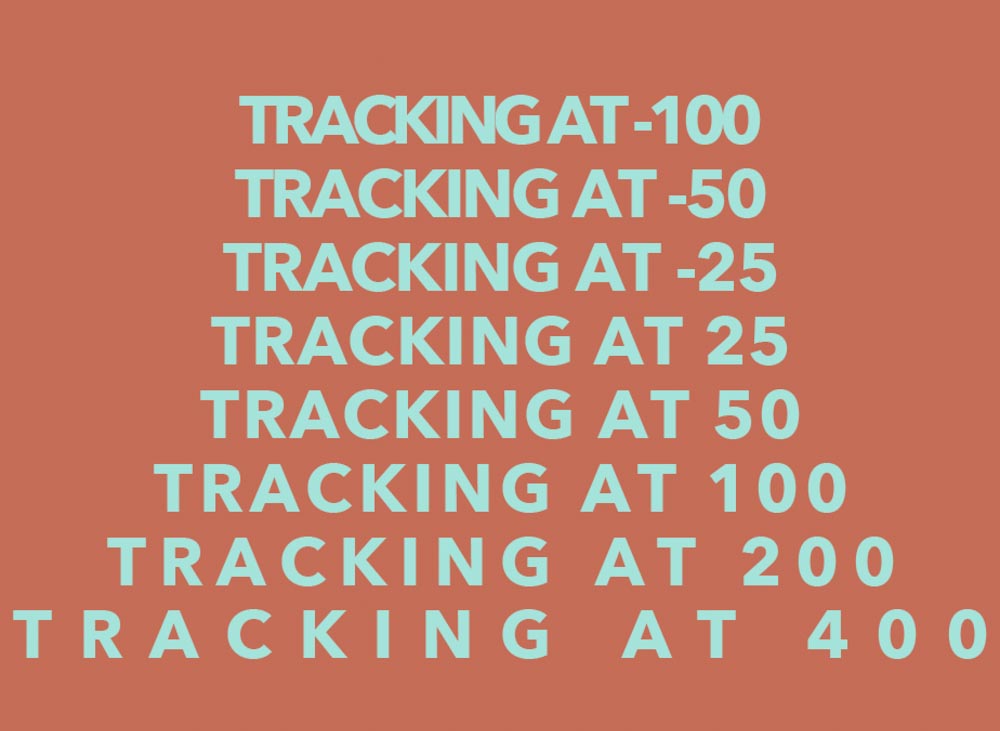
for å lære hvordan du gjør dette, følg disse enkle trinnene.
Trinn 1: Opprett Et Tekstlag
før du kan gjøre noe, må du opprette et nytt stykke tekst. Ved å trykke T for å få tilgang Til Typeverktøyet, klikker du på lerretet for å opprette en ny tekstlinje.
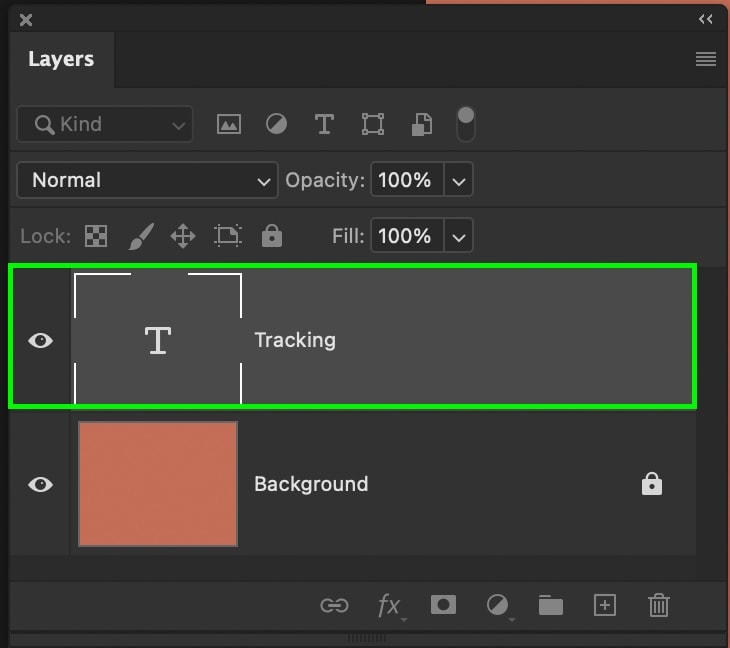
Hvis du er ny på å lage tekst I Photoshop, anbefaler jeg at du leser dette innlegget for å bli mer trygg på prosessen.
Trinn 2: Åpne Tegnpanelet
Når tekstlaget ditt er opprettet, åpner Du Tegnpanelet ved Å gå Til Vindu > Tegn . Dette panelet er hjem til alle dine mest verdifulle tekstavstandsjusteringer!

Trinn 3: Velg Tekstlaget Ditt Eller Merk Teksten
Ved å klikke på tekstlaget i Lagpanelet, Vil Photoshop vite hvilken tekst som skal brukes til sporingsjusteringen i de følgende trinnene. Med laget valgt, vil all tekst på det bestemte laget bli påvirket.
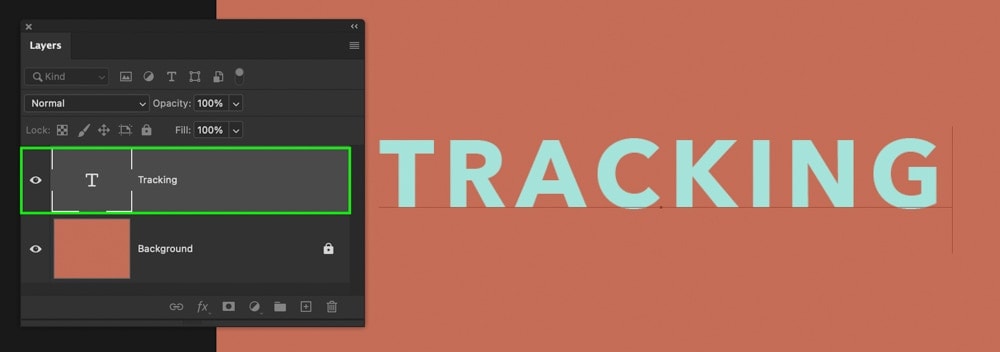
hvis du bare vil at et enkelt ord skal ha avstandsjusteringene brukt, klikker du på teksten og drar over det bestemte ordet for å markere det. Dette fungerer akkurat som det gjør på et vanlig word-dokument.
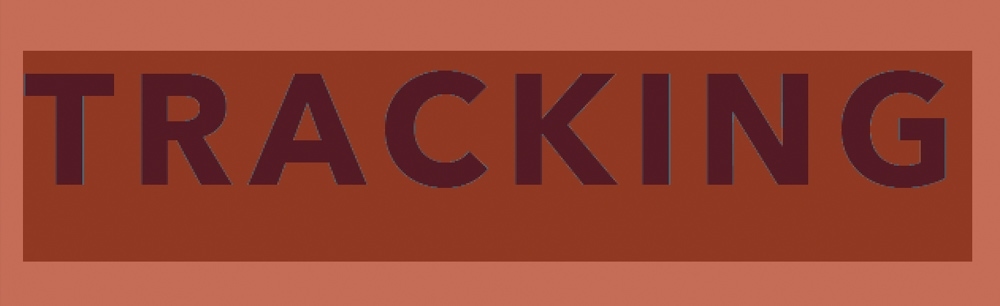
Trinn 4: Angi Sporingsbeløpet
når tekstlaget er valgt, eller et bestemt ord uthevet, er det på tide å bruke avstandsjusteringen. Inne I Tegnpanelet, se Etter Sporingsalternativet representert av ‘ VA ‘ – ikonet med pilen under den.
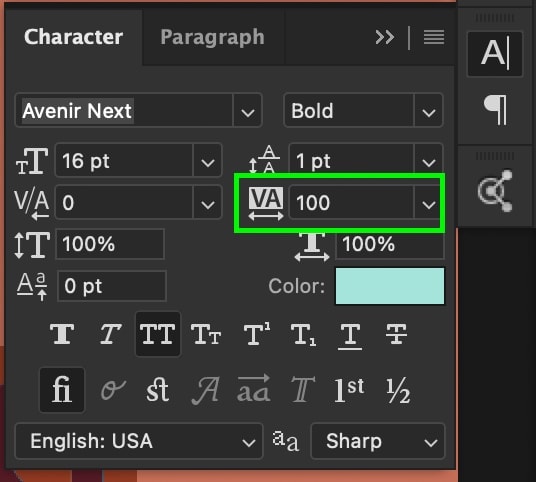
den første måten å justere sporingen på er ved å klikke på sporingsikonet, og deretter flytte markøren til venstre eller høyre for å øke eller redusere avstanden.
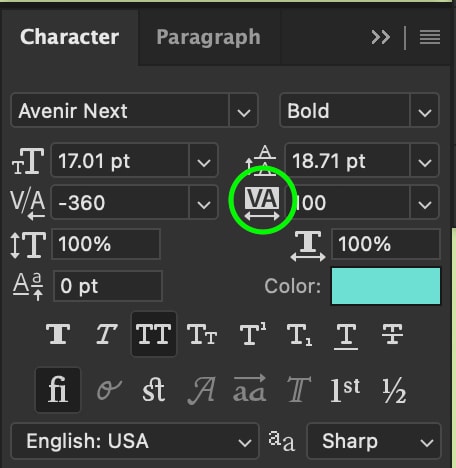
Du kan også skrive inn en bestemt sporingsverdi i boksen ved siden av sporingsikonet.
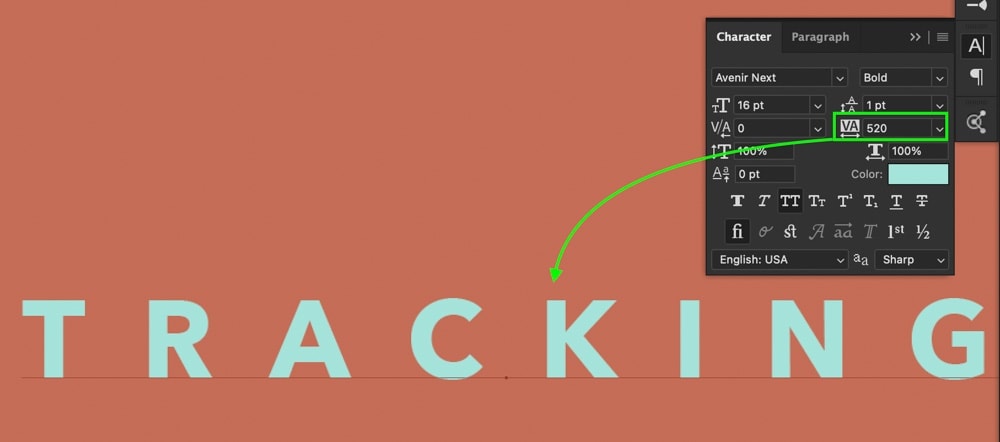
Trinn 5: Nå Har Du Lagt Avstand Til Teksten Din!
sporingsjusteringen har nå brukt en jevn avstand mellom hver bokstav på tekstlaget eller i det uthevede ordet!

Du kan gå tilbake og justere dette når som helst ved å bruke de samme trinnene igjen.
hvis du har gjort andre tekstavstandsjusteringer før dette, vil sporingen fortsatt bruke den oppdaterte avstanden til tegnene dine. Dette alternativet er flott for den generelle avstanden til teksten, men lar deg ikke bli spesifikk med mellomrom mellom individuelle tegn. Heldigvis er det der kerning kommer inn i spill.
Slik Justerer Du Kerning I Photoshop
hvis du vil justere kerning i Photoshop, velger Du Typeverktøyet (T) og klikker mellom de to tegnene du vil redigere. Deretter bruker du tastatursnarveien Alt + Venstre/Høyre Piltaster (PC) eller Tilvalg + Venstre / Høyre Piltaster (Mac) for å skille mellom tegnene på hver side av markøren.
i Motsetning til sporing, som legger til en jevn avstand mellom alle bokstavene i teksten, gir kerning deg mer kontroll ved å legge til avstand mellom to bestemte tegn. Dette kan gjøres Med Tegnpanelet eller ved hjelp av hurtigtasten nevnt ovenfor.
for å gi deg en bedre forståelse av prosessen, la oss bryte den ned trinnvis.
Trinn 1: Opprett Et Nytt Tekstlag
opprett først et nytt tekststykke hvis du ikke allerede har gjort det. Ved å velge Typeverktøyet ved å trykke T, og deretter klikke på lerretet, kan du begynne å skrive en ny tekstlinje.
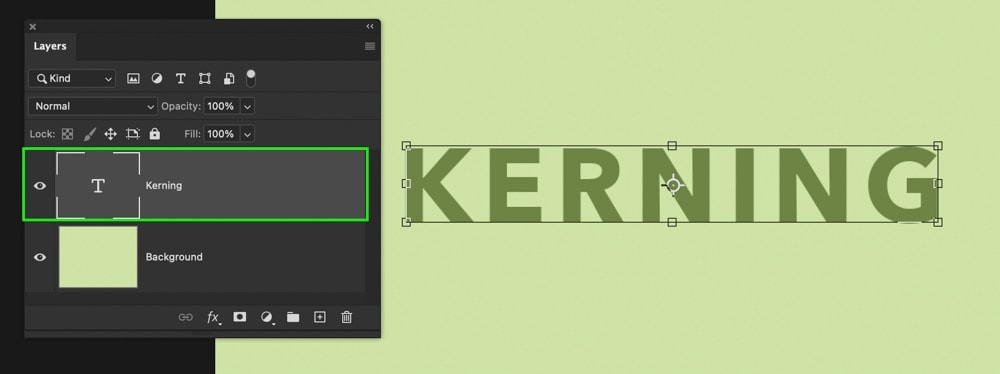
Trinn 2: Åpne Tegnpanelet
Neste, åpne Tegnpanelet ved Å gå Til Vindu > Tegn . Selv om det er en hurtigtast for kerning, er det verdt å vite hvor du skal få tilgang til denne justeringen i Tegnpanelet også!

Trinn 3: Plasser Markøren Mellom To Tegn
kerningjusteringen vil ikke fungere med mindre du har plassert markøren mellom to bokstaver i teksten. Bare ved å klikke på tekstlaget ditt, og deretter klikke mellom ønskede tegn, kan du plassere markøren.
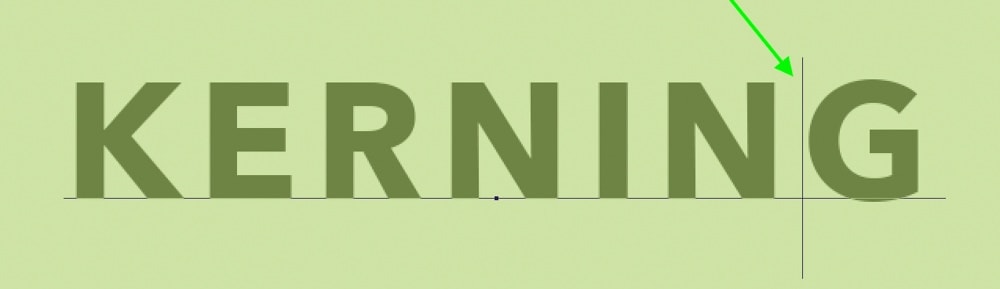
Trinn 4: Sett Kerningverdien
det er to forskjellige måter du kan endre kerningverdien på tegnene dine. Den første bruker tastatursnarveien Alt + Venstre/Høyre Piltaster (PC) eller Tilvalg + Venstre / Høyre Piltaster (Mac). Dette vil plassere figurene dine fra hverandre uten å måtte berøre Tegnpanelet.
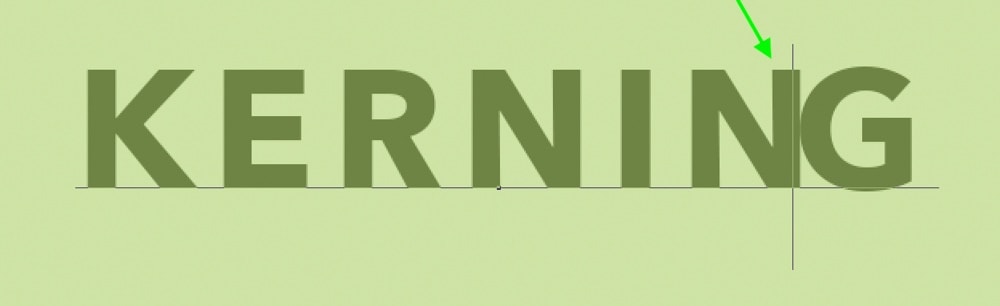
du kan også angi kerning-verdien via Kerning-Alternativet inne I Tegnpanelet. Dette alternativet er representert av ‘V/ A’ – ikonet med pilen under den.
Når du Holder markøren over dette ikonet, kan du klikke og dra til venstre eller høyre for å endre kerningverdien. Du kan også skrive inn et bestemt beløp i boksen innstillinger.
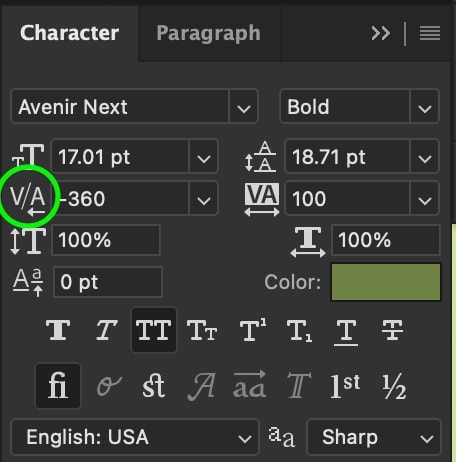
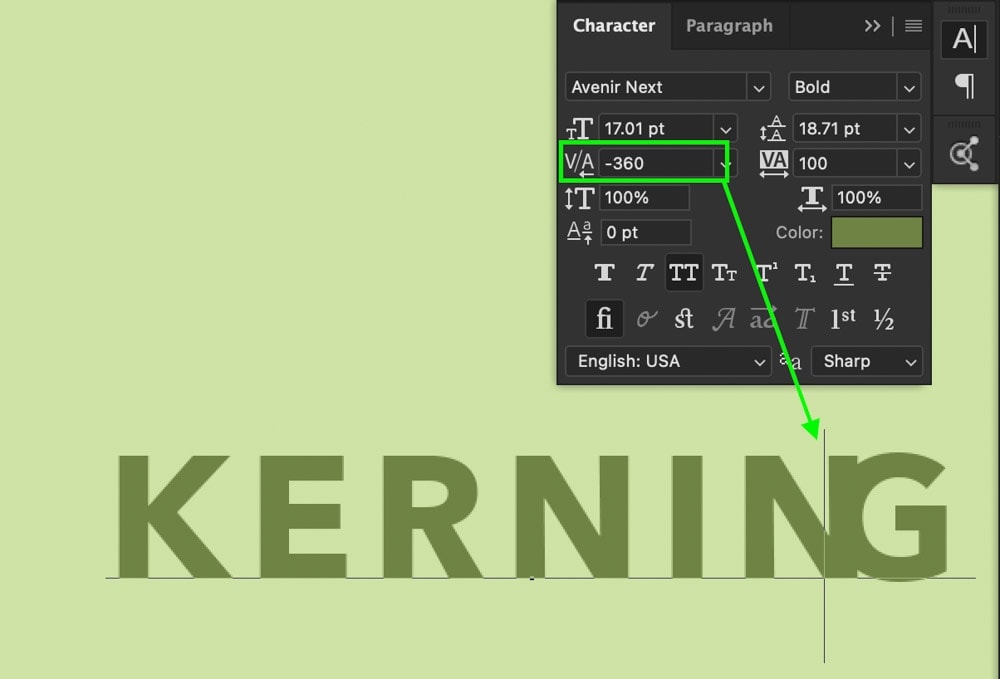
Trinn 5: Beundre Din Kerned Tekst!
nå har du justert avstanden mellom to bokstaver i Photoshop! Kerning er en fin måte å bli spesifikk med tegnavstanden din og fungerer bra for formatering og posisjonering av teksten. Jeg bruker alltid hurtigtasten for denne prosessen, men det er verdt å huske Tegnpanelmetoden hvis du får problemer!

Slik Justerer Du Linjeavstand For Tekst I Photoshop
hvis du vil endre linjeavstand for et tekstlag I Photoshop, velger du tekstlaget og åpner Tegnpanelet ved Å gå Til Vindu > Tegn. Deretter går Du Til Det Ledende Alternativet I Tegnpanelet, skriv inn en ny verdi for å legge til mellomrom mellom tekstlinjene.
Linjeavstand lar deg endre avstanden mellom to eller flere tekstlinjer i Photoshop. I stedet for å endre avstanden mellom bokstaver som sporing og kerning, gjør ledende bare separate tekstlinjer lenger fra hverandre eller nærmere sammen.
når du bruker linjeavstand (eller arbeider med flere linjer med tekst, for den saks skyld), er det best å arbeide med avsnittstekst i stedet for punkttekst.
Trinn 1: Opprett Et Nytt Tekstlag
akkurat som før, velg Typeverktøyet ved å trykke T og klikk på lerretet ditt for å lage et nytt tekstlag.
for å gjøre hele denne prosessen enklere, konverter tekstlaget til avsnittstekst ved å høyreklikke på tekstlaget og velg » konverter til avsnittstekst.»
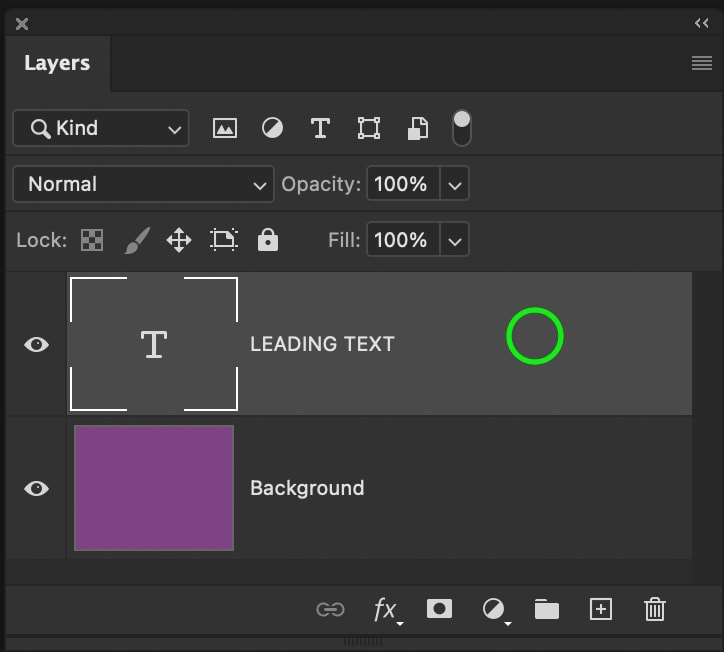
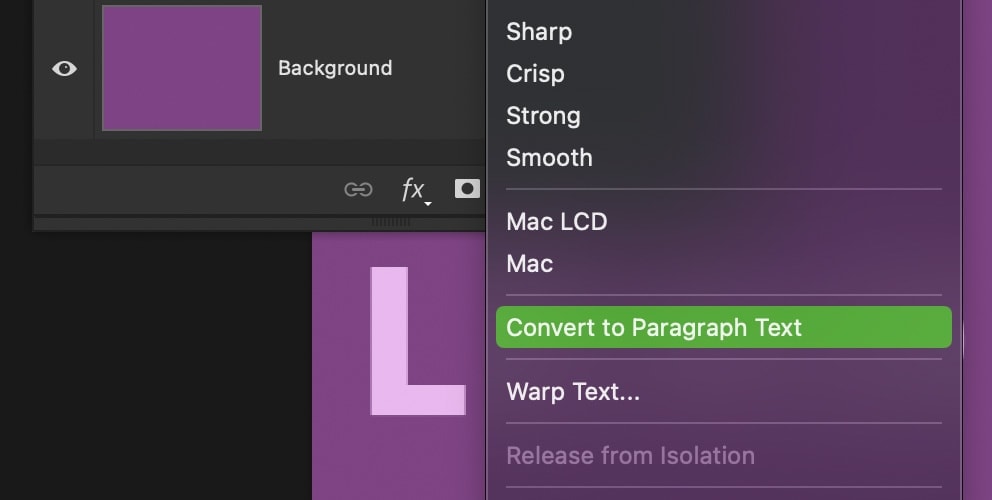
Ved å Klikke på tekstboksen som vises, kan du plassere denne boksen for å definere parametrene for teksten. På denne måten er det enkelt å lage flere linjer med tekst uten å gjøre en haug med manuell formatering.

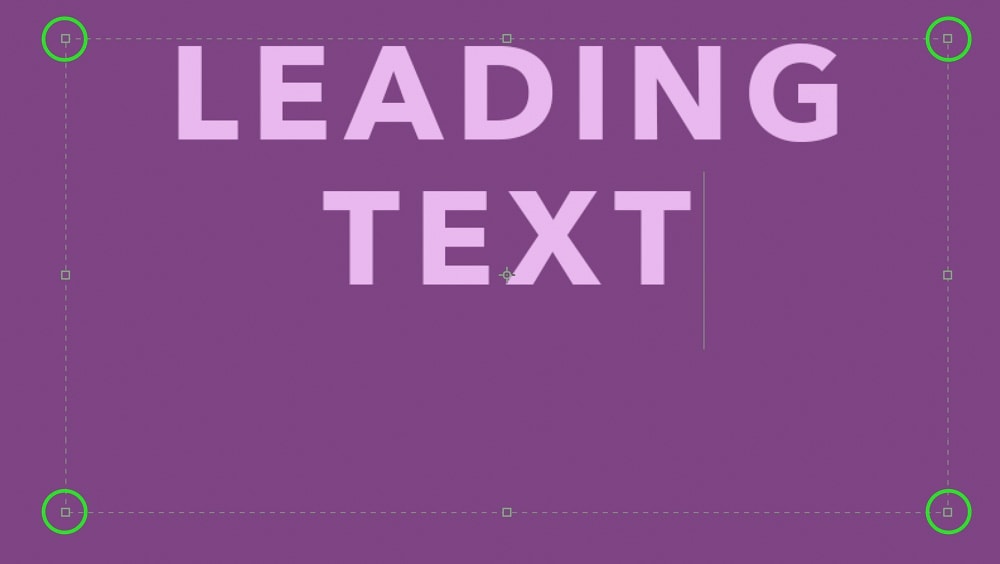
du kan lære mer om avsnitt vs. linjetekst i dette innlegget.
Trinn 2: Åpne Tegnpanelet
igjen, åpne Tegnpanelet ved Å gå Til Vindu > Tegn eller finne Det i Photoshop-arbeidsområdet hvis Det allerede er åpnet.

Trinn 3: Juster Ledende Verdi
det er to måter å justere ledende av teksten I Photoshop. Den enkleste måten er med hurtigtasten Alt + Opp / Ned Piltast (PC) eller Tilvalg + Opp / Ned Piltast (Mac) mens teksten er uthevet på lerretet.
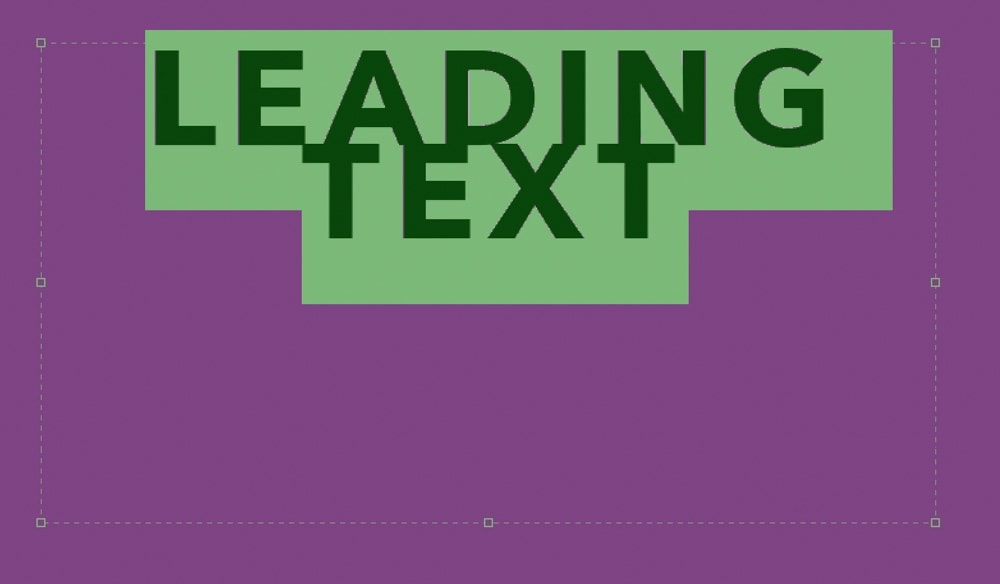
Det andre alternativet er inne I Tegnpanelet med Det Ledende Alternativet. Som de andre innstillingene I Tegnpanelet, kan du holde markøren over det ledende ikonet og deretter klikke og dra til venstre eller høyre for å justere linjeavstanden. Hvis du har et mer spesifikt avstandsbeløp i tankene, kan du skrive det inn i den angitte verdi-boksen.
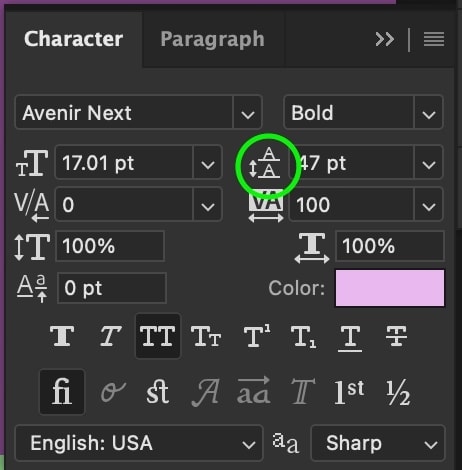
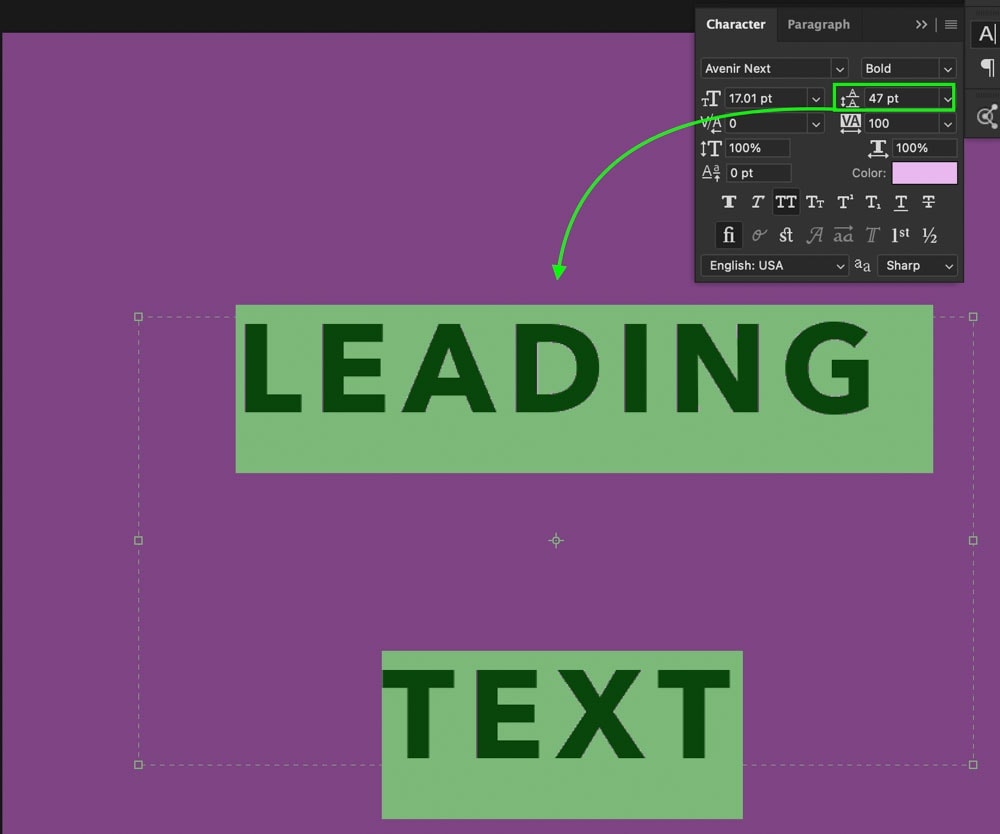
Uansett hvilket alternativ du velger, bare sørg for at tekstlaget er valgt I Lagpanelet, ellers vil dette ikke fungere!
Trinn 4: Sole Seg I Glansen Av Perfekt Linjeavstand Linjer!
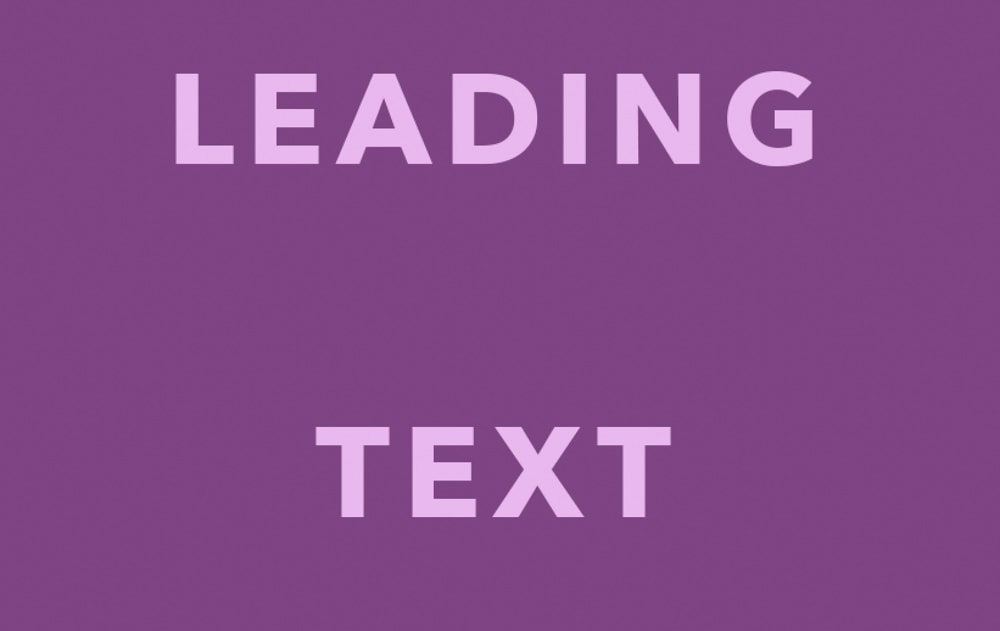
du har nå justert avstanden mellom hver tekstlinje på tekstlaget med disse tre enkle trinnene. Hurtigtasten nevnt i trinn 3 er den raskeste måten å justere denne innstillingen på, siden Du ikke engang trenger å åpne Tegnpanelet. Når Det er sagt, Kan Tegnpanelet være mer nyttig hvis du trenger spesifikk avstand mellom hver linje i teksten.
Slik Justerer Du Grunnlinjeforskyvning I Photoshop
hvis du vil endre grunnlinjeforskyvning I Photoshop, markerer du tekstlaget i Lag-Panelet og åpner Tegn-Panelet Ved Å gå Til Vindu > Tegn. Hold markøren over Grunnlinjeforskyvningsikonet i Tegnpanelet, og klikk og dra for å justere verdien etter behov.
Baseline shift er den siste måten å kontrollere avstanden mellom teksten I Photoshop. Denne innstillingen vil endre plasseringen av hele tekstlaget opp eller ned i stedet for å legge til mellomrom mellom tegn eller linjer.
for raskt å plassere teksten din i en tekstboks, er dette et flott alternativ å bruke.
Trinn 1: Opprett Et Nytt Tekstlag
Velg Igjen Typeverktøyet ditt ved å trykke På T, og klikk deretter på lerretet ditt for å lage et nytt tekstlag. Når du bruker baseline shift, spiller det ingen rolle om teksten er avsnitt eller punkttekst, så gjør hva som passer ditt prosjekt!
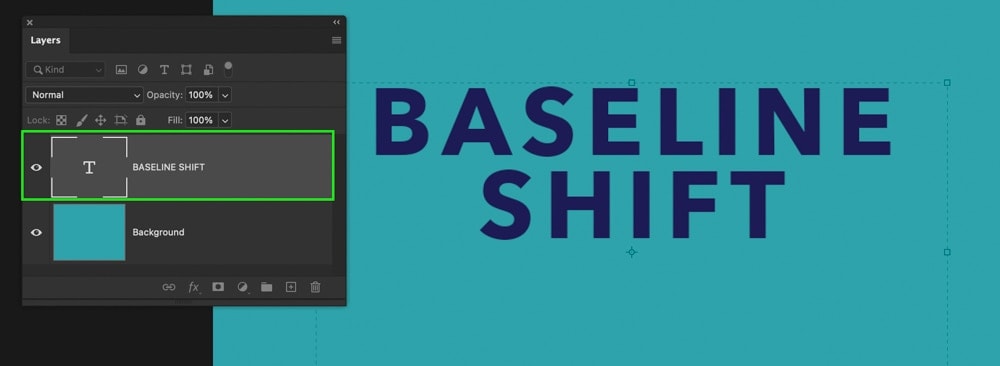
Trinn 2: Åpne Tegnpanelet
hvis Tegnpanelet ikke allerede er åpent, går Du Til Vindu > Tegn.

Trinn 3: Juster Innstillingen For Grunnlinjeforskyvning
Først klikker du på teksten, og deretter drar du over alle ordene for å markere dem, slik at de er valgt.
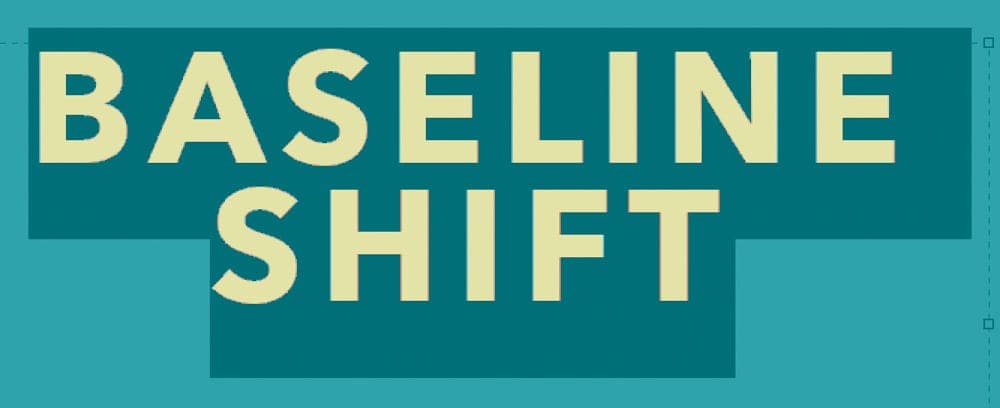
deretter går Du til Baseline Shift-Alternativet som finnes i Tegnpanelet.

Hold markøren over Grunnlinjeforskyvningsikonet, klikk og dra til venstre eller høyre for å endre verdien. Du kan også skrive inn en bestemt verdi i den angitte verdi-boksen.
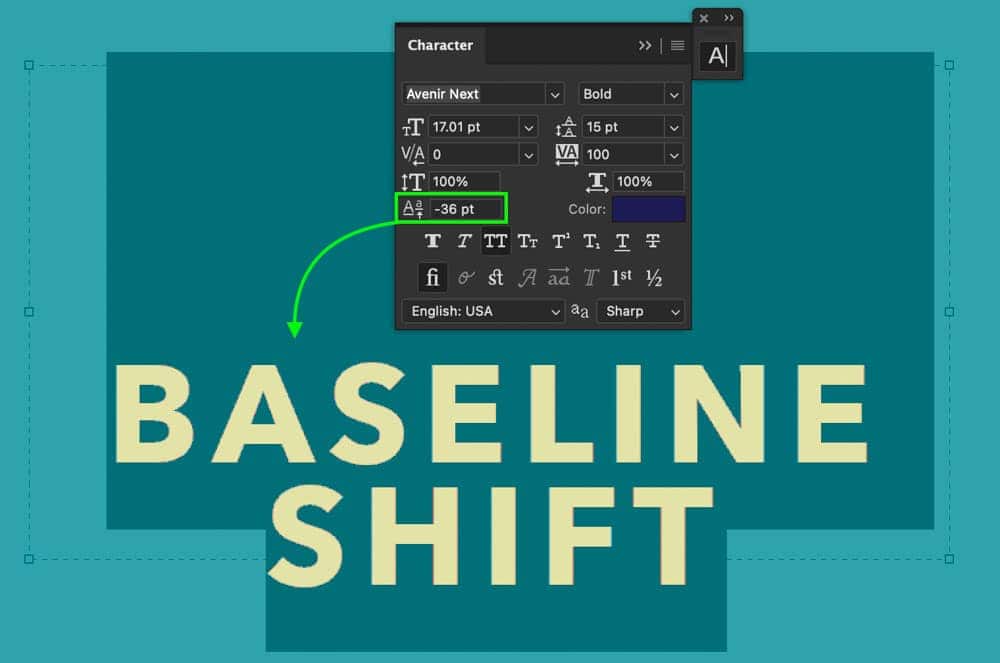
når du er fornøyd med plasseringen, trykker du på haken for å forplikte deg til endringene, eller TRYKKER PÅ ESC-tasten på tastaturet.

Trinn 4: Nå Har Du Justert Baseline Shift!
Etter disse tre enkle trinnene kan du raskt endre grunnlinjeforskyvningen av teksten i Photoshop ved Hjelp Av Tegnpanelet. Dette alternativet fungerer bra for å plassere teksten som en helhet, i stedet for å legge til mellomrom mellom enkeltbokstaver eller linjer i et tekstlag.
nå vet du 4 forskjellige måter å justere tekst og linjeavstand i Photoshop, uansett hvilke effekter du går for. Hver justering du kan ønske for disse effektene, finnes i Tegnpanelet, så husk hvordan du får tilgang til det. Du skal bruke det mye i dine fremtidige tekstavstand eventyr!
siden du har tekstavstand ringt inn, sjekk ut disse veiledningene nedenfor for å lære hvordan du gjør teksten mer stilig!
- Hvordan Legge Skygger Til Tekst
- Alt Du Bør Vite Om Å Lage Tekst I Photoshop
- Hvordan Endre Fargen På Teksten
Lykkelig Avstand,
Brendan 🙂