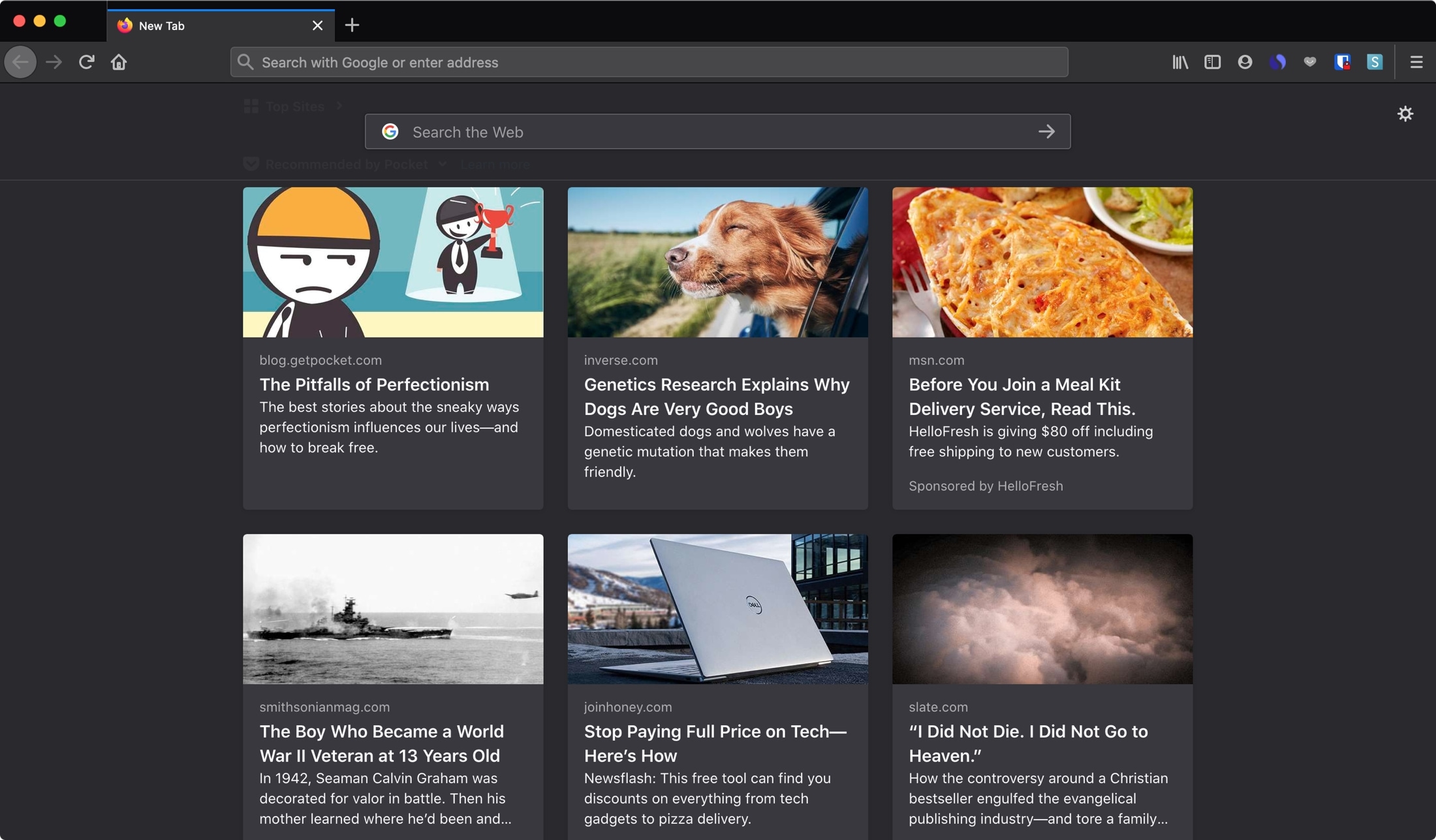
for mange mennesker er en nettlesers hjemmeside en av de små tingene du sjelden gir oppmerksomhet. Men for andre er det hvordan de starter dagen eller deres nettleseropplevelse. Enten du bruker den til å hente på nyhetene, sjekke på din egen blogg eller starte Et Google-søk, kan du lage din hjemmeside alt du vil ha I Firefox og Chrome.
Vi har allerede forklart hvordan du endrer Safari-Startsiden På Mac og iOS. Så her hjelper vi deg med å endre startsiden din I Firefox og Chrome På Mac. Firefox-brukere kan også endre sin hjemmeside på iPhone og iPad. (Beklager Chrome-fans, du kan for øyeblikket ikke endre startsiden din på iOS.)
Endre startsiden Din I Firefox På Mac
Innstillingene for startsiden din er innenfor Dine Firefox-Preferanser. Så åpne Firefox På Mac og bruk enten menylinjen eller menyknappen for å åpne Innstillinger, som åpnes i en ny fane.
1) Klikk Firefox > Innstillinger eller menyknappen øverst til høyre og velg Innstillinger.
2) Velg Hjem til venstre.
3) klikk på rullegardinlisten ved Siden Av Hjemmeside og nye vinduer under Nye Vinduer Og Faner.
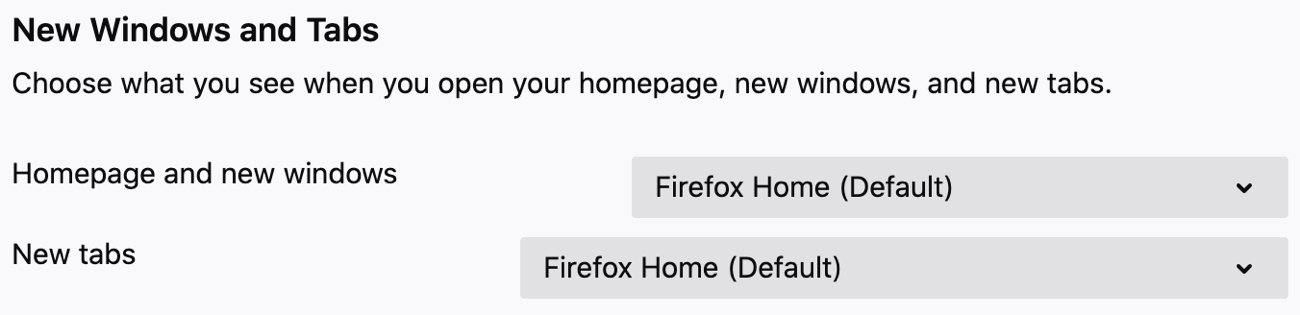
4) Velg Egendefinerte Nettadresser. Du kan også velge En Blank Side hvis du foretrekker det.
5) Skriv INN URL-ADRESSEN for siden, klikk Bruk Gjeldende Url-Adresser hvis siden er åpen, eller klikk Bruk Bokmerke for å velge en lagret side.

Sett inn ny fane på Mac
nedenfor er startsideinnstillingen en for Nye faner. I den rullegardinlisten kan Du velge Å vise Firefox Home eller En Tom Side. Dessverre kan du for øyeblikket ikke angi EN URL for nye faner på Mac.

Endre startsiden Din I Firefox på iPhone og iPad
Endre Firefox-startsiden på iPhone og iPad er enkel og tar bare noen få trykk. Så åpne Firefox på iOS og gå til Innstillingene.
1) Trykk på menyknappen nederst til høyre og velg Innstillinger.
2) Velg Hjem.
3) Skriv INN URL-ADRESSEN for siden under Egendefinert URL.
4) Trykk På Innstillinger øverst til venstre for å gå tilbake og Deretter Ferdig.
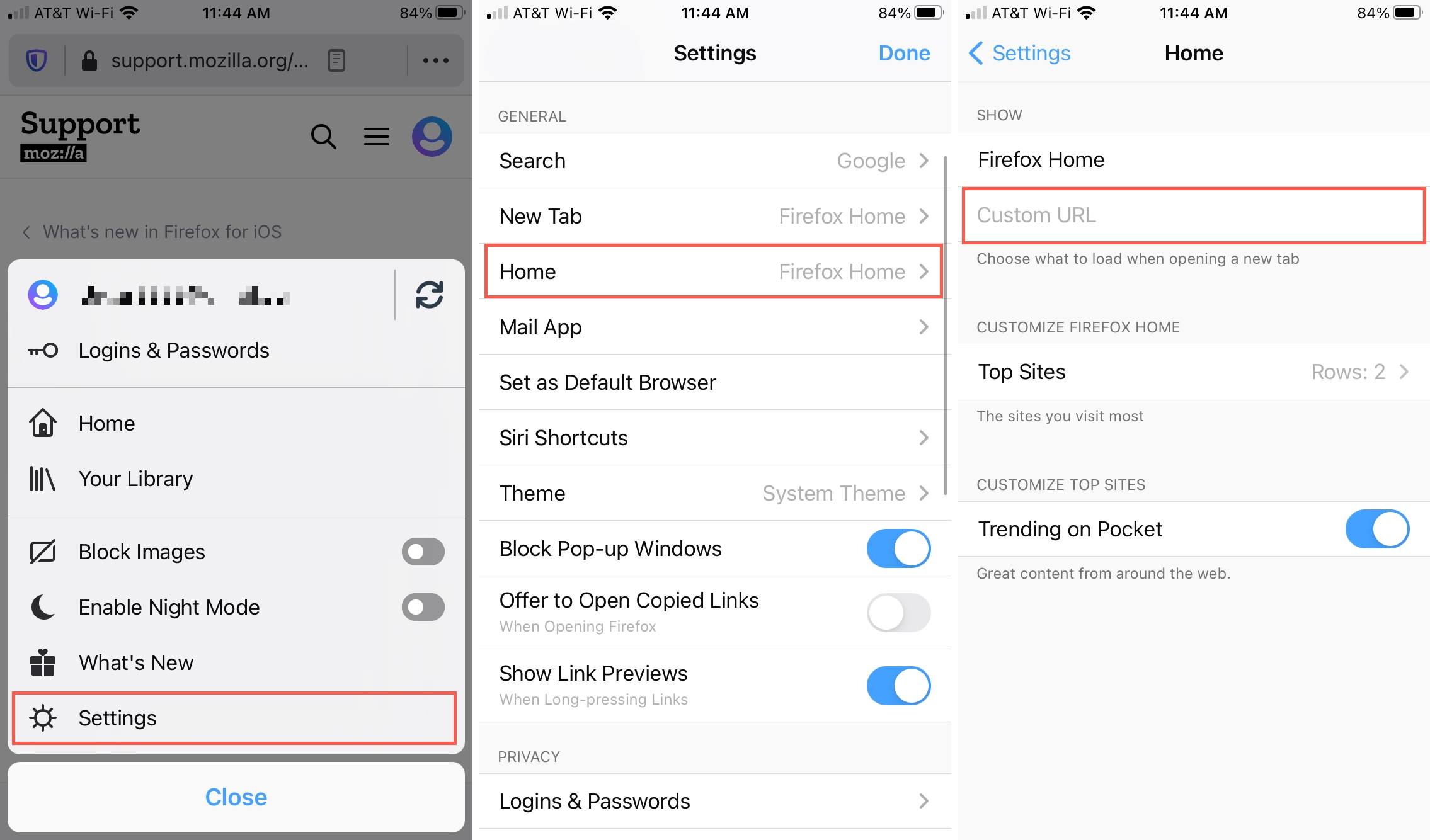
Angi ny fane på iOS
I Likhet Med Mac, kan Du bestemme hva du vil ha for de nye fanene. Trykk På Ny Fane i Innstillingene rett over Hjem. Velg Deretter Firefox Home, Blank Page, eller skriv inn En Egendefinert URL.
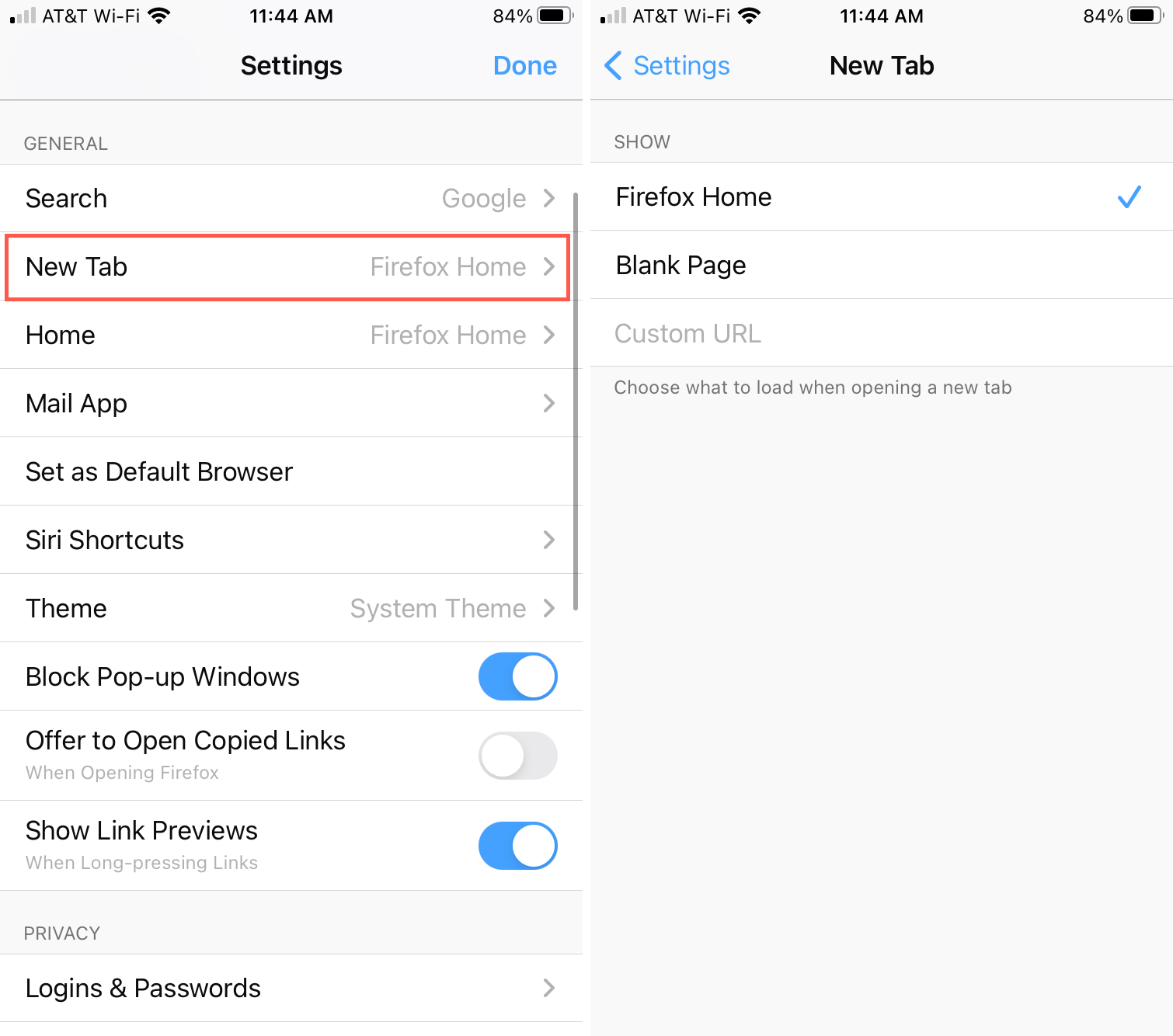
Endre startsiden din I Chrome På Mac
du kan endre startsiden For Chrome i Chrome-Innstillingene. Så åpne Chrome og bruk enten menylinjen eller menyknappen for å åpne Innstillinger, som åpnes i en ny fane, akkurat som I Firefox.
1) Klikk På Chrome > Innstillinger eller menyknappen øverst til høyre og velg Innstillinger.
2) Velg Utseende til venstre.
3) ved Siden Av Vis hjem-knappen, aktiver veksleknappen hvis den er deaktivert.
4) Under det, velg Enter custom web address knappen og skriv INN URL i boksen. Du kan også velge Å bruke Den Nye Fanesiden hvis du foretrekker det.
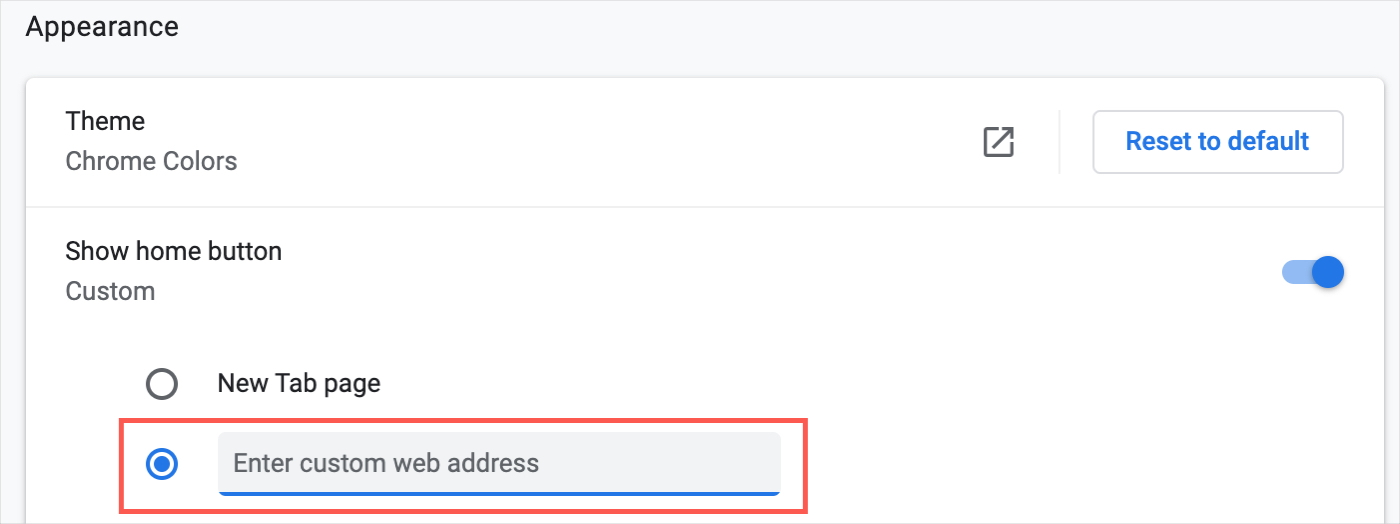
Endre oppstartssiden I Chrome På Mac
Du kan angi en bestemt oppstartsside I Chrome På en annen måte enn startsiden din. Du kan fortsette der Du slapp da Du lukket Chrome, eller åpne en bestemt side eller et sett med sider. Gå tilbake Til Chrome-Innstillingene dine.
1) Klikk På Chrome > Innstillinger eller menyknappen øverst til høyre og velg Innstillinger.
2) Velg ved oppstart til venstre.
3) hvis du vil ha en bestemt side, velger Du Åpne en bestemt side eller et sett med sider.
4) Velg Legg Til en ny SIDE for å angi EN BESTEMT NETTADRESSE, eller Bruk gjeldende sider for å åpne disse sidene ved oppstart.
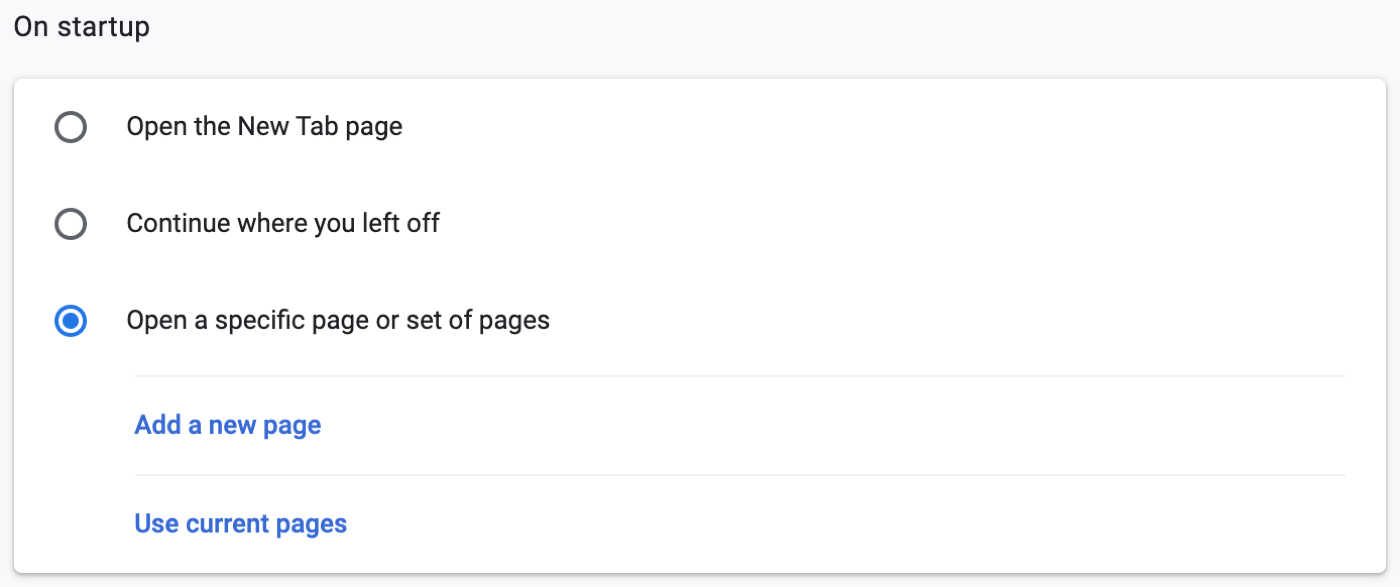
Pakker den opp
når Du åpner Firefox eller Chrome for å starte dagen, er det fint å ha nettstedet du vil se foran og midt. Og husk, du kan trykke På Hjem-knappen i verktøylinjen for å se hjemmesiden din når som helst.
hva liker du for nettleserens hjemmeside? Er det en favoritt nyheter, vær, eller sosiale medier nettsted eller noe annet? Gi oss beskjed!