I Motsetning Til de tidligere Windows-Versjonene, Tillater Windows 10 også» Ease Of Access «- alternativet under Sin «Innstillinger» – app. Det inkluderer Skjermleser som er «en skjermleser som leser alle elementene på skjermen, som tekster og knapper». Hvis du ikke er klar over hvordan du endrer fortellerstemme eller misliker gjeldende fortellerstemme, vil følgende trinn hjelpe deg med å endre Fortellerstemme I Windows 10.
Les også: – Hvordan Skrive med stemmen din Ved Hjelp Av Google docs
Trinn for å endre Fortellerstemme I Windows 10:
Trinn 1: Skriv Inn «Innstillinger» i Søkefeltet ved Siden Av Start-Menyen. Klikk på det første alternativet.
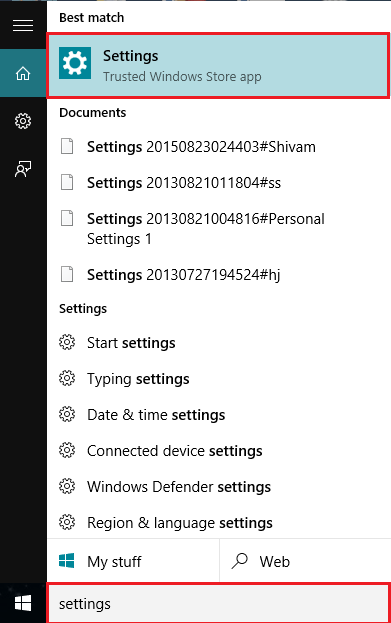
Trinn 2: Klikk på «Enkel Tilgang». Dette vil lede Deg Til Forteller, Forstørrelsesglass, Og Høy Kontrast etc.
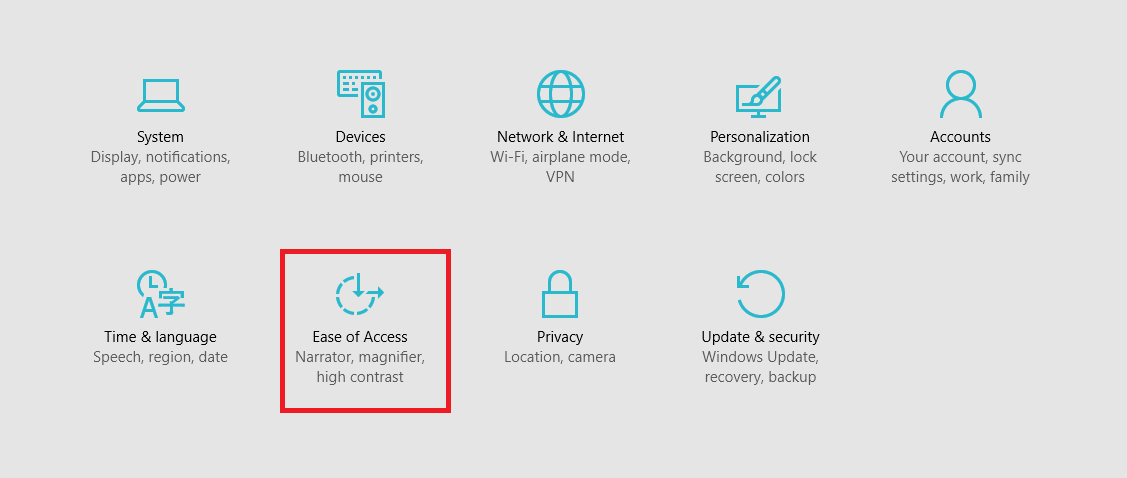
Trinn 3: Skyv fortelleren til «PÅ».
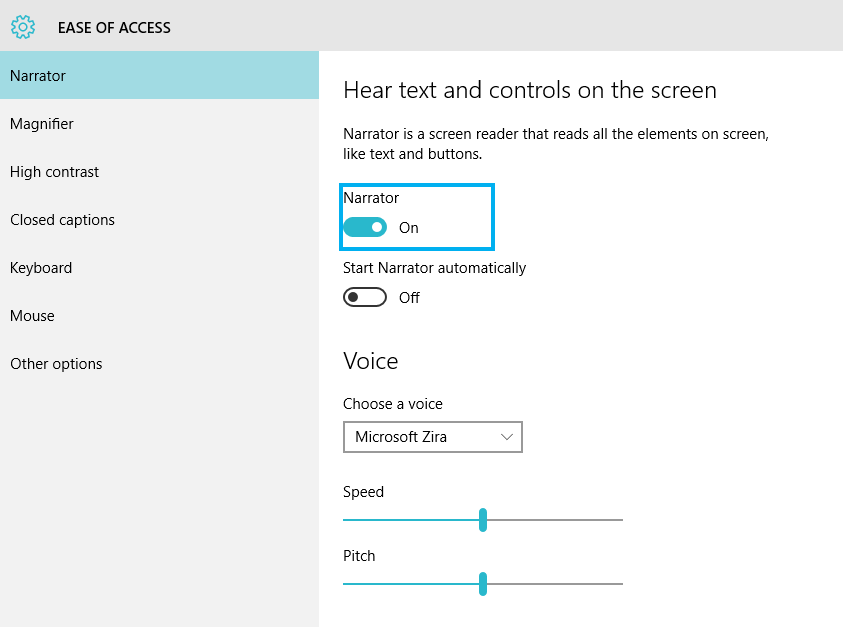
Trinn 4: i den» Stemme » delen bar, velg et alternativ. Det er to stemmer til stede, de er:
⦁ Microsoft David
⦁ Microsoft Zira
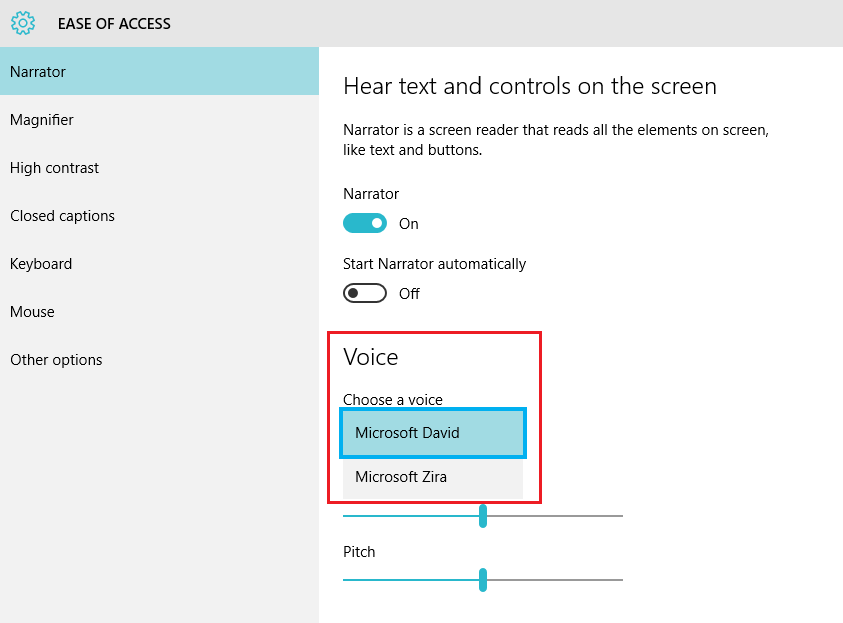
etter at Du har slått På Fortellerstemmen, vil Vinduet» Fortellerinnstillinger » dukke opp på skjermen. Det gir en rekke alternativer som brukes av fortelleren. Disse innstillingene kan endres av brukeren etter ønske.
disse underinnstillingene kan brukes når som helst uten å få tilgang til» Innstillinger » – appalternativet. For denne metoden, du må skrive inn «Skjermleser» i søkefeltet og klikk på det første alternativet. Skjermleser vil imidlertid bare fungere når den er slått på under «Innstillinger» – appen.
ved å følge disse trinnene kan du endre Fortellerstemme I Windows 10.

Saurav er knyttet TIL IT-bransjen og datamaskiner i mer enn et tiår, og skriver På Geek-Siden om emner som dreier seg om windows 10 og programvare.