Hvis Du Antar at du vil endre rekkefølgen på dag, måned og år i datoen, eller ønsker å endre formatet på time og minutt i tiden som vises nederst til høyre i Windows 10-datamaskinen, kan du nå målet ditt ved å endre dato-og klokkeslettformater. Når det gjelder hvordan du gjør det, presenteres to praktiske måter nedenfor.
videoguide om hvordan du endrer dato-og klokkeslettformater I Windows 10:
2 metoder for å endre dato-og klokkeslettformater I Windows 10:
Metode 1: Endre DEM I PC-innstillinger.
Trinn 1: Klikk På Startknappen Nederst til venstre, skriv inn dato og klokkeslett I Start-Menyens søkeboks, og trykk På Endre dato og klokkeslettformat i resultatene.
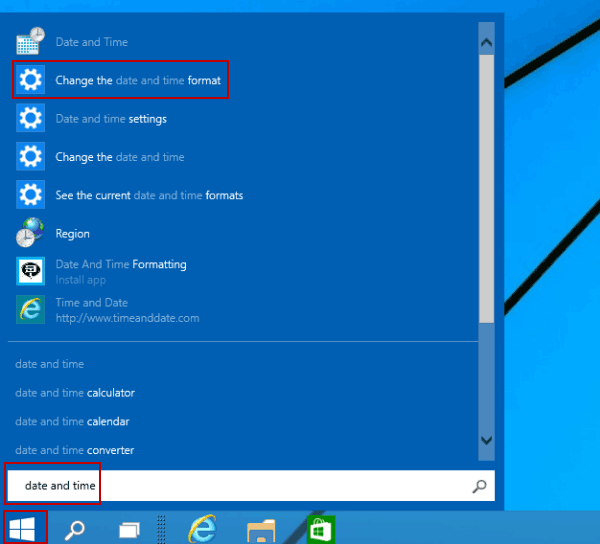
Trinn 2: i Innstillingene Endre dato og klokkeslett formater, velg datoformatet og tidsformatet du liker.
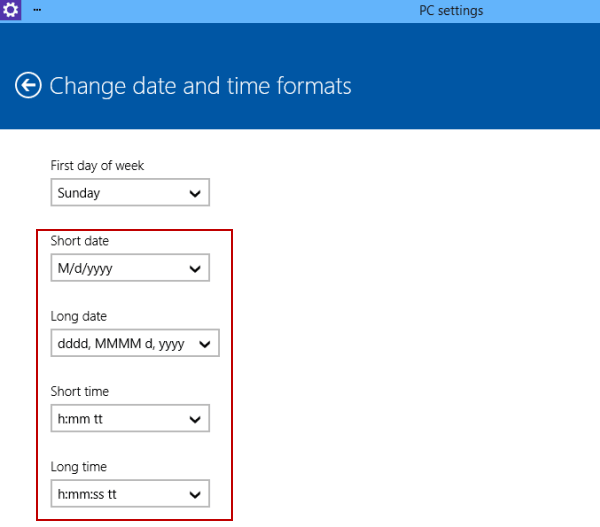
Tips:
1. I datoformater er betydningen av meldingene som følger.
d, dd=dag; dddd=ukedag; M = måned; y=år.
2. I tidsformater er betydningen av meldingene som nedenfor.
h = time; m = minutt; s = sekund; tt=AM eller PM; h/H = 12/24 timer; hh, mm, ss = display ledende null; h, m, s=ikke vis ledende null.
Metode 2: Endre dato-og klokkeslettformater I Kontrollpanel.
Trinn 1: Trykk På Start-knappen, skriv inn dato og klokkeslett i søkeboksen, og klikk Dato og Klokkeslett.
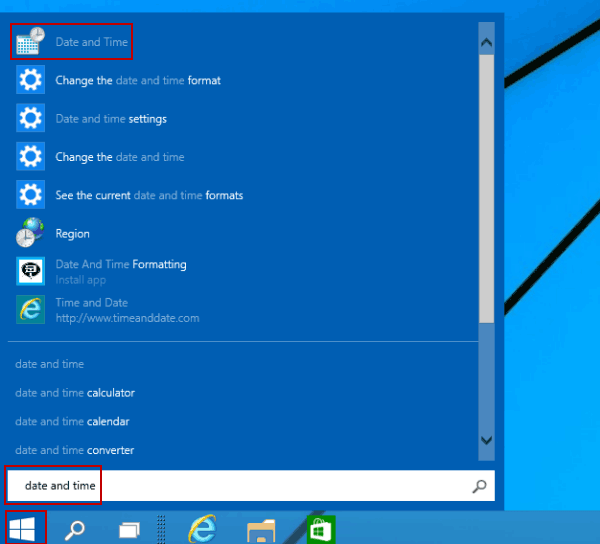
Trinn 2: Velg Endre dato og klokkeslett i Vinduet Dato og Klokkeslett.
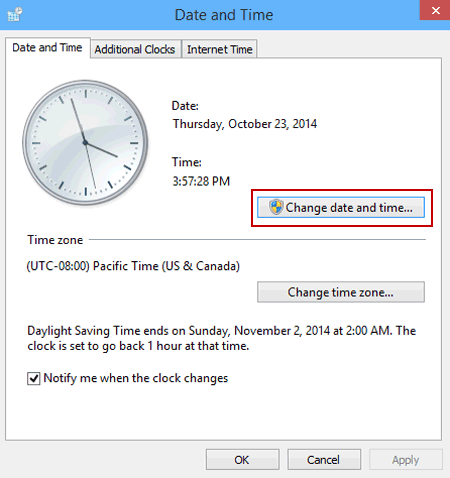
Trinn 3: Trykk På Endre kalenderinnstillinger for å fortsette.
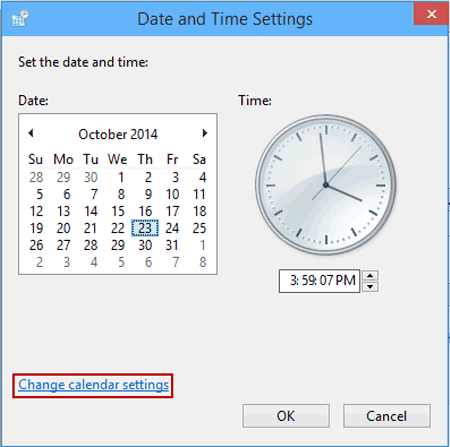
Trinn 4: i Vinduet Tilpass Format velger du nytt datoformat.
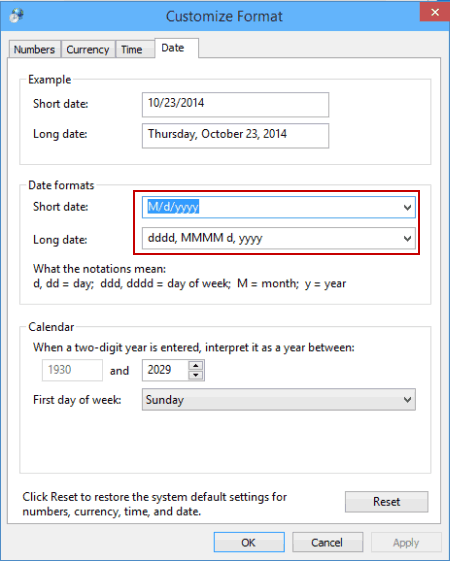
Trinn 5: Klikk Tid, velg nytt tidsformat og trykk OK.
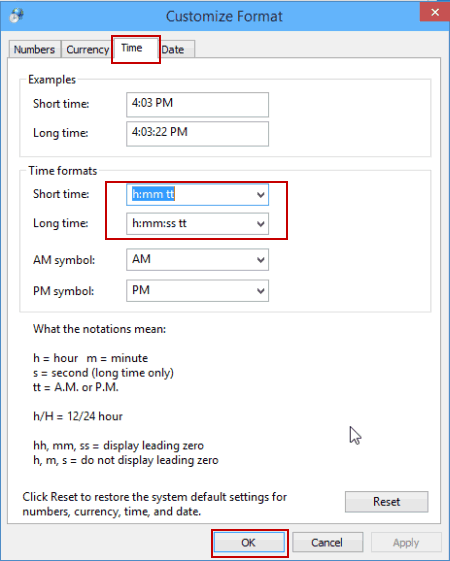
Tips! : du kan også lukke Vinduet Tilpass Format, og deretter endre dato-og klokkeslettformater samtidig i Område-vinduet, som vist på bildet nedenfor.
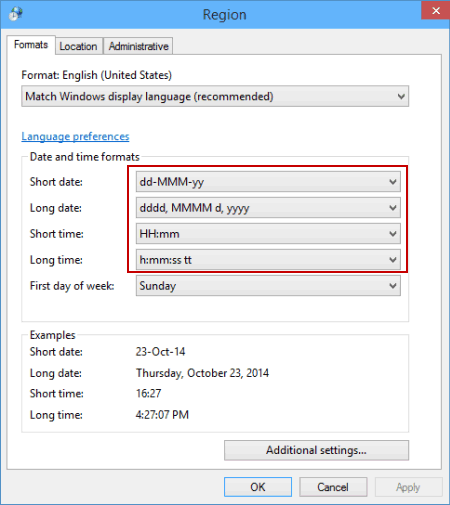
- Slik Gjenoppretter Du Dato-Og Klokkeslettformater På Windows 10
- Slik Legger Du Til Ukedag I Klokke På Windows 10
- Slå Av/På Angi Tid Automatisk I Windows 10
- Tilpass Varslingstid For Skjermleser i Windows 10
- Slik Setter Du Alarm I Windows 10