Leter du etter en måte å lære å eksportere kontakter fra Outlook TIL CSV-format? Du har kommet til rett sted.
Ulike Versjoner Av Outlook har forskjellige innstillinger og trenger forskjellige trinn for å laste ned og eksportere kontakter TIL ET CSV-format.
i denne artikkelen vil vi vise deg hvordan du eksporterer kontakter fra nedenfor oppførte versjoner Av Outlook:
- Microsoft Outlook 2007
- Microsoft Outlook 2010
- Microsoft Outlook 2013, 2016
- Microsoft Office 365/Outlook.com
Slik Eksporterer du kontakter Fra Outlook 2007
Trinn-1: åpne microsoft-kontoen din og velg filalternativ øverst til venstre, og velg Deretter Import Og Eksport-Alternativet (Import Og Eksportveiviser-Skjermbildet Vises).
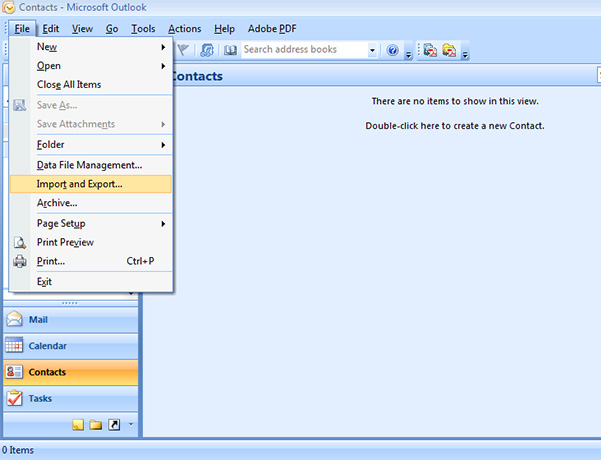
Trinn-2: Velg» Eksporter en fil » og klikk Neste (Eksporter til en fil-skjerm vises).
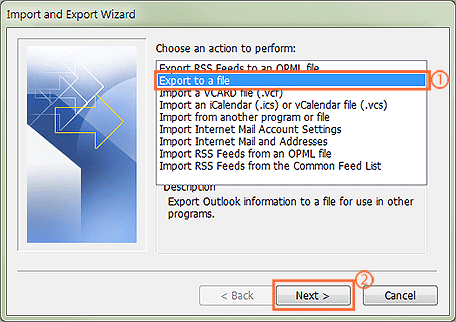
Trinn-3: Velg» Kontakter «alternativet og klikk»Neste».
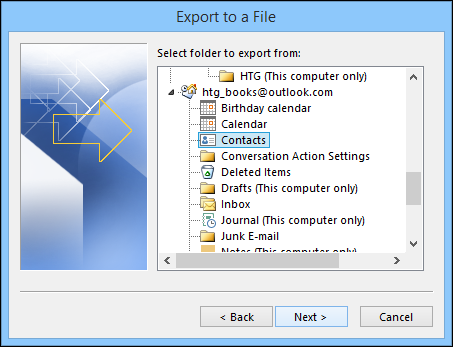
Trinn 4: Klikk På «Bla gjennom»og velg mappen du vil lagre CSV-filen i, og klikk Deretter Neste. Du vil da se at en bekreftelsesboks dukker opp for å bekrefte handlingen som skal utføres.
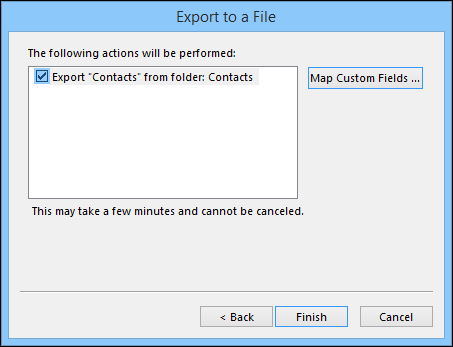
Trinn-5: Når du klikker «Fullfør», blir alle kontaktene i Outlook-kontoen eksportert til EN CSV-fil.
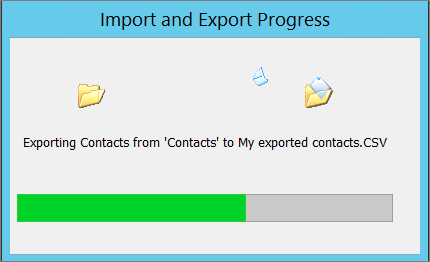
Slik Eksporterer du kontakter Fra Microsoft Outlook 2010
Trinn-1: Åpne Microsoft Outlook Og velg Fil > Alternativ
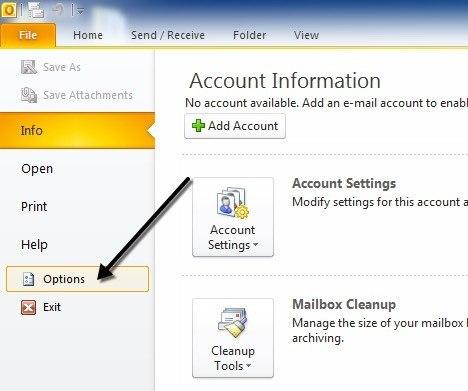
Trinn-2: Velg» Avansert «alternativet og klikk på «Eksportere».
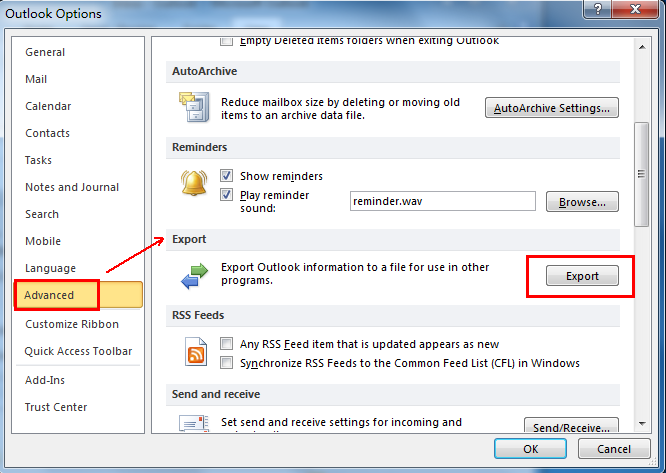
Trinn-3: Klikk På «Eksporter til en fil » og klikk deretter På»Neste».
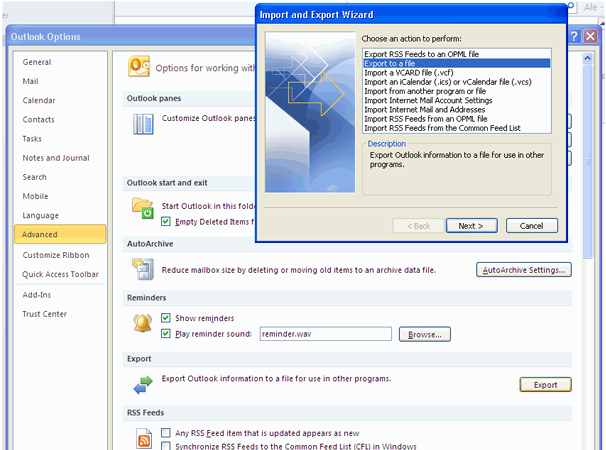
Trinn 4: Velg » Kommaseparerte Verdier (windows)» under opprett en fil av typen.
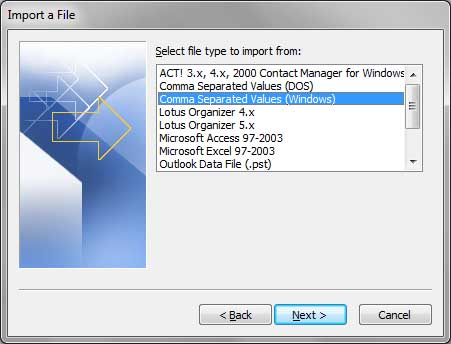
Trinn-5: Velg» Kontakter «alternativet og klikk»Neste».
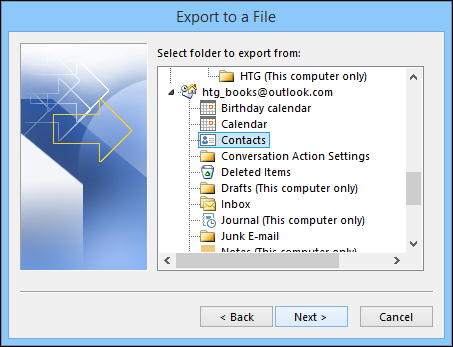
Trinn-6: Klikk På «Bla gjennom»og velg mappen du vil lagre CSV-filen i, og klikk Deretter Neste. Du vil da se at en bekreftelsesboks dukker opp for å bekrefte handlingen som skal utføres.
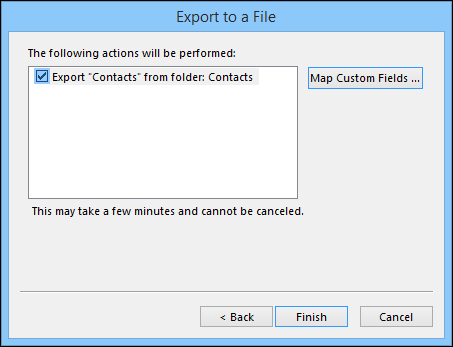
Trinn-7: Klikk på «Fullfør» og alle kontaktene I Outlook-kontoen din vil bli eksportert TIL EN CSV-fil.
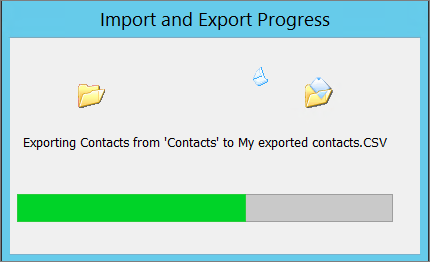
Slik Eksporterer du kontakter Fra Microsoft Outlook 2013,2016
Trinn-1: Åpne Outlook-Menyen. Velg» Fil «alternativet og klikk på» Åpne & Eksport » alternativet. Velg» Import/Eksport » der.
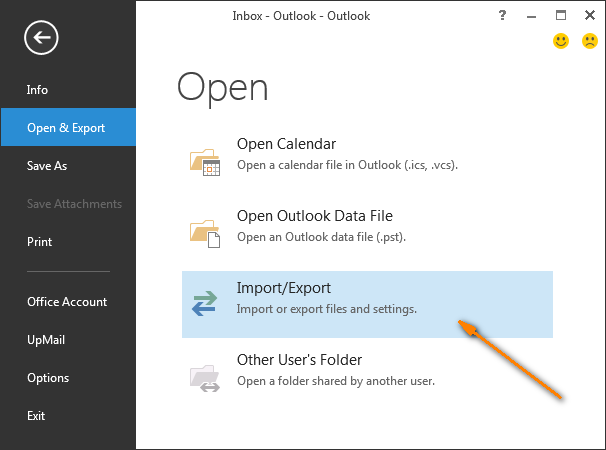
Trinn-2: Velg» Eksporter til en fil «og klikk deretter På»Neste».
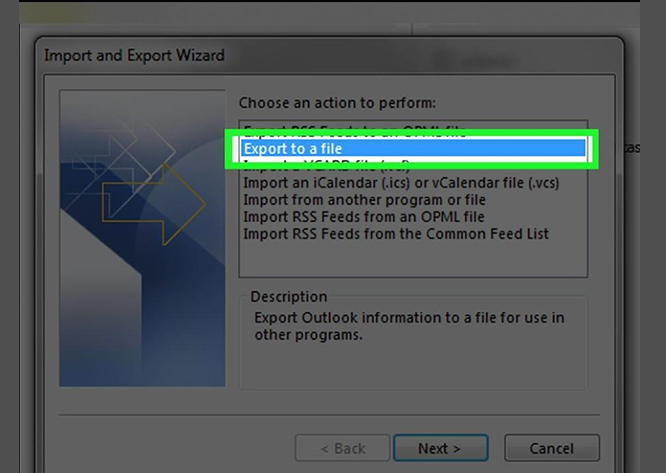
Trinn 3: Velg «Kommaseparert Verdi «under» Opprett en fil av typen » alternativet.
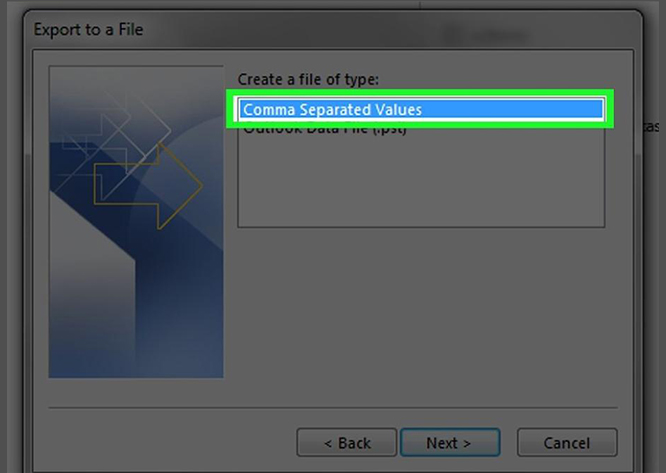
Trinn 4: Velg mappen «Kontakter» under Outlook-kontonavnet ditt, og klikk deretter På»Neste».
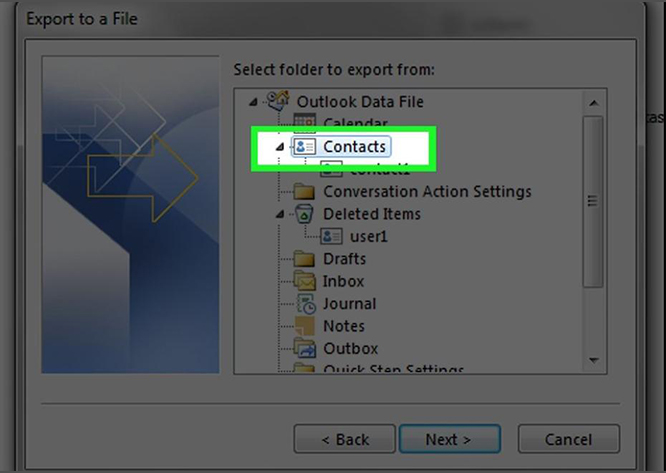
Trinn-5: Skriv deretter inn målet for å lagre filen og velg filnavn. Klikk på «Neste».
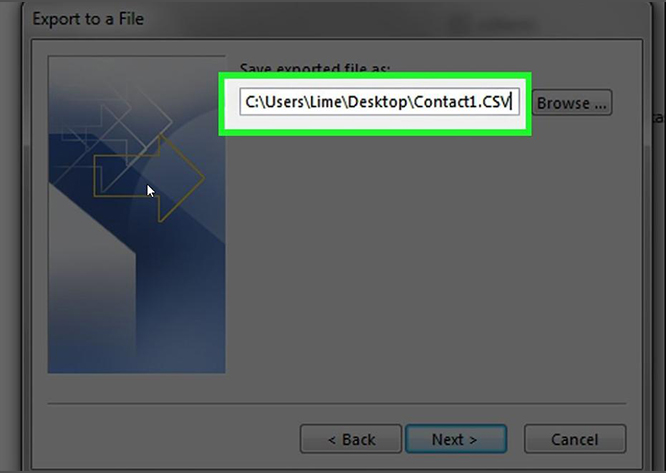
Trinn-6: Valider handlingen ved å merke av i boksen «Eksporter kontakter fra mappen: Kontakter» og klikk på fullfør for å eksportere det samme.
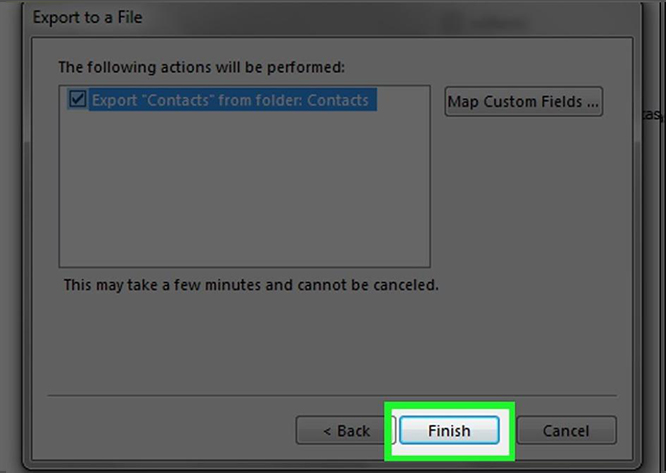
Slik Eksporterer du kontakter Fra Microsoft Office 365 / Outlook.com
Trinn 1: Logg Inn På Office 365-kontoen din og klikk på» Apps » – ikonet og velg Outlook derfra. Når Du kommer Til Outlook.com, klikk deretter på» Folk » alternativet nederst i venstre hjørne.
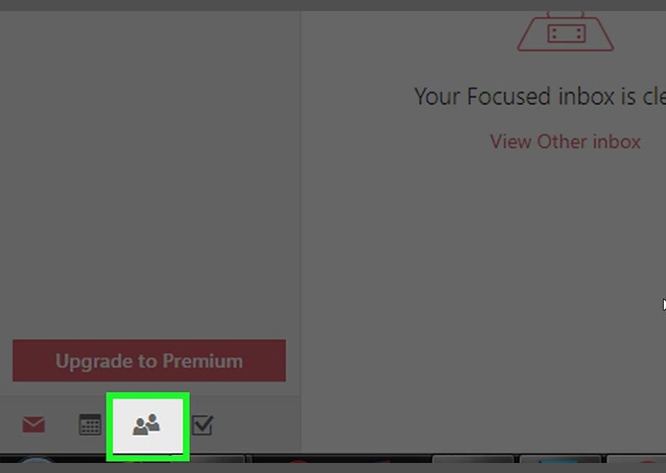
Trinn-2:du må deretter velge» Behandle «alternativet og velg» Eksportere Kontakter » under den.
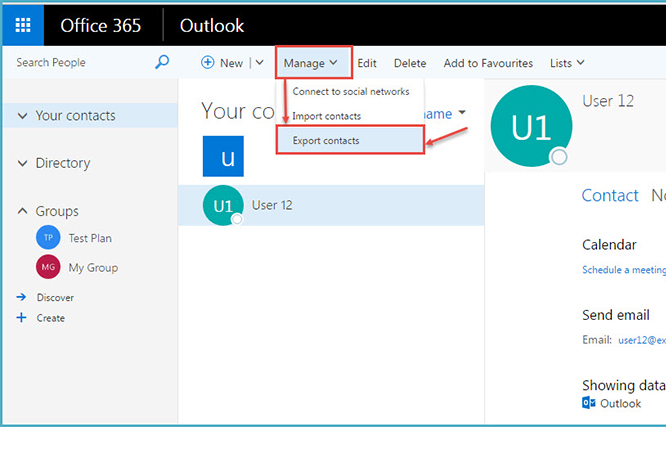
Trinn-3: Velg den» Alle Kontakter «alternativet, under overskriften som sier» hvilke kontakter vil du eksportere ?»eller en kontaktmappe. Velg deretter et filformat.
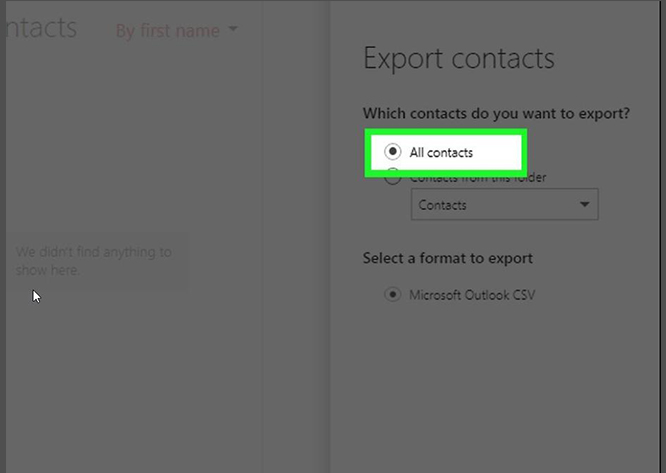
Trinn-4: Klikk På Eksporter og velg en nedlastingsdestinasjon for å trekke ut kontaktene.
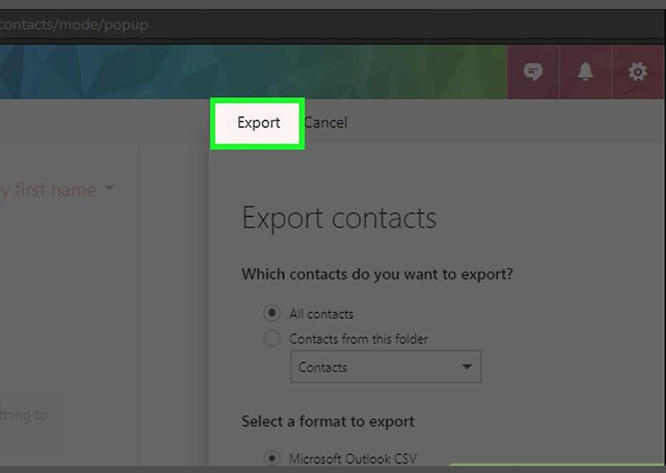
når du har eksportert kontakter Fra Outlook kan du bruke alle disse kontaktene hvor som helst og ha dem på farten.
Apper som SalesHandy kan hjelpe deg med å sende personlige masse-e-poster til disse kontaktene du har eksportert til EN CSV-fil. I tillegg kan du sette opp til 9 stadier av automatiserte oppfølging e-post til din første e-post, slik at du får maksimal svarprosent fra utskriftsfletting kampanje.
SalesHandy sporer også din e-poståpningsrate, svar og antall koblinger klikk for hver e-post i disse kampanjene, og gir deg deretter handlingsbare data for å få det beste ut av din oppsøkelse.