Standard Tilkoblingsmetode
Trinn 1
1. For Windows-brukere setter DU INN CDEN som fulgte med skriveren, og kjører oppsettet.
hvis du ikke har installasjons-CDEN som fulgte med produktet, eller Hvis Du Bruker Mac, kan du laste ned manualene og programvaren for å fortsette.
2. Når den første skjermen vises, klikker du på .
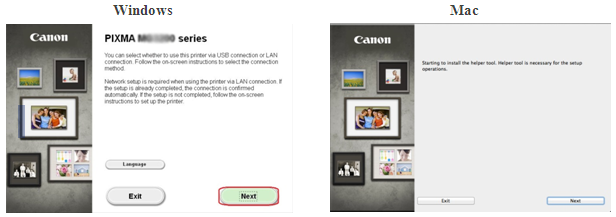
<Bare Mac-brukere>
når følgende skjermbilde vises, skriver du inn passordet for å tillate hjelpeverktøyet å bli installert.
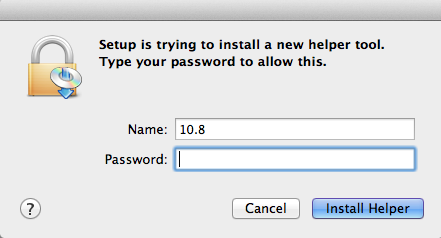
når følgende skjermbilde vises, klikker du på
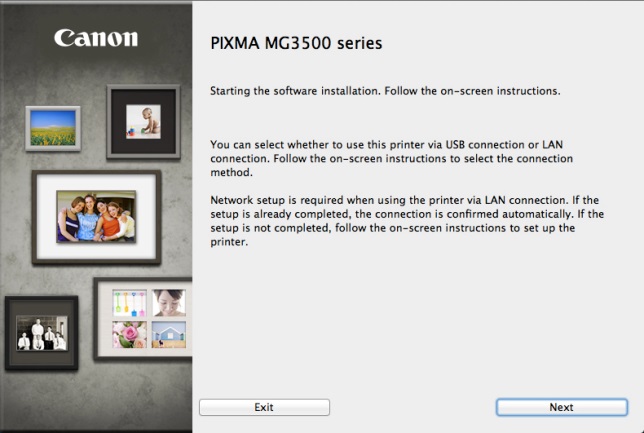
Merk: en skjerm vil bli vist som ber deg om å velge MELLOM EN USB eller trådløs tilkobling, vennligst velg .
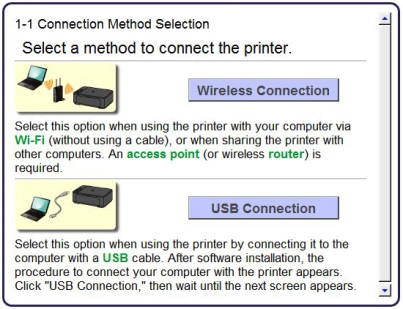
3. Kontroller at skriveren er slått på, kontroller at strømlampen er på og klikk deretter på .
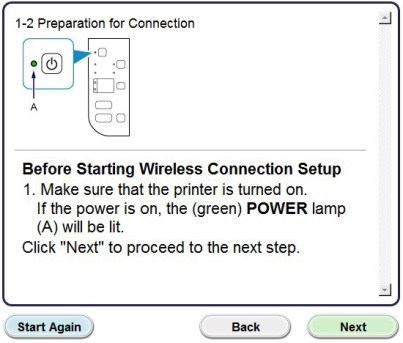
Trinn 2
1. Klikke .
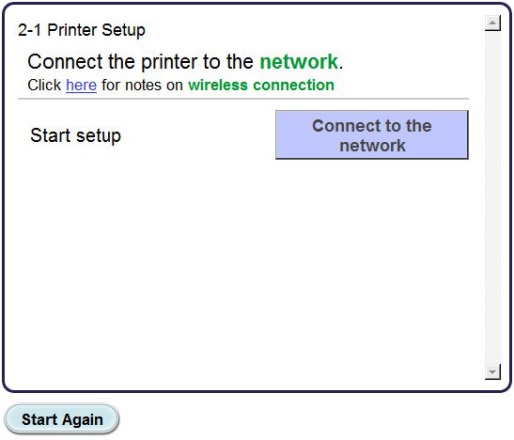
2. Når følgende skjermbilde vises, klikker du på .
merk: for Windows XP-brukere støttes ikke installasjonsmetoden for kabelløs installasjon, velg metoden og fortsett til trinn 5.
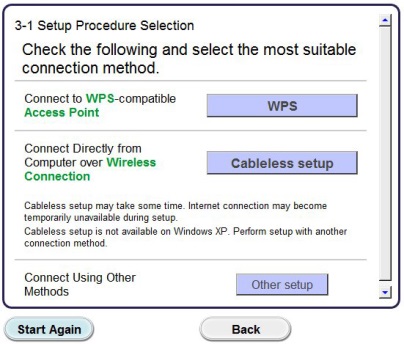
3. Når skjermen vises, holder du nede skriverens knapp (A) til den oransje alarmlampen (B) blinker 2 ganger, og slipper deretter etter den andre blitsen.
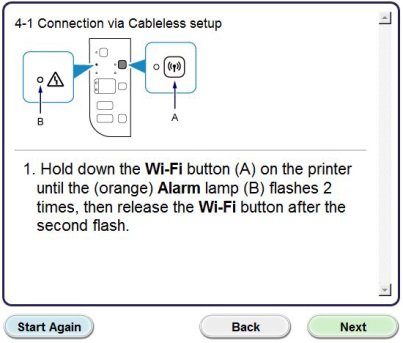
4. Bekreft at Den (blå) Wi-Fi-lampen (a) blinker raskt og den (grønne) strømlampen lyser. Klikke .
Vær Oppmerksom: Nettverkstilkoblingen blir midlertidig deaktivert under oppsettet.
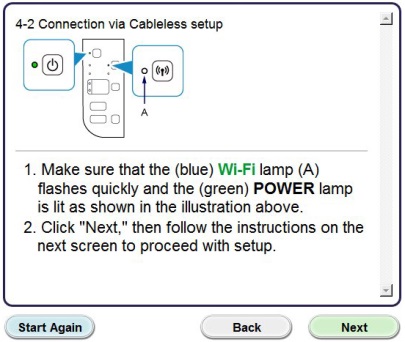
Klikk .
5. Bare Windows XP-brukere, velg
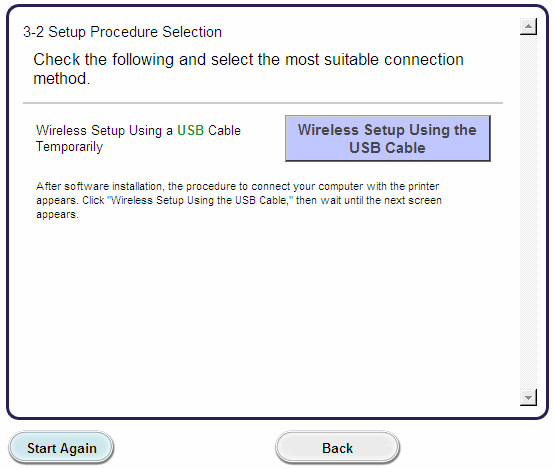
Trinn 3
1. Når følgende skjermbilde vises, velg din region, og klikk deretter på.
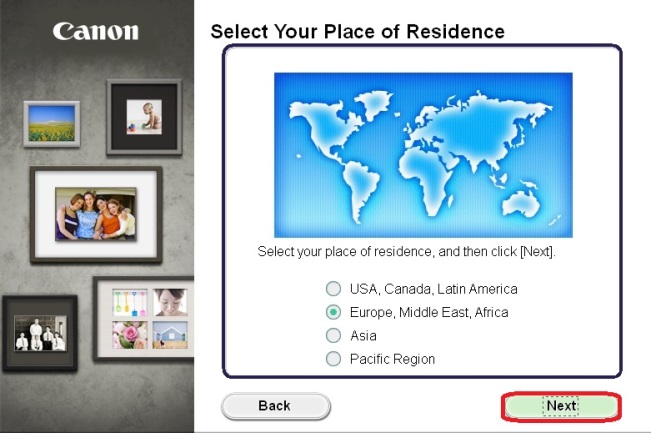
2. Når følgende skjermbilde vises, velger du bosted og klikker deretter på.
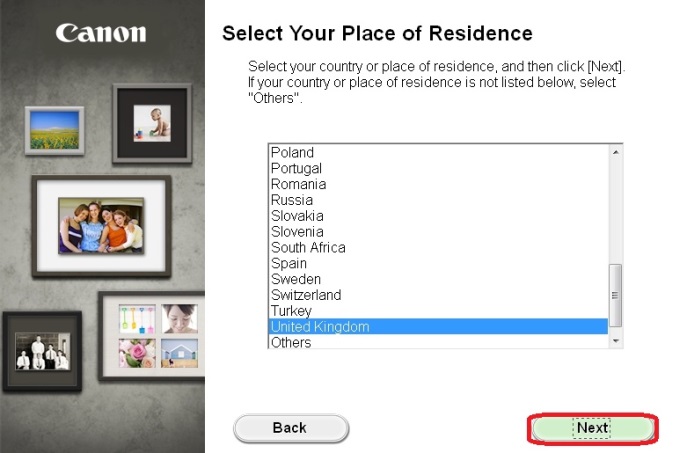
3. Når følgende skjermbilde vises, velg programvaren du vil installere, og klikk deretter på. Hvis du ikke er sikker på hvilken programvare du vil installere på dette stadiet, ikke bekymre deg, da du alltid kan avinstallere den på et senere tidspunkt hvis du ønsker det.
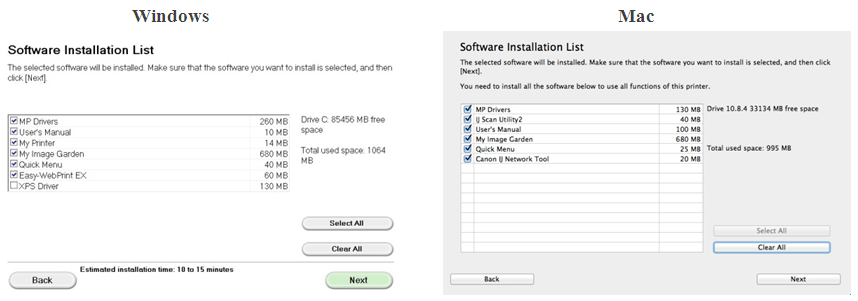
4. Når følgende skjermbilde vises, klikker du på for å godta lisensavtalen for sluttbrukere.
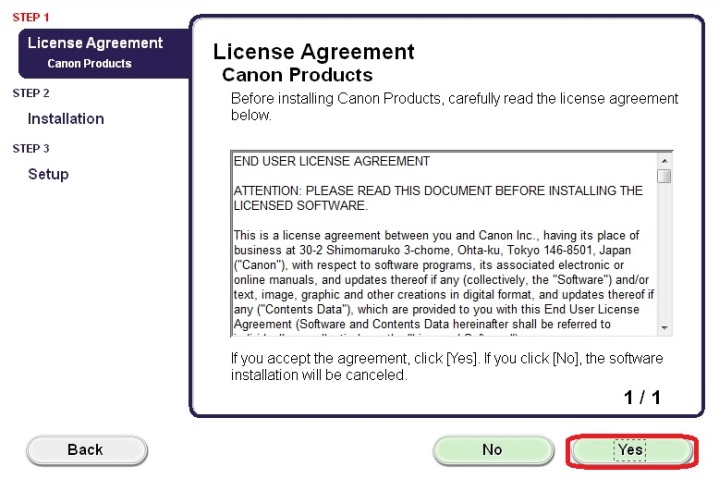
<Bare Windows-brukere>
når følgende skjermbilde vises, klikker du på .
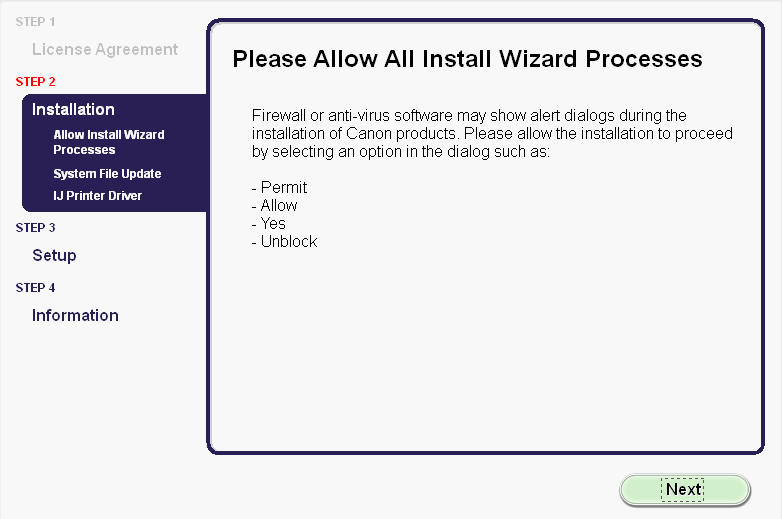
5. Følgende skjermbilde viser skriverens modell og NAVNET (ELLER SSID) på det trådløse nettverket.
Windows (unntatt Windows XP-Brukere)
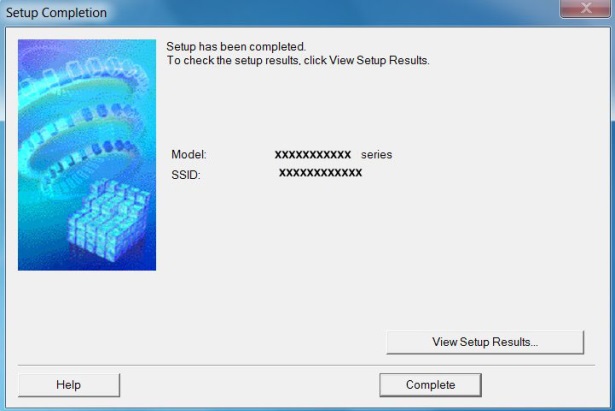
Klikk .
dette avslutter Oppsettet Uten Kabel For Windows.
For Windows XP-brukere, eller brukere der skriveren ikke kunne oppdages, kan DU fortsette MED USB-installasjonen som er beskrevet i trinn 6.
<Bare Mac-brukere>
når følgende skjermbilde vises, klikker du på
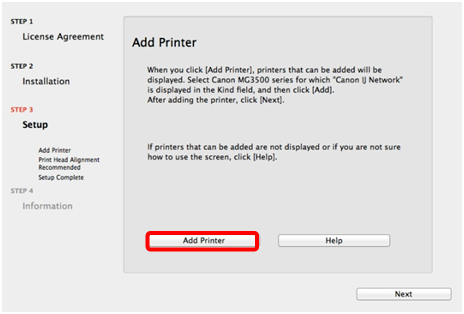
i følgende skjermbilde velger du driverversjonen og klikker på .
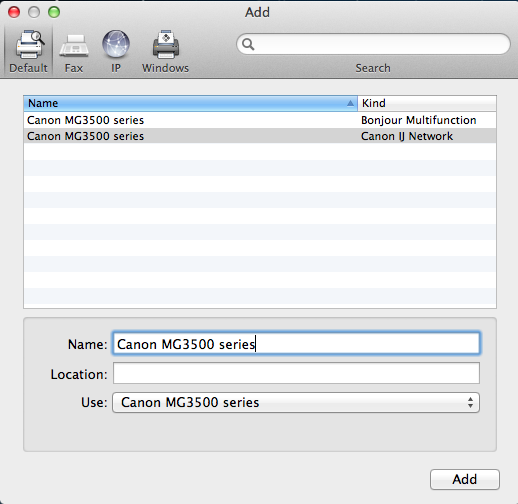
Klikk for å fullføre oppsettet.
dette avslutter Det Kableløse mac-oppsettet.
for brukere der skriveren ikke kunne oppdages, kan DU fortsette MED USB-installasjonen som er beskrevet i trinn 6.
USB-kabeloppsett For Windows XP-brukere og hvor nettverkstilkoblingen ikke ble oppdaget
6. Velg , og klikk deretter på .
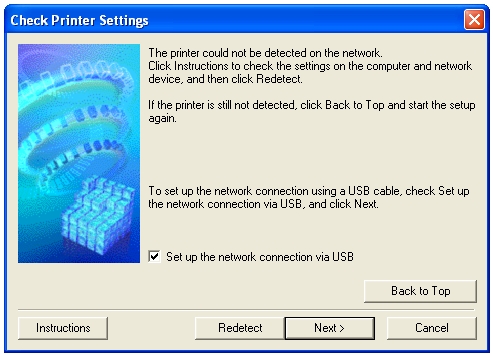
7. Når følgende skjermbilde vises, kobler du skriveren til datamaskinen med den medfølgende USB-kabelen. Dette er kabelen med symbolet  på kontakten.
på kontakten.
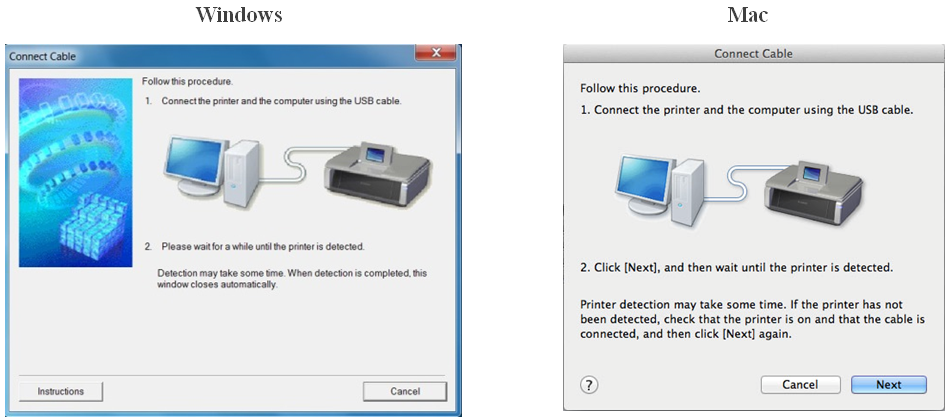
Klikk På For Mac-brukere .
8. Når skriveren er oppdaget, vises følgende skjermbilde.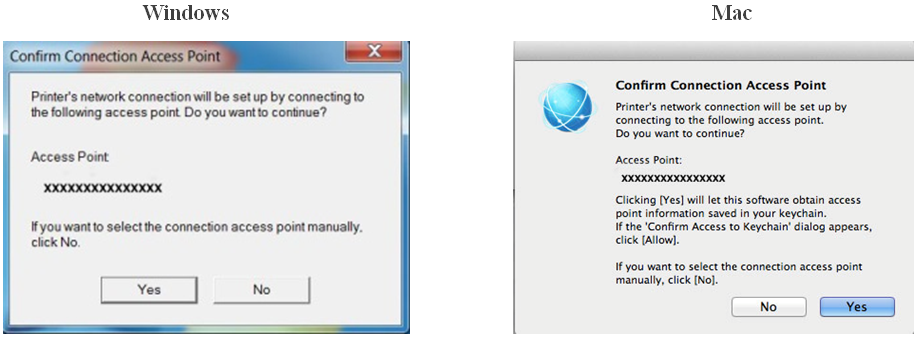
navnet på tilgangspunktet som datamaskinen er koblet til, vises (der «xxxxxxxxxxxxx» vises).
hvis dette er det trådløse nettverket du vil at skriveren skal koble til, klikker du på .
<Bare For Mac-brukere>
når følgende skjermbilde vises, klikker du på .
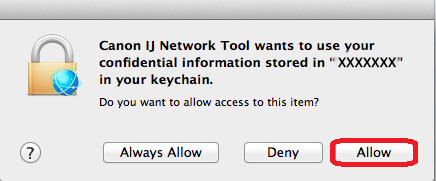
9. Når følgende skjermbilde vises, kobler du skriveren fra datamaskinen og klikker på .
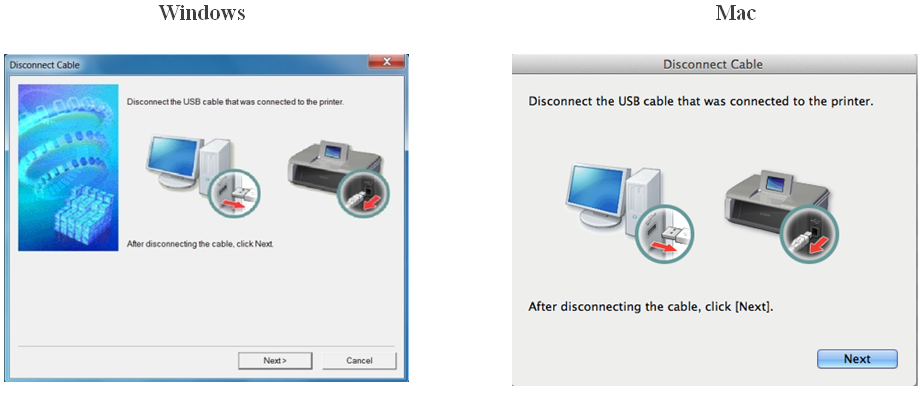
<Kun Windows>
når følgende skjermbilde vises, klikker du på .
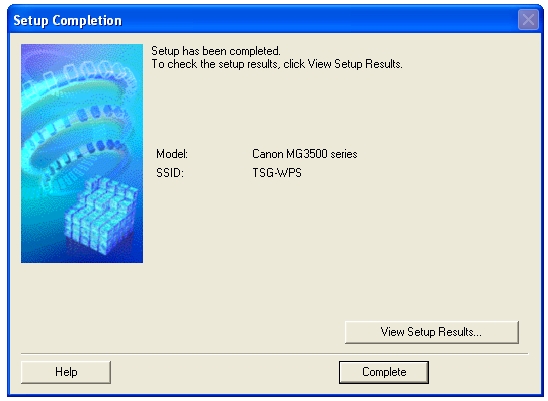
Dette avslutter Windows-oppsettet.
<Bare For Mac-brukere>
når skriveren er oppdaget, vises følgende skjermbilde som angir navnet på tilgangspunktet som datamaskinen er koblet til(der «xxxxxxxxxxxxx» vises). Klikke .
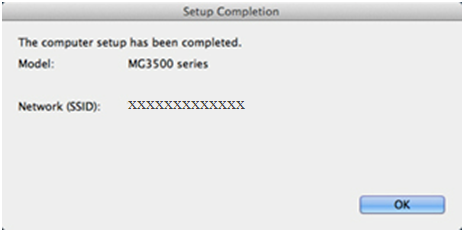
når følgende skjermbilde vises, klikker du på .
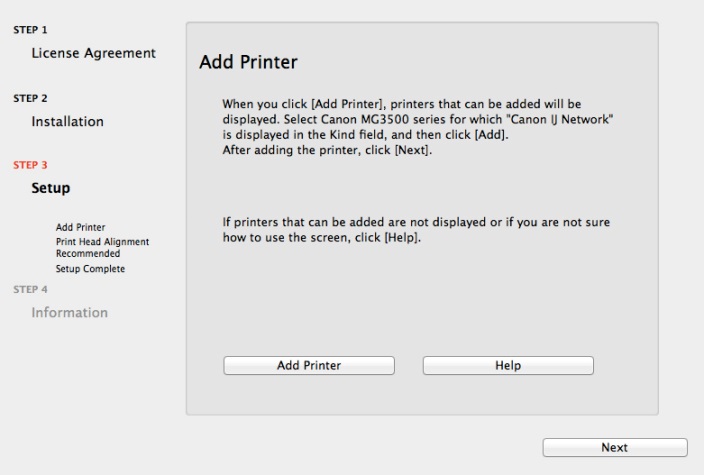
i følgende skjermbilde velger du driverversjonen og klikker på .
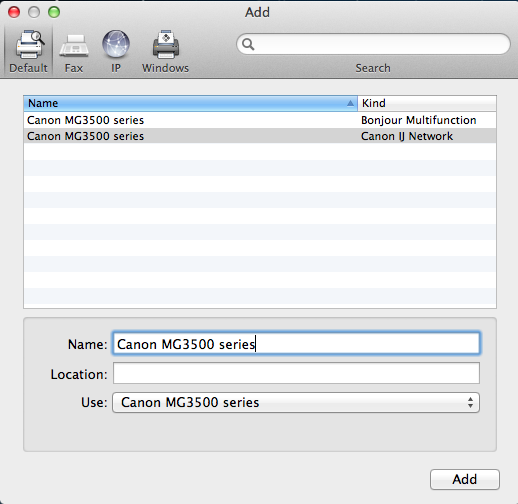
Klikk for å fullføre oppsettet.
Dette avslutter mac-oppsettet.
hvis det trådløse oppsettet fortsatt mislykkes etter å ha fulgt denne veiledningen, kan du kontakte oss for ytterligere hjelp.