Med Photoshop kan du forvandle bildene dine med en rekke kunstneriske bildeeffekter. Faktisk kan Du til Og Med bruke Photoshop til å lage tegneseriebilder fra bildene dine. Vil du lage en tegneserie ut av bildet ditt? Tegneserieeffekter kan komme til nytte for spesielle arrangementer og prosjekter. Og tegneserieportretter kan faktisk gjøre gode sosiale medier profilbilder for å hjelpe deg med å bygge ditt personlige merke!
i denne artikkelen vil vi vise deg hvordan du tegner deg selv I Photoshop. Men først må Du sørge For At Du Har Photoshop lastet ned på enheten.
hvis du ikke har Det ennå, kan Du få Photoshop fra Adobes nettsted her.
når Du har lastet Ned Photoshop, er du klar til å gå! La oss se på et par ting før vi begynner opplæringen, inkludert:
- Typer Tegneserieeffekter I Photoshop
- Enkleste Måter Å Tegne Deg selv I Photoshop
- Trinn For Å Tegne Deg selv I Photoshop
- Beste Opplæringsprogrammer For Å Tegne Deg selv I Photoshop
Typer Tegneserieeffekter I Photoshop
I Photoshop er det sjelden bare En måte å oppnå en bestemt effekt. Tegneserieeffekter er ikke annerledes! Det første skrittet for å forstå hvilke Av Photoshops verktøy som skal brukes til en tegneserieeffekt, er å vite hvilken stil du vil at tegneserieportrettet skal ha.
Selv om vi vil fokusere på å snu portrettbilder til tegneserier i denne opplæringen, vet Du at Photoshops tegneserieeffekt nærmer seg arbeid på andre typer bilder også. Du kan for eksempel bruke de samme redigeringsteknikkene til å tegne et bilde av et landskap som du kan for et portrett.
men hva slags tegneserieeffekter kan du oppnå I Photoshop? Gitt Photoshops omfattende utvalg av verktøy, kan du lage både realistiske og forenklede tegneseriegjengivelser av portrettbildene dine.
Enkleste Måter Å Tegne Selv I Photoshop
hvis du vil lage mindre detaljerte tegneserietegninger av portrettene dine, må du bruke Photoshops Penselverktøy, Lagmasker og et grafikkbrett med en penn som gir deg mer kontroll over sporing av bildet. I denne tilnærmingen kan du bruke tablettens penn og Photoshops børster til å spore over bildet ditt. Selvfølgelig vil du bruke børsten på et nytt lag, eller i En Lagmaske, slik at du ikke endrer det opprinnelige bildet.
Denne tilnærmingen er lett nok å gjøre hvis du har riktig utstyr, nemlig en grafikkbrett. Hvis du ikke gjør det, kan du forsøke å fullføre denne effekten for hånd ved hjelp av en mus eller styreflate. Men som du kanskje gjetter, er det mye vanskeligere å holde en stabil hånd for sporing uten en pennpenn.
Du kan også prøve å tegne bilder i Photoshop ved hjelp av Programmets Pennverktøy. Med Pennverktøyet kan du opprette baner som beskriver figuren og dens viktige funksjoner, og deretter bruke disse banene til å lage fargeblokker. Denne tilnærmingen, som tilnærmingen ved Hjelp Av Penselverktøyet, lar deg være så detaljert eller så sparsom som du vil.
avhengig av bildet ditt, Kan Pen Tool cartoon effect-tilnærmingen være tidkrevende, spesielt hvis du planlegger å lage en detaljert, realistisk tegneseriegjengivelse.
Heldigvis kan Du lage den samme realistiske tegneseriegjengivelsen av bildet ditt ved hjelp av filtre som er innebygd I Photoshop. Hvis du jobber uten grafikkbrett eller annen nettbrett, vil denne tilnærmingen være lettere for de to. Og du vil se snart, resultatene er like imponerende!
for å lage en mer realistisk tegneserie av Deg selv I Photoshop, må du bruke Photoshops filtre, kanaler og justeringer. La oss ta en titt på å tegne deg selv I Photoshop i bare noen få korte trinn.
Trinn For Å Tegne Deg selv I Photoshop
først åpner du portrettet i Photoshop ved å enten dra bildet inn I Photoshop-arbeidsområdet eller velge Fil » Åpne.
når du ser bildet ditt i Photoshop workspace-vinduet, går Du Til Filter » Filtergalleri og velger Kunstnerisk mappe. Velg Deretter Alternativet Plakatkanter. Dette filteret vil forbedre kantene på portrettets ansikt og kropp.
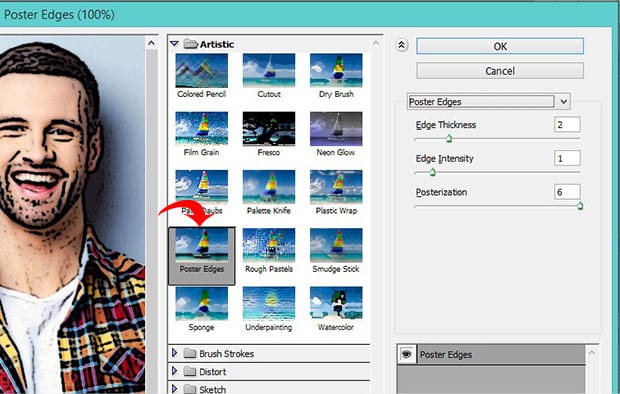
jeg bruker følgende innstillinger for bildet mitt:
- Kanttykkelse: 2
- Kantintensitet: 1
- Posterisering: 6
Prøv disse innstillingene på bildet ditt, og juster dem deretter.
før vi går videre til neste trinn, må vi sette forgrunnen og bakgrunnsfargene til standardverdiene-henholdsvis svart og hvitt. Gå videre og sett disse verdiene hvis de ikke allerede er:
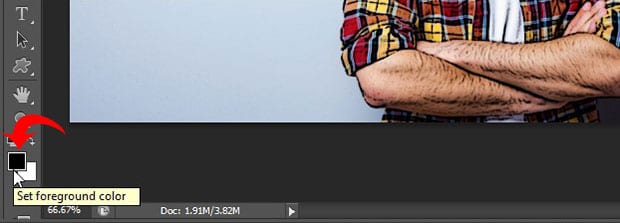
deretter går Du Til Filter » Filtergalleri og velger Revet Kanter fra rullegardinmenyen. Dette alternativet vil legge til noe uregelmessighet i kantene på figurens form i bildet ditt.
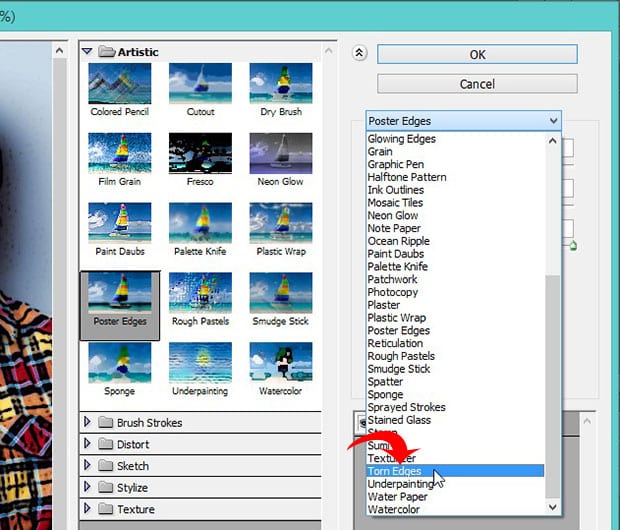
Her bruker jeg følgende innstillinger. Igjen, start med disse verdiene og juster for bildet ditt:
- Bilde Balanse: 20
- Glatthet: 15
- Kontrast: 3
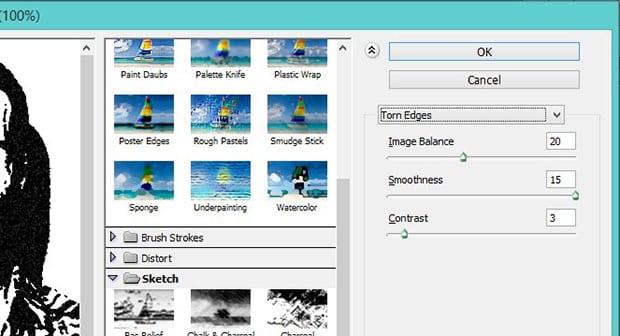
nå velger du hele bildet (Ctrl + A) og kopierer valget (Ctrl + C).
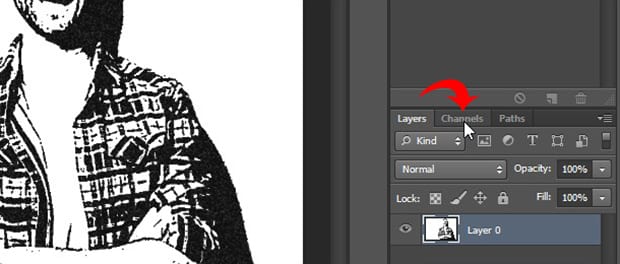
finn Deretter Kanalpanelet fra høyre side Av Photoshop-skjermen, nær Lagpanelet. Opprett en ny kanal fra nederste høyre hjørne. Photoshop vil nevne denne nye Kanalen Alpha 1 som standard, selv om du er velkommen til å omdøpe den hvis du vil.
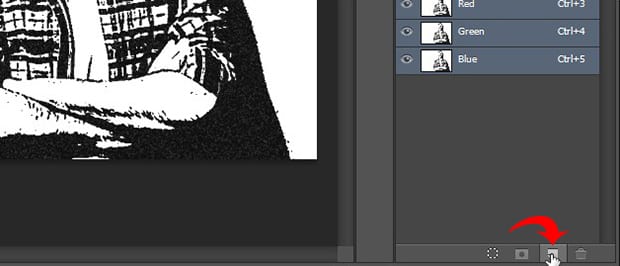
Lim inn valget ditt i den nye kanalen du nettopp opprettet (Ctrl + V). Nå må vi invertere bildefargene, som vi enkelt kan gjøre ved å velge Bilde «Justeringer» Inverter.
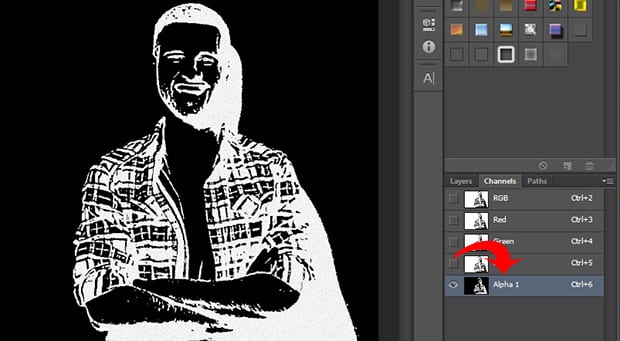
Deretter Ctrl + Klikk på miniatyrbildet For Alpha 1-kanalen for å velge de hvite områdene i bildet.
opprett deretter et nytt lag i Lagpanelet ved å velge Nytt lag-ikonet. Bruk paint bucket tool (hurtigtast g) til å fylle det nye laget med svart. Jeg skal nevne dette laget Svart for enkelhets skyld.
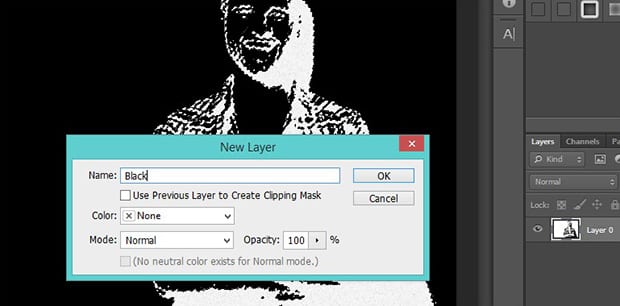
legg deretter til et nytt lag og fyll det med hvitt. Igjen vil jeg nevne Dette nye laget Hvitt. Ved å lage disse to solide lagene har vi skilt de svarte og hvite fargene i vårt opprinnelige bilde.
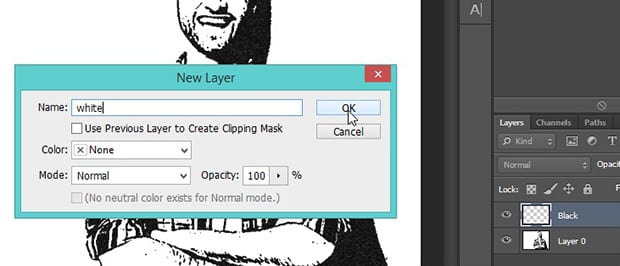
dra Deretter Det Svarte laget til toppen av Lagpanelet slik at det sitter over Det Hvite laget.
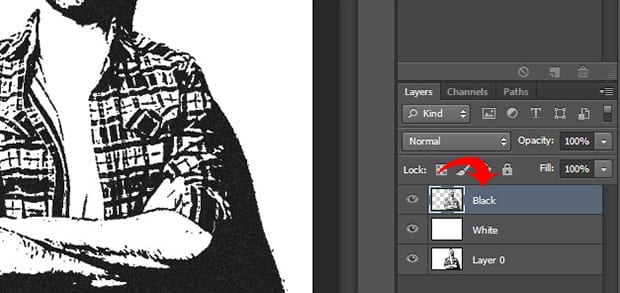
nå må vi legge til tre flere lag for å huse fargene for vår hud, klær og øyne/tenner.
opprett Bare tre nye lag ved å velge Lag «Nytt» Lag, og navngi Dem Hud, Klær Og Øyne / Tenner tilsvarende. Dra disse tre lagene under Det Svarte laget i Lagpanelet.
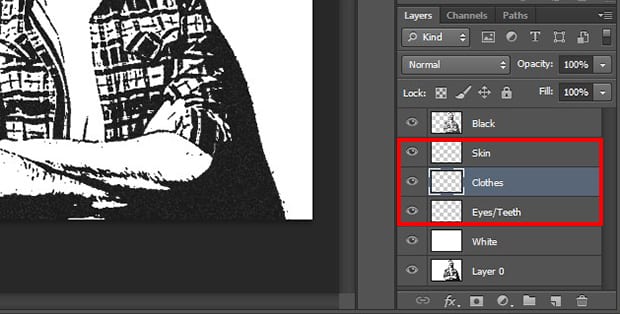
deretter bestemmer du hvilken farge du vil at huden, klærne og øynene og tennene i bildet ditt skal være. For bildet i denne opplæringen har jeg valgt følgende farger
- Hud: #e7c5b3
- Klær: #d9142b & #425ad7
- Øyne/Tenner: #ffffff
for å bruke fargene til de aktuelle områdene på bildet, velg brush tool fra photoshop venstre verktøylinje. Velg deretter det bestemte laget du vil redigere, og børst forsiktig over bildet for å bruke farge i det området.
Gjenta denne prosessen for hvert lag til alle deler av bildet ditt er farget i hvordan du vil.
her er hva vårt siste tegneserieportrett ser ut:
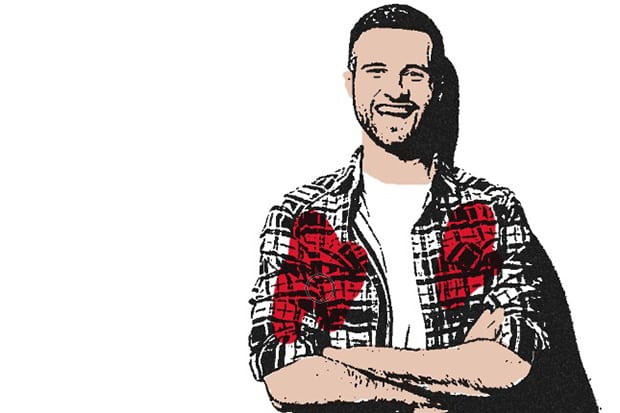
Nå kan du lage en gradient bakgrunn for å gjøre tegneserien virkelig pop!
vi lager et nytt lag og gir Det Navnet Gradient, og velger Deretter Gradient-Verktøyet fra verktøylinjen.
Legg Merke til linjen for kontinuerlig gradering som vises i Redigeringsprogrammet For Gradering. Velg boksene i hver ende av forløpningen ved å dobbeltklikke på dem, og angi deretter fargene dine.
jeg skal lage en blågrå gradient med fargene #5d849a og # 9cb5c3. Klikk OK etter at du har angitt fargene.
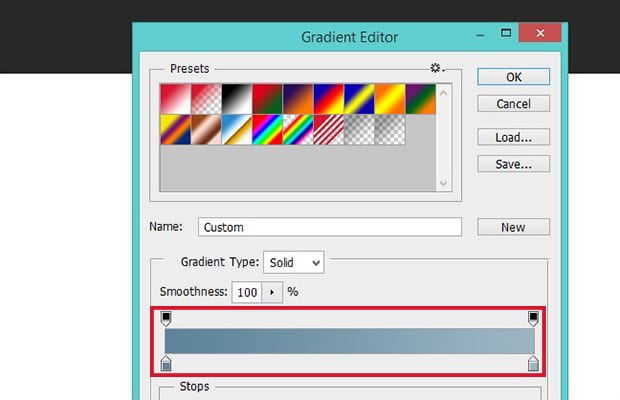
for å fylle graderingen, klikk og hold musen nede ved å starte nederst til venstre i bildet, og dra musen til øverst til høyre i bildet. Slipp deretter musen. Dra Og slipp Dette Graderingslaget rett over Det Hvite laget i Lagpanelet.
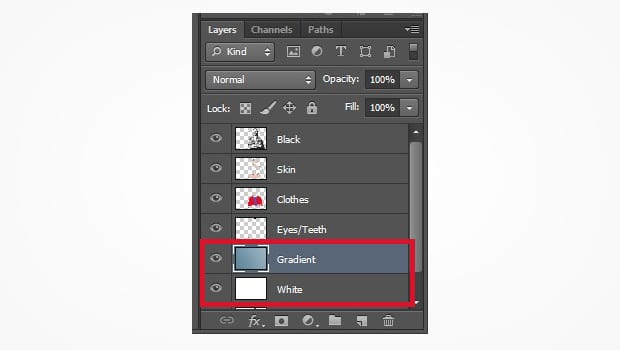
Nå er du ferdig! Du har laget en tegneserie av deg selv I Photoshop, komplett med en profesjonell gradientbakgrunn. Sjekk ut dette før og etter bilde av vår tegneserie effekt rediger nedenfor:
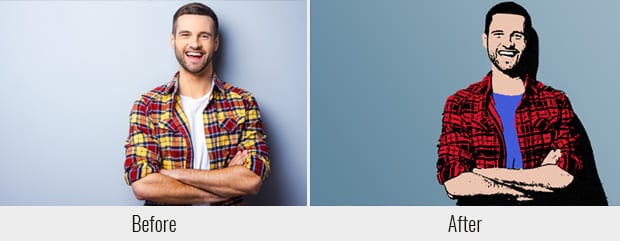
som vi nevnte tidligere, gjerne justere innstillingene På Plakaten Kanter og Revet Kanter filtre som passer ditt bilde. Men sørg for å følge trinnene som er skissert i denne opplæringen sekvensielt. Rekkefølgen på lagene I Lagpanelet er viktig!
Beste Opplæringen For Cartooning Deg Selv I Photoshop
internett er en stor ressurs for å finne tutorials på cartooning deg selv I Photoshop! Videoopplæringer på gratis nettsteder som YouTube viser flere måter å oppnå tegneserieeffekter i en rekke forskjellige stiler.
Husk at mange andre typer tegneserieeffekter vil kreve mer utstrakt bruk av penselverktøyet og dermed være mer velegnet til arbeid på grafikk eller annen nettbrett.
hvis du ofte trenger å bruke tegneserieeffekter på bilder, bør du vurdere å investere i en nettbrett og penn. De vil gjøre livet ditt enklere og åpne opp en rekke andre tegneserie effekt stiler for deg å prøve.
som alltid kommer de beste resultatene fra praksis. Ikke bruk for lang tid på å lese eller se på opplæringsprogrammer. I stedet trener du teknikken selv. Du kan til og med eksperimentere med Noen Av Photoshops andre morsomme filtre for å se hva slags unike effekter du kan opprette.
Tegnefilm Selv!
vi håper denne artikkelen har hjulpet deg med å lære å tegne deg selv I Photoshop. Hvis Du fant Denne Photoshop-opplæringen nyttig, kan du sjekke Ut Våre Andre Photoshop-opplæringsprogrammer, inkludert vår guide til HVORDAN du legger TIL EN HDR-effekt på bildene Dine I Photoshop.
hvis du ønsker å lage fantastiske gallerier Og bidra til å øke Hastigheten På WordPress-nettstedet ditt, bør Du få Envira Gallery her og lage ditt første galleri.
sørg for å melde deg på vårt nyhetsbrev til høyre og følg Oss På Facebook Og Twitter for mer gratis fotoredigering tutorials, fotografering tips og WordPress how-to ‘ s.
Bruke WordPress Og ønsker Å få Envira Gallery gratis?
Envira Gallery hjelper fotografer med å skape vakre foto-og videogallerier med bare noen få klikk, slik at de kan vise frem og selge sitt arbeid.