Sikkerhetskopiere Outlook Express data er en viktig jobb, spesielt hvis datamaskinen krasjer eller hvis du ønsker å overføre dem til den nye datamaskinen . I denne artikkelen forklarer jeg hvordan du enkelt sikkerhetskopierer All Outlook Express-informasjon (Meldinger, Adressebok & E-Postkontoinnstillinger) og måten å enkelt gjenopprette (eller overføre) den til en Annen Windows XP – basert datamaskin.
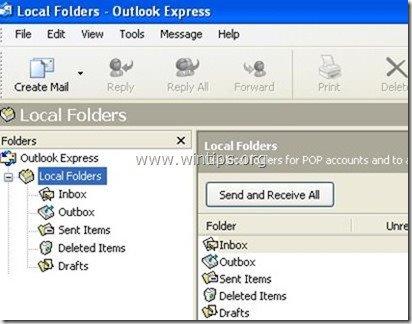
Del 1: Slik Sikkerhetskopierer Du Outlook Express-E-Postmeldinger
Del 2: Slik Gjenoppretter Du Outlook Express-E-Postmeldinger
Del 3: Slik Sikkerhetskopierer Du Outlook Express-Adresseboken (Kontakter)
Del 4: Slik Gjenoppretter Du Outlook Express-Adresseboken (Kontakter)
Del 5: Slik Sikkerhetskopierer Du Outlook Express-E-Postkontoer
Del 6: Slik Gjenoppretter Du Outlook Express-E-Postkontoer
Del 1: Slik Sikkerhetskopierer Du Outlook Express-Postmeldinger
Alle Outlook Express-postmeldinger holdes som standard i en enkelt mappe som heter «Outlook Express» under din nåværende (Your_Username) profil på denne plasseringen:
- C:\Documents Og Innstillinger\<Ditt Brukernavn >\Lokale Innstillinger\Programdata\Identiteter\{<OutlookExpressIdentityName>} \ Microsoft\
f. eks. » C:\ Dokumenter Og Innstillinger \ Admin \ Lokale Innstillinger \ Programdata \ Identiteter \ {D8F3C66E-965e-41AE-8A23-A58460ABAE00} \ Microsoft \ Outlook Express»
Så hvis du ønsker å sikkerhetskopiere e-postmeldinger Fra Outlook Express bare kopiere mappen» Outlook Express » funnet (som standard)i banen ovenfor. Banen ovenfor Er Standardbanen Der Outlook Express lagrer e-postmappene og meldingene dine. *
* Merk: før du kopierer mappen «Outlook Express» til backup plassering er det lurt å bekrefte» Outlook Express » lagre mappeplassering på datamaskinen. Hvis du vil gjøre det:
slik bekrefter Du Outlook Express » lagre mappeplassering
1. Åpne Outlook Express og fra hovedmenyen gå til «Verktøy» > «Alternativer».
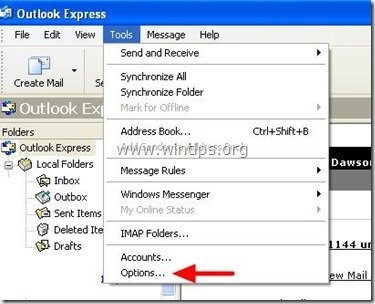
2. På» Vedlikehold «- fanen trykker du på» Lagre Mappe » – knappen for å se Hvor Outlook Express lagrer filene dine.
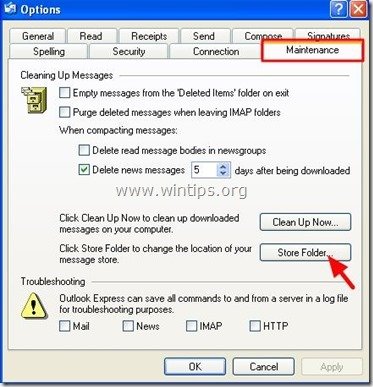
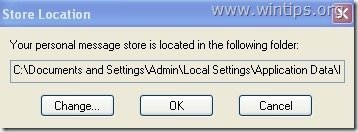
Del 2: Slik Gjenoppretter Du Outlook Express-E-Postmeldinger
for å gjenopprette Outlook Express-e-postmeldinger fra en sikkerhetskopi tatt ved hjelp av prosessen beskrevet på en del 1 :
1. Kjør Outlook Express og la programmet for å opprette en ny profil.
2. Fra Outlook Express hovedmenyen naviger til » Fil «> «Import» og velg»Meldinger».
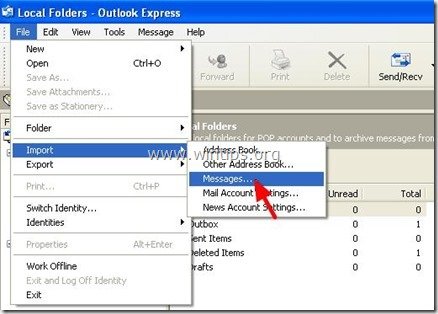
3. På» Velg Program «vinduet velg» Microsoft Outlook Express 6 «og trykk»Neste».
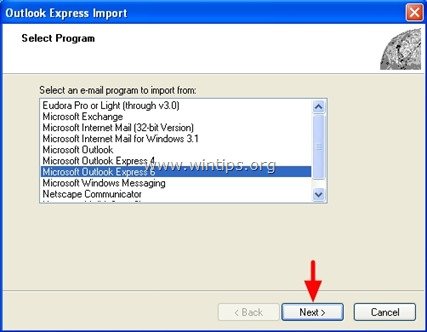
4. Velg «Hovedidentitet» under Alternativet «Importer e-post fra EN OE6-Identitet «og trykk «OK».
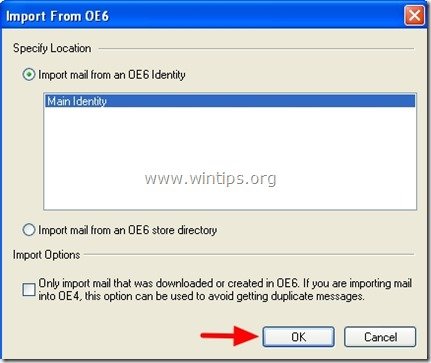
5. I vinduet «plassering av meldinger » trykker du På»Bla gjennom».
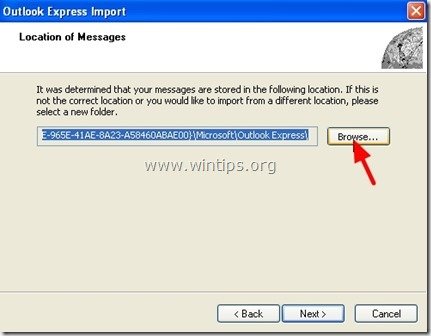
6. Naviger til backup-posisjonen din (f. eks. «Mine Dokumenter\Backup»), velg» Outlook Express «backup-mappen og trykk»OK».
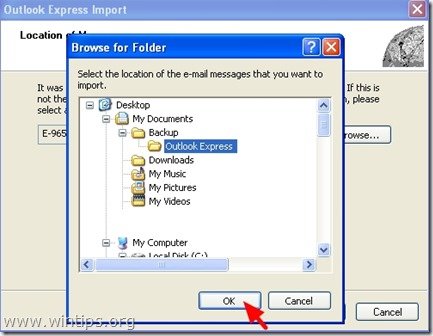
7. Trykk «Neste».

8. Velg «Alle Mapper» for å importere Outlook Express-meldinger fra Alle Outlook Express-mappene dine, eller velg en individuell mappe for å importere meldinger fra og trykk»Neste».
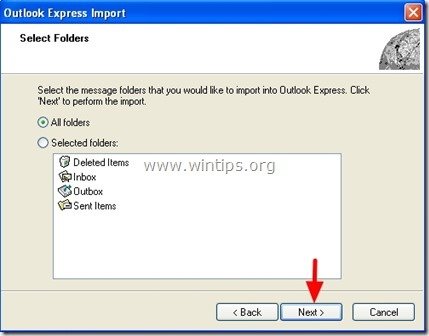
9. Vent nå til importprosessen er fullført og trykk «Fullfør» i informasjonsvinduet.
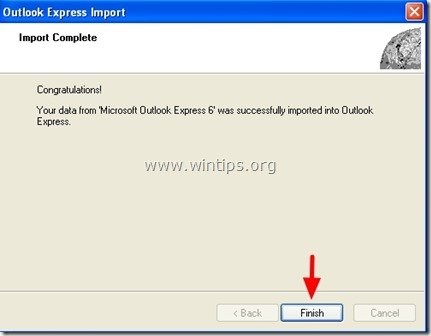
Du er ferdig!
Del 3: Slik Sikkerhetskopierer Du Outlook Express Adressebok
Metode 1
for å sikkerhetskopiere Outlook Express-Adresseboken, kopier du bare mappen» Adressebok » som finnes i denne banen (som standard):
- C:\Documents Og Innstillinger\<Your_Username > \Programdata \ Microsoft\
f. eks. «C:\Documents Og Innstillinger\Admin\Programdata\Microsoft\Adressebok
Metode 2
en annen måte å sikkerhetskopiere Outlook Express Adressebok (Kontakter) er å bruke funksjonen «Eksport» fra Innsiden Outlook Express. For å gjøre det:
1. Fra Outlook Express hovedmenyen gå til «Verktøy» > «Adressebok»
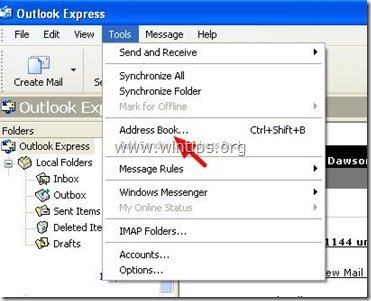
2. På» Adressebok «- menyen naviger til » Fil «> «Eksporter» > » Adressebok (WAB)»
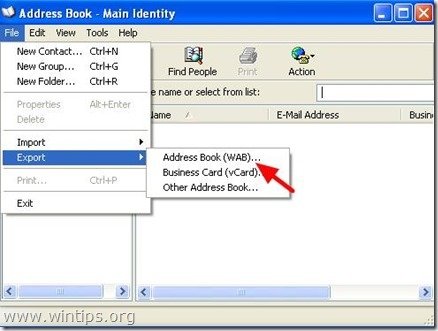
3. Angi plasseringen (f. eks. din backup plassering) og filnavnet for den eksporterte Adressebokfilen og klikk «Lagre».
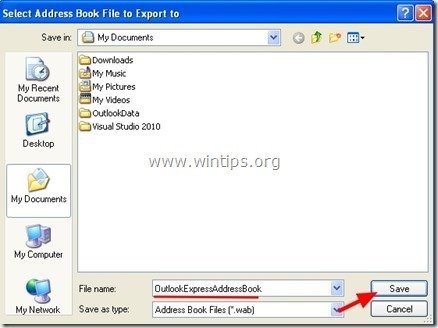
Del 4: Slik Gjenoppretter Outlook Express Adressebok
1. Fra Outlook Express hovedmenyen gå til «Verktøy» > «Adressebok».
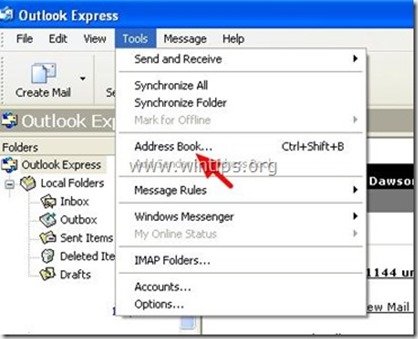
2. På» Adressebok «- menyen naviger til » Fil «> «Import» > » Adressebok (WAB)»
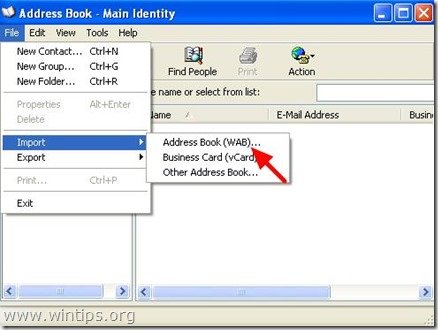
3. Velg Adressebokfilen du vil importere fra (F. eks. «Admin.wab») og klikk»Åpne».
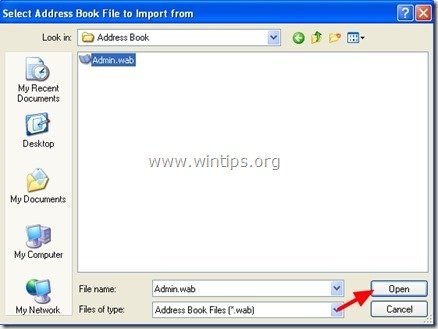
5. Vent til importprosessen er fullført, og du er ferdig!
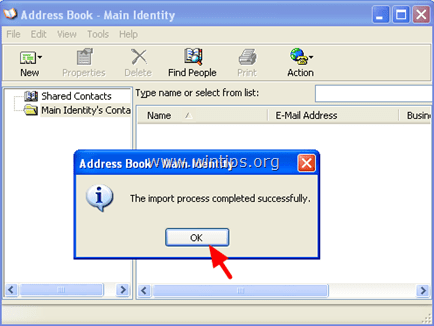
Del 5: Slik Sikkerhetskopierer Du Outlook Express-Kontoinnstillinger
for å sikkerhetskopiere Outlook Express-e-postkontoer kan du bruke eksportkontoveiviseren fra Outlook Express-programmet.
eksportere Kontoinnstillingene Outlook Express:
1. Åpne Outlook Express og naviger til » Verktøy «>»Kontoer».
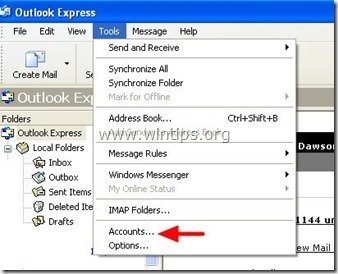
2. På Internett-Kontoer vindu på» Mail «fanen velg e-postkontoen du vil eksportere og klikk På «Eksporter» – knappen».
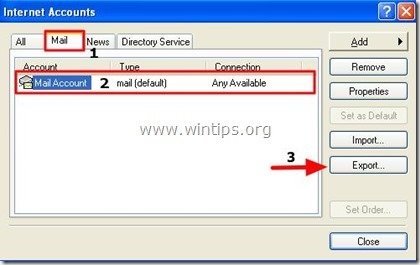
3. Angi plasseringen (f. eks. backup-posisjonen din) og filnavnet for den eksporterte kontofilen (f. eks. » MailAccount.iaf») og klikk På»Lagre».
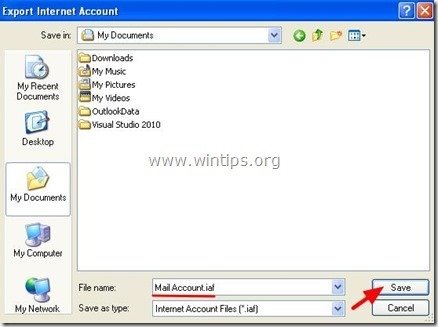
Del 6: Slik Gjenoppretter Du Outlook Express-Kontoinnstillinger
for å gjenopprette Outlook Express-e-postkontoer kan du bruke Importkontoveiviseren fra Outlook Express-programmet.
importere kontoinnstillingene Outlook Express:
1. Åpne Outlook Express og naviger til » Verktøy «>»Kontoer».
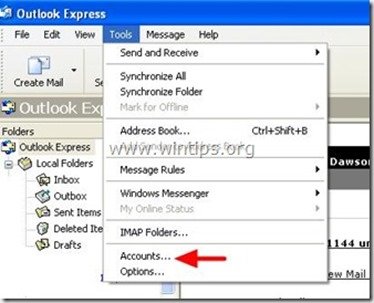
2. På Internett-Kontoer vindu på» Mail «- fanen, trykk på «Import» – knappen.
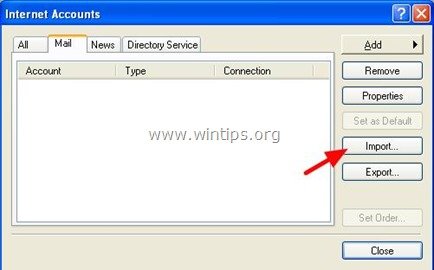
3. Velg den eksporterte kontofilen fra sikkerhetskopien din (f. eks. » MailAccount.iaf») og trykk»Åpne».
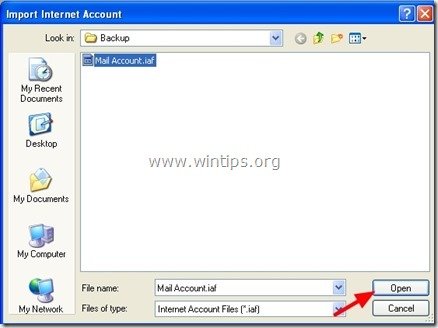
4. Endelig lukke» Internett-Kontoer » alternativer vindu og du er klar!

Vi ansetter
Vi leter etter deltids-eller heltidstekniske forfattere for å bli med i teamet vårt! Det handler om en ekstern posisjon som kvalifiserte teknologiforfattere fra hvor som helst i verden kan søke. Klikk her for mer informasjon.