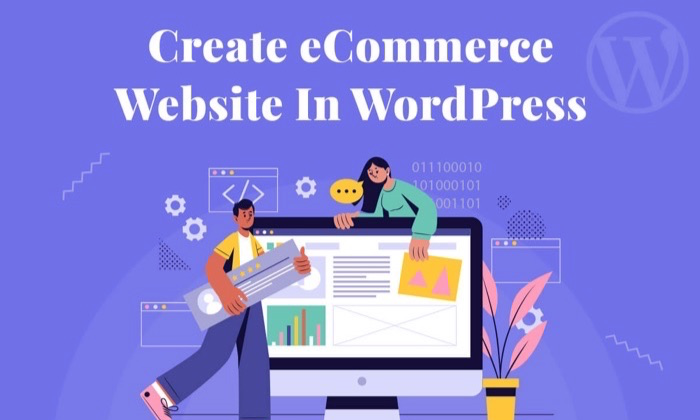
Opplysning: dette innholdet er leserstøttet, noe som betyr at hvis du klikker på noen av våre lenker, kan vi tjene en provisjon.
Hva ville du gjøre med en ekstra $ 39 000 på bankkontoen din hver måned?
vel, hvis du planlegger å lage et e-handelsnettsted, kan du forvente å tjene DETTE ENORME beløpet hvis du gjør det riktig.
det er, selvfølgelig, ecommerce selgere som ikke har vært i stand til å gjøre så mye, men med høyre ecommerce strategier og beste praksis, dette kan bli din virkelighet.
Men før du kan begynne å tjene, må du først eie og sette opp et e-handelsnettsted.
Les videre når jeg viser deg en trinnvis opplæring for å lage Et e-handelsnettsted Med WordPress.
Din To-Minutters Cheat Sheet
Vil du vite hvordan du oppretter en e-handel nettsted i et nøtteskall? Her er den raske rundown. Jeg vil gå mer detaljert på hvert trinn senere hvis du trenger mer hjelp.
først må du velge et domenenavn og en web hosting leverandør som gir deg ditt valgte domenenavn gratis.
Siden webhotellleverandøren din bestemmer WordPress-butikkens lasthastighet, oppetid og annen funksjonalitet, anbefaler jeg På Det sterkeste Å velge Bluehost.
dette er hendene ned en av de beste web hosting leverandørene som ikke bare er billige og pålitelige, men tilbyr også massevis av freebies som et gratis domenenavn. Velg Grunnplanen og registrer domenenavnet ditt før du fullfører avtalen.
når Du er ferdig med Å sette Opp Bluehost-kontoen din, installerer Du WordPress. En annen grunn til At Jeg anbefaler Bluehost er fordi Den kan installere WordPress på dine vegne. Alt du trenger å gjøre er å klikke på noen få knapper, og Du vil få WordPress-siden din oppe og går.
På dette tidspunktet har Du et standard WordPress-nettsted. Men for å konvertere den til en nettbutikk, må du installere et e-handelsplugin.
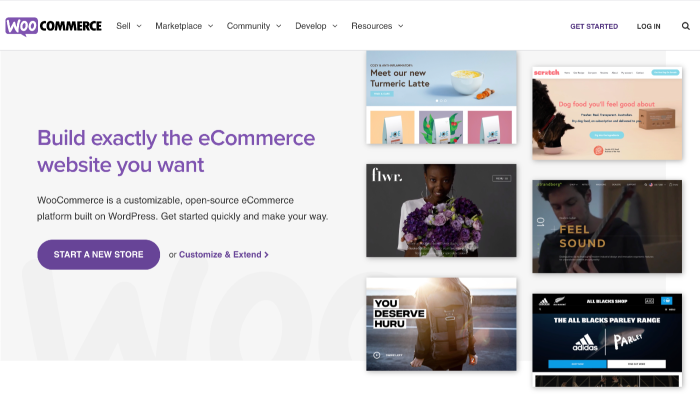
Jeg har valgt WooCommerce, men du kan velge andre alternativer som passer dine behov bedre. Du må sette opp butikken din neste, som inkluderer oppgaver som å opprette butikksider, sette opp en nasjonal innstilling, forstå merverdiavgift og velge en betalingsmåte.
når butikken din er klar, legger du til produktene eller tjenestene dine. Tross alt, det ville ikke være en nettbutikk hvis du ikke har noe på salg, ville det?
til Slutt er Alt som er igjen å gjøre, å velge et fantastisk tema for WordPress-e-handelsbutikken din og installere ekstra plugins som bidrar til å utvide nettbutikkens evner. Dette er basert på dine behov og preferanser, slik at du kan velge hva du vil.
jeg personlig liker ThemeForest for temaer. Du kan også sjekke Ut WordPress plugin katalog for å installere utvidelser Som Yoast SEO, Jetpack og Contact Form 7. Stol på meg, det kan fungere underverk for supercharging butikken din!
Det var alt for din jukselapp. La oss nå komme inn i det nitty-gritty å bygge en e-handelsbutikk På WordPress.
Trinn 1: Få Et Domenenavn Og Web Hosting Leverandør
Enten du velger å starte en nettbutikk eller en annen type nettsted, trenger du et domene og web hosting service.
domenenavnet ditt er butikkens unike adresse på nettet. For eksempel er nettstedets domenenavn NeilPatel.com.
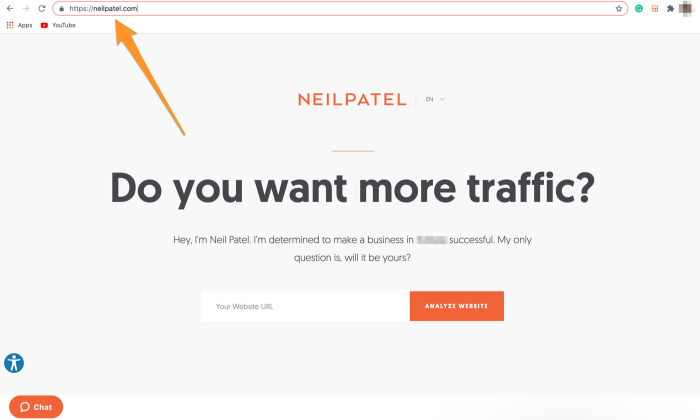
Web hosting, derimot, er som en ekstern datamaskin som lagrer nettstedet ditt og serverer det til folk når de besøker det.
Det er flere gode WordPress-hostingleverandører, men mitt valg er Bluehost bare fordi det er pålitelig, tilbyr raske lasthastigheter, og inkluderer et gratis domenenavn i sine allerede billige abonnementsplaner.
Her er hva du trenger å gjøre:
Velg Bluehost-Abonnementet Ditt
Gå over Til Bluehost, og klikk på Den enorme Kom I gang-knappen.
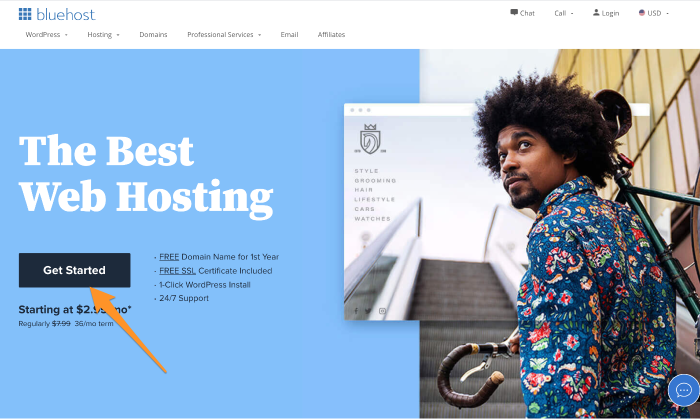
Derfra blir du sendt til en side som viser deg fire hosting plan alternativer:
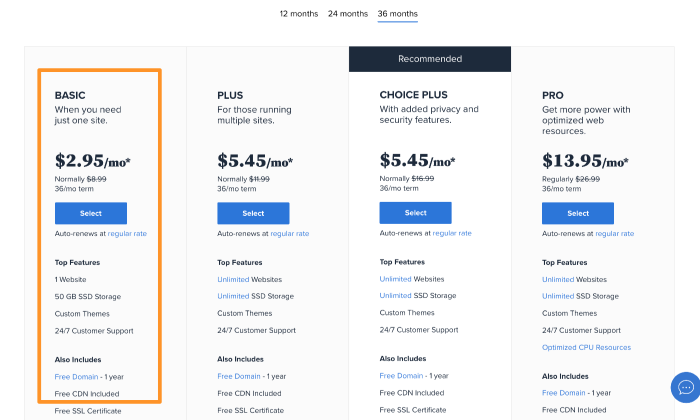
Siden det er første gang du lanserer et e-handelsnettsted, anbefaler jeg at Du velger Grunnplanen som koster bare $2,75 per måned og inkluderer et gratis domene (i ett år).
Velg Ditt Domenenavn
Deretter må du velge et domenenavn fra din nye nettbutikk.
Klikk På Opprett et nytt domene, og skriv inn ditt potensielle domenenavn. Når Du gjør Dette, Vil Bluehost automatisk vise en liste over tilgjengelige eller lignende domeneutvidelser.
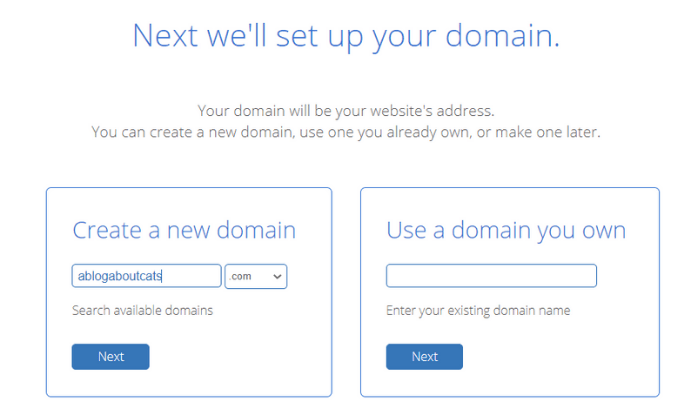
mitt råd vil være å gå for en .com-utvidelse som det ser mer profesjonelt ut og kan hjelpe deg med å vinne noen ekstra brownie-poeng i dine besøkendes øyne.
Alternativ:
hvis du allerede har et registrert domene hos en tredjeparts domeneregistrator, kan du fortsette å bruke det i stedet for å opprette et nytt.
Klikk På Bruk et domene du eier og velg Neste. Følg deretter instruksjonene for å overføre domenet ditt fra Hvor det er Nå Til Bluehost.
Skriv Inn Kontoopplysningene Dine Og Fullfør Avtalen
Fyll ut personopplysningene dine for å opprette Bluehost-kontoen din. Du må også bekrefte plandetaljene dine og velge relevante tillegg (disse koster ekstra), og deretter fullføre avtalen.
På dette stadiet blir du bedt om å velge antall år Du vil registrere Deg For Bluehost. Mens minimumsforpliktelsen er ett år, anbefaler jeg at du velger det treårige alternativet, da det får deg det beste valget for pengene dine.
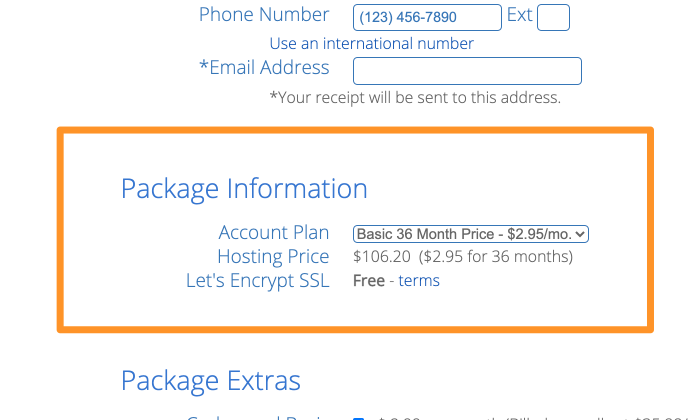
Tre år kan se ut som en lang forpliktelse, men vurderer den utmerkede servicen Til Bluehost, det er mye. Plus, du vil e-handel butikken å være rundt lenge nok til å gjøre deg masse penger, rett?
Uansett Tilbyr Bluehost en 30-dagers pengene-tilbake-garanti. Så du kan alltid få refusjon hvis du ombestemmer deg.
til Slutt, alt som er igjen å gjøre er å betale abonnementsavgiften. Du kan enten betale med kredittkort eller se etter andre betalingsalternativer.
På dette stadiet har du nå et domenenavn og en hosting plan for å gå med det.
Trinn 2: Installer WordPress På Bluehost
Dette er starten på reisen din Med WordPress, hvor Du installerer WordPress på din hostingkonto. Siden det er helt gratis, trenger du ikke å betale noen installasjon kostnader.
Videre Vil Bluehost gjøre installasjonen for deg!
Etter at Du har registrert Deg Hos Bluehost, vil Du motta en bekreftelses-e-post med påloggingsinformasjonen din. Bruk denne informasjonen til å logge På Bluehost, og deretter vil hostingtjenesten veilede Deg gjennom prosessen med å installere WordPress.
du kan også gå Til Bluehost dashbordet for å installere WordPress. Klikk På Mine Nettsteder, etterfulgt Av Opprett Nettsted. Installasjonsprosessen starter med en gang.
når installasjonen er fullført, skriv inn navnet på nettstedet ditt, etterfulgt av brukernavn og passord.
med et tomt WordPress-nettsted klar, er det nå på tide å konvertere det til en fullt funksjonell e-handelsbutikk.
Trinn 3: Velg En Ecommerce Plugin
en hovedforskjell Mellom Et WordPress-e-handelsnettsted Og et standard WordPress-nettsted er den tidligere lar deg selge produkter direkte fra nettstedet.
nå, siden Det ikke finnes noen innfødte WordPress-e-handelsfunksjoner, må du installere et e-handelsplugin for å utvide denne funksjonaliteten til nettstedet ditt.
min favoritt? WooCommerce.
slik installerer Du WooCommerce-plugin:
#1 Naviger Til WordPress-dashbordet ditt, og klikk På Plugins, etterfulgt Av Legg Til Nytt.
#2 Skriv Inn ‘WooCommerce’ i søkefeltet øverst til høyre på skjermen.
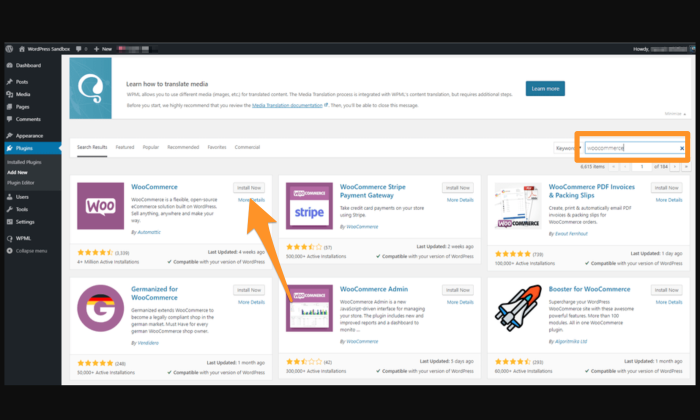
#3 Klikk På Installer nå-knappen rett ved siden av plugin. Etter noen sekunder blir denne knappen blå og vil lese Aktiver. Klikk på den.
Du vil nå se WooCommerce ‘ s on-screen launch / setup wizard som vil lede deg gjennom resten av den gjenværende installasjonsprosessen. Som du forventer, er det hele super enkelt og tar knapt noen minutter.
Andre e-handel Plugin Alternativer:
Mens WooCommerce er min go-to, kan du velge andre plugins også. Her er to andre plugins som du kan vurdere:
wp ecommerce
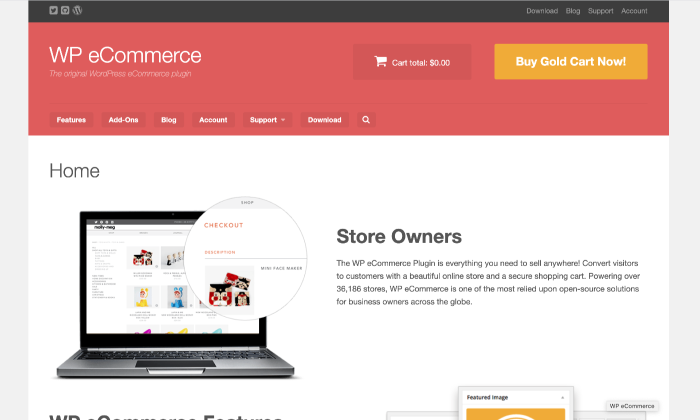
til tross for ikke å være fullverdig Som WooCommerce, anser MANGE MENNESKER wp eCommerce som et robust valg for å lage en nettbutikk med WordPress. Funksjonene inkluderer produktsider, handlekurv, kassa anlegget, data rapportering evner, og lagerstyring.
MENS wp eCommerce er gratis, kan du velge betalte utvidelser for å legge til funksjonaliteten. Du kan kjøpe premium betaling gateways som Stripe og Authorize.net.
Enkle Digitale Nedlastinger
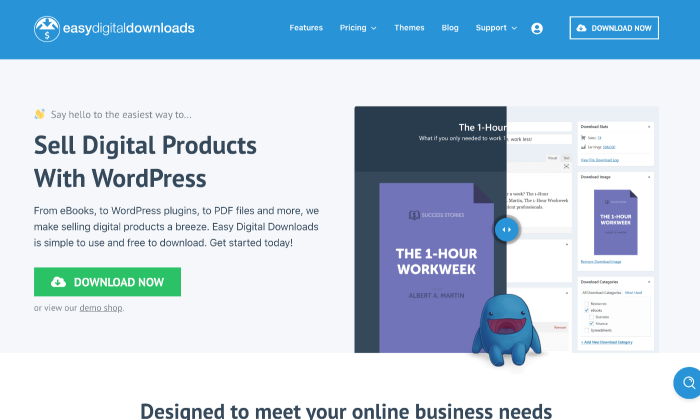
Easy Digital Downloads er spesielt utviklet for å hjelpe deg med å selge digitale produkter. Den lar deg lage rabattkoder, nytte av full sporing og data rapportering av nedlastinger, salg og annen statistikk, samt plassere restriksjoner på nedlastinger.
Så hvis du ikke planlegger å selge fysiske produkter, kan dette pluginet være et godt valg for deg.
du kan også legge til nye funksjoner i butikken din med utvidelser, sammen med betalingsprosesser som PayPal. Igjen, dette pluginet er gratis og tilbyr betalte utvidelsesalternativer hvis du vil legge til mer funksjonalitet i nettbutikken din.
Trinn 4: Sette Opp WooCommerce
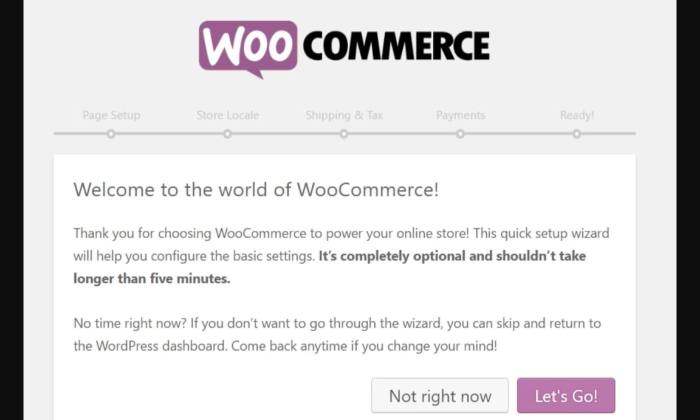
Dette trinnet har flere oppgaver som innebærer at du oppretter viktige butikksider, konfigurerer en nasjonal innstilling, forstår mva-implikasjoner og velger en betalingsmåte.
la oss diskutere dem mer detaljert nedenfor:
Å Lage Viktige Butikksider
Nettbutikker kan være veldig spesifikke, og derfor trenger du også spesifikke butikksider for at De skal fungere skikkelig. Nøyaktig hvorfor Det første trinnet I Woocommerce-Veiviseren er å lage disse sidene.
- Butikksiden viser alle produktene dine.
- Handlekurven er der kundene dine kan justere bestillingen før de går videre til kassen.
- Kassen er der kundene dine kan velge frakt / leveringsmetode og foreta den endelige betalingen.
- Min Konto-siden er som en profilside for registrerte kunder som viser dem ordrehistorikk, kontaktinformasjon og andre detaljer.
Alt du trenger å gjøre er å følge instruksjonene, Og WooCommerce vil sette opp disse sidene for deg.
Sette Opp Din Locale
locale er en annen viktig del av nettbutikkoppsettet ditt-i utgangspunktet forteller det hvor i verden butikken din er basert. Selv nettbutikker må ha denne informasjonen satt opp. Den nasjonale innstillingen definerer opprinnelsesland, driftsspråk og foretrukket valuta og måleenheter.
Velg Fortsett når du er ferdig med å sette opp nasjonal innstilling.
Gå Gjennom WooCommerce ‘ S Mva-Modul
I de fleste tilfeller belaster du salgsskatt, som du må sjekke hovedskatteboksen for.
Pass på at du går gjennom hele modulen og forstår skattesatsene basert på butikkstedet ditt.
Velg Fortsett når du er ferdig.
Velg En Betalingsmåte
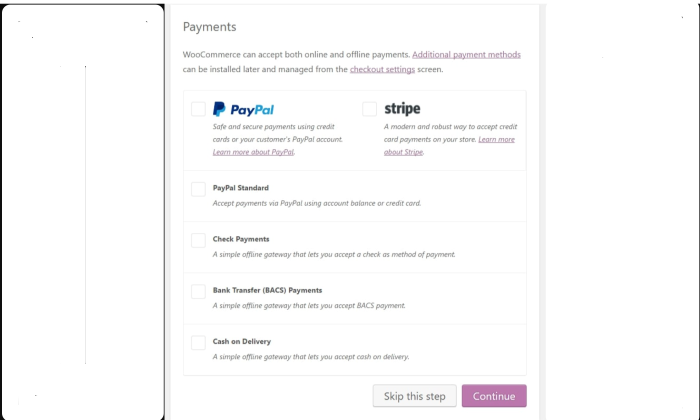
WooCommerce aksepterer både online og offline betalinger. Mens PayPal er det jeg anbefaler, kan du også velge Mellom Stripe, COD og bankoverføringsbetalinger, blant andre alternativer.
Velg Fortsett når du er ferdig.
Trinn 5: Legge Til Produkter Eller Tjenester For Salg
for å offisielt starte butikken din, trenger du produkter, tjenester eller nedlastinger—uansett hva du selger—i databasen.
Gå til dashbordet, og klikk På Produkter etterfulgt Av Legg Til Produkt.
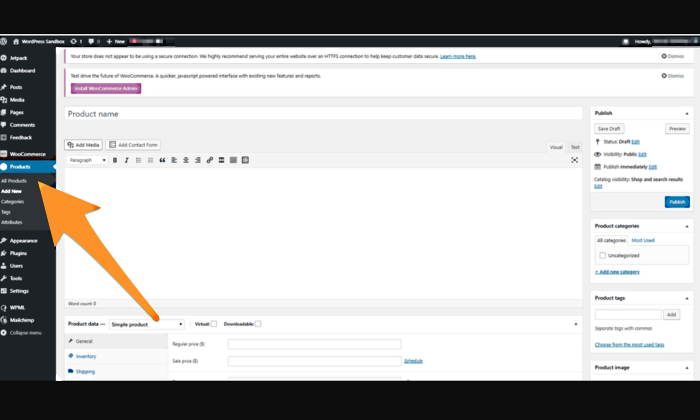
Du vil da se en klassisk WordPress – innholdsredigeringsskjerm som inneholder felt for produktnavn, produktbeskrivelse, produktdataseksjon, kort beskrivelse, produktkategorier og koder, produktbilde og produktgalleri.
WooCommerce vil vise deg praktiske verktøytips for å forklare formålet med hvert felt, slik at du vet nøyaktig hva alt er for. Klikk På Publiser-knappen for å legge til dine produkter.
når du er ferdig med å legge varer til databasen, bør sluttresultatet se omtrent slik ut:
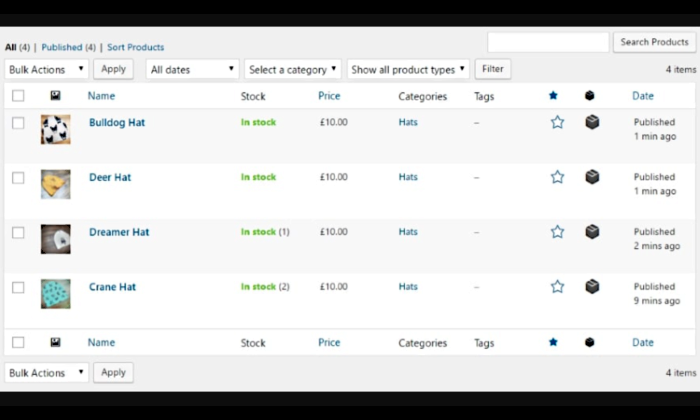
Voila! Du har nå lagt til produkter (eller hva det er du selger) Til WordPress-nettstedet ditt.
Trinn 6: Velg Et Tema For Din WordPress Nettbutikk
temaet ditt bestemmer hvordan webinnholdet ditt ser ut til dine besøkende. Skjønnheten I WordPress er at Du kan endre og tilpasse temaene dine når du vil, noe som gir deg en helt unik design som skiller butikken din fra konkurrentene dine.
Pass På: tilpasningsalternativet er bare egnet for en koding pro. Så hvis dette ikke er deg, er det bedre å velge et ferdig tema som ligner mest på visjonen din.
du kan besøke et tredjeparts nettsted Som ThemeForest for å komme i gang. Det er hundretusener av temaer, så du vil aldri finne deg selv å gå tom for alternativer.
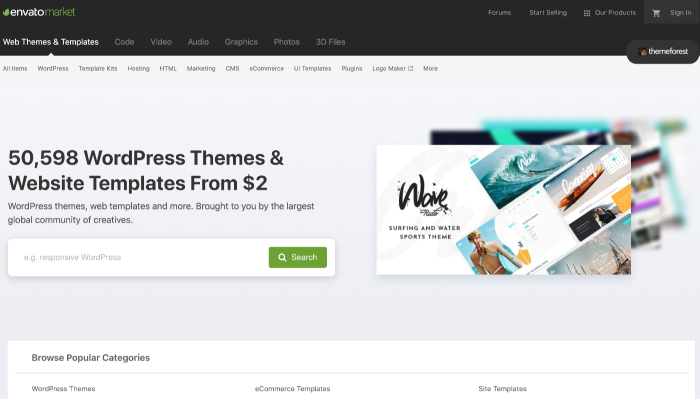
Installere Et Tema Fra Den Offisielle WordPress.org Directory
#1 Gå Til WordPress dashbordet og klikk På Utseende og Deretter Temaer.
#2 Klikk På Legg Til ny-knappen for å bla gjennom temavalget. Du kan også demo noen for å teste ut hvordan butikken din ser ut.
# 3 Klikk På Installer-knappen for temaet du liker. Etter noen sekunder vil knappen lese Aktiver. Velg det, og temaet er ditt.
Installere Et Premium Tema
#1 Last ned den .zip-fil av ditt valgte tema.
#2 Logg Inn På WordPress dashbordet, og gå Til Utseende, og Deretter Temaer.
# 3 Klikk På Legg Til Nytt alternativ, som vil lede Deg Til WordPress theme dashboard.
# 4 Velg Alternativet Last Opp Tema. Velg den .zip-fil fra datamaskinen etter spørringen.
du vil se en link for å aktivere temaet etter en vellykket melding.
Topp Tips: WooCommerce har også sitt eget tema kalt Storefront. Ikke bare fungerer det bra med plugin (duh!), men det ser også ganske slank ut. Du kan bare holde fast ved dette hvis du ikke vil ha ekstra problemer.
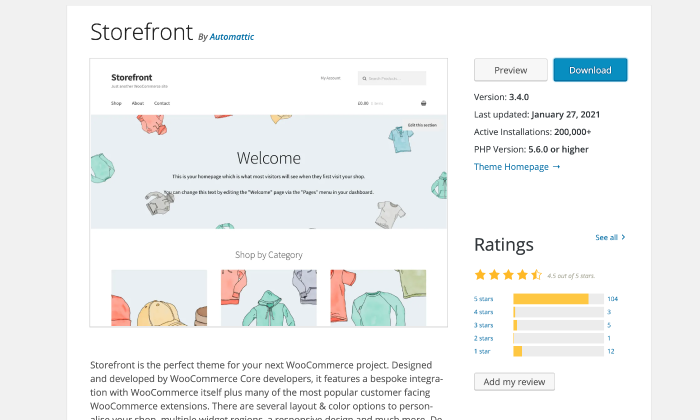
Trinn 7: Utvid WooCommerce Funksjonalitet
En annen imponerende prestasjon av handel er du har hundrevis av utvidelser og plugins tilgjengelig for å utvide sine evner. Her er en liste over noen utvidelser som er verdt å installere på nettstedet ditt:
- Betaling Gateways. Disse utvidelsene lar deg godta flere betalingsmetoder i Tillegg Til PayPal.
- Forsendelsesutvidelser. Disse utvidelsene kan være nyttige hvis du vil integrere butikken din med de offisielle fraktprisene fra selskaper som FedEx og UPS uten ekstra innsats.
- WooCommerce Abonnement. Disse utvidelsene tillater kunder å abonnere på produktet eller tjenestene dine ved å betale en forhåndsbestemt avgift.
- Skatt. Denne utvidelsen setter din mva på autopilot.
- Regnskapsutvidelser. Disse utvidelsene integrerer nettbutikken din med et regnskapsverktøy etter eget valg.
- WooCommerce Bestillinger. Disse utvidelsene lar kundene bestille avtaler for tjenester direkte fra nettstedet ditt.
i tillegg til Dette kan Du også installere Andre WordPress-plugins som Yoast SEO, UpdraftPlus, Contact Form 7 og MonsterInsights. Du kan også sjekke ut min omfattende guide for De beste WordPress-pluginene for å lære mer og velge de du trenger mest.
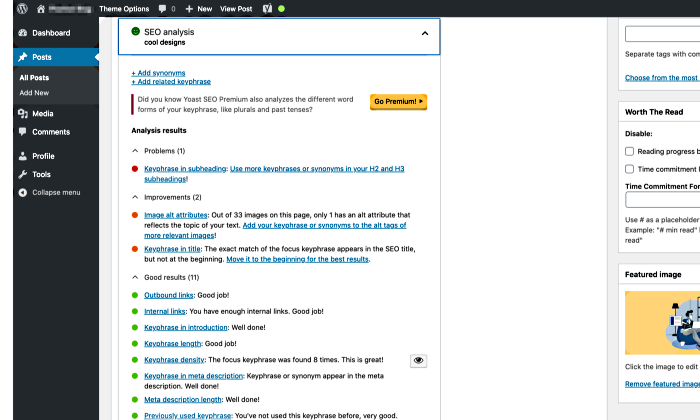
Konklusjon
Gratulerer! Du har nå et e-handelsnettsted Med WordPress.
Du har kanskje innsett hvordan å lage din personlige e-handel butikk Med WordPress er ikke vanskelig—alt du trenger er riktig veiledning. Jeg håper min guide vil hjelpe deg kickstart e-handel business og få pengene rulle i.
fortsett å oppdatere nettbutikken din Ved å legge til engasjerende innhold som konverterer. Ikke glem å optimalisere produktbeskrivelsene dine for å rangere høyere organisk også.
Det er en hel prosess til slutt. Så du må få hvert skritt rett til å høste belønningene.
har du startet e-handel reisen ennå? Fortell meg mer om din erfaring.
Øk trafikken