denne opplæringen vil demonstrere hvordan du lager animerte diagrammer i alle Versjoner Av Excel: 2007, 2010, 2013, 2016 og 2019.
Excel Animerte Diagrammer-Gratis Mal Nedlasting
Last ned Vår Gratis Animerte Diagrammal For Excel.
Last Ned Nå
et animert Excel-diagram som trekker seg på skjermen foran publikumets øyne, er en kraftig og iøynefallende måte å sette dataene i bevegelse på.
i motsetning til statiske grafer gir animerte diagrammer ekstra kontekst til dataene dine og bidrar til å identifisere nye mønstre. Som et eksempel, ta en titt på det animerte linjediagrammet med markører vist nedenfor som viser BNP i fire land (USA, Kina, Brasil og Tyrkia) de siste tiårene.
mens den statiske motparten ikke ser ut som noe spesielt eller nytt, gjør den animerte effekten det mulig for diagrammet å fortelle historien for deg, noe som gir liv til de ubevegelige BNP-tallene.
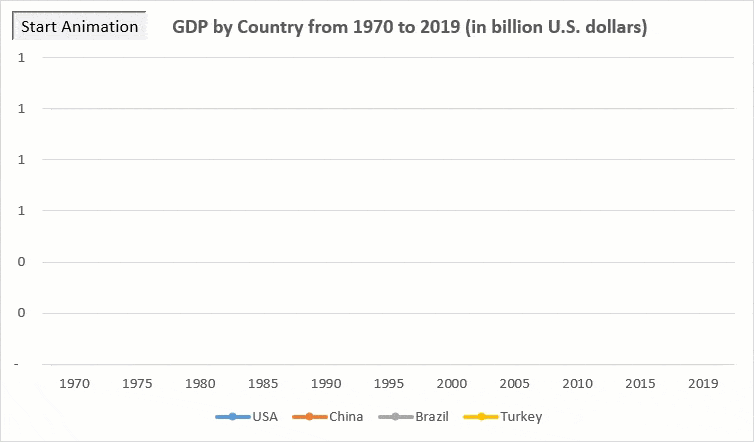
i denne trinnvise, nybegynnervennlige opplæringen lærer du hvordan du gjør det samme med dataene dine—selv om du bare gjør dine første skritt i Excel.
Komme I Gang
Vurder følgende datatabell som inneholder BNP-tallene for hvert land:
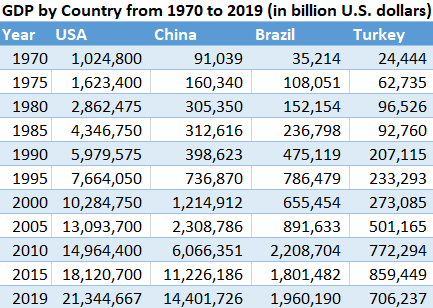
for å animere diagrammet, skal vi bruke en enkel Vba-Makro som jevnt plotter verdiene på grafen.
Notat: Når du legger TIL vba-kode i arbeidsboken, må du huske å lagre arbeidsboken i .xlsm-format (Makroaktivert Regneark For Microsoft Excel) for å aktivere makroer.
nå, la oss rulle opp ermene og komme oss ned til jobb.
Kort tid? Last ned Vår Gratis Animerte Diagram Mal For Excel.
Last Ned Nå
Trinn # 1: Sett opp hjelpekolonnene.
for å begynne med, utvide datatabellen med flere hjelpekolonner der de faktiske verdiene gradvis kopieres inn, og skaper animasjonseffekten.
Kopier overskriftene til kolonnene som inneholder BNP-tallene (B2:E2) til de tilsvarende cellene ved siden av datatabellen (F2:I2).
celleområdet uthevet i lysrød (F3:I13) definerer stedet der VI skal lagre vba-makroutgangen.
legg i tillegg til desimaltegn for det uthevede celleområdet (Hjem > Tall > Kommastil).
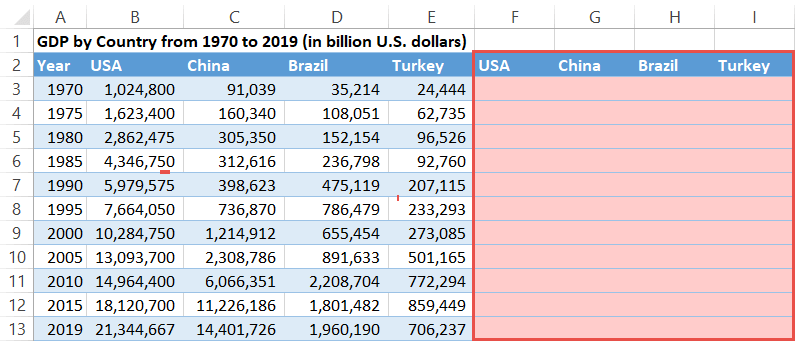
Trinn #2: Plott et tomt diagram.
når du har tildelt plass til hjelpekolonnene, bygger du et tomt 2d-diagram ved hjelp av kolonnene (F2: I13) som kildedata:
- Marker en tom celle.
- Bytt til Kategorien Sett inn.
- Klikk » Sett Inn Linje Eller Område Diagram.»
- Velg » Linje Med Markører.»
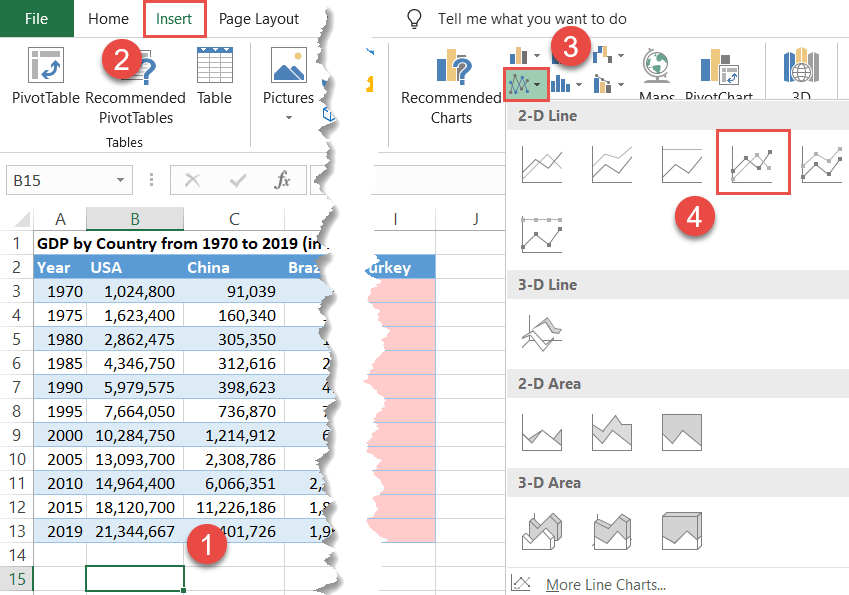
Etter å ha gjort det, må vi nå koble det tomme diagrammet til cellene i hjelpekolonnene (F:I). Høyreklikk på det tomme plottet og klikk » Velg Data.»
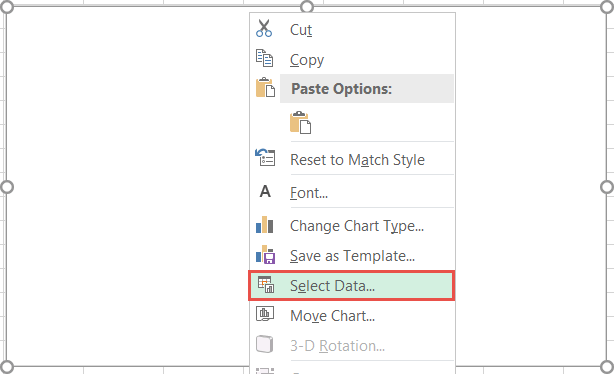
i Dialogboksen Velg Datakilde, under «Legend-Oppføringer (Serie)», trykk På» Legg til » – knappen.
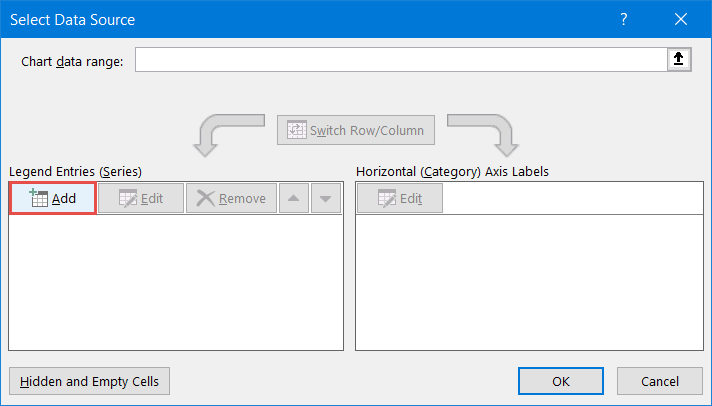
opprett fire nye dataserier basert på hjelpekolonnene (F: I):
- for» Serienavn » angir du overskriftsradcellen I kolonne USA (F2).
- velg det tilsvarende tomme celleområdet (F3:F13) for «Serieverdier».
Gjenta samme prosess for de resterende tre kolonnene.
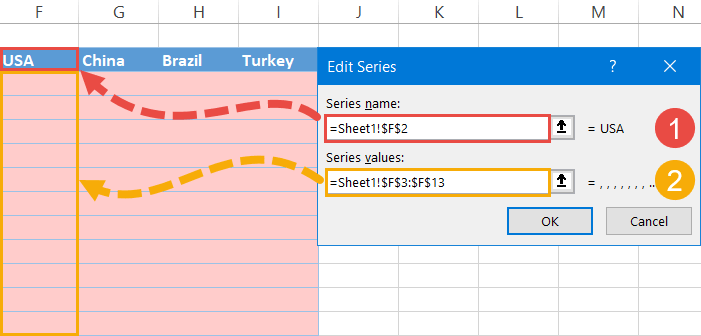
når du har dataseriene på plass, importerer du de horisontale akseetikettene til diagrammet.
For å gjøre det, klikk på» Rediger «- knappen under» Horisontale (Kategori) Akseetiketter».
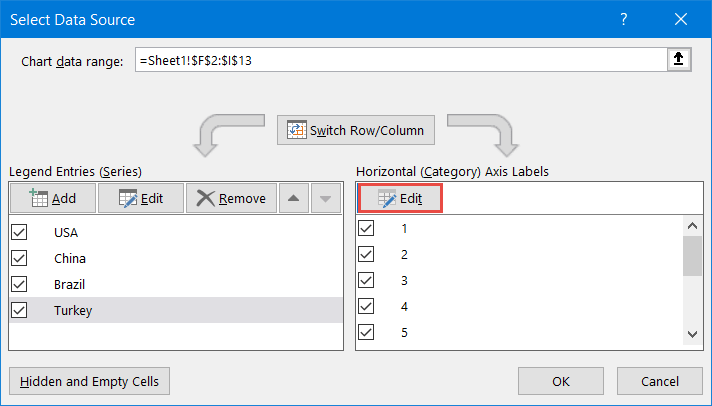
i Dialogboksen Akseetiketter, under «akseetikettområde», uthev akseverdiene (A3:A13).
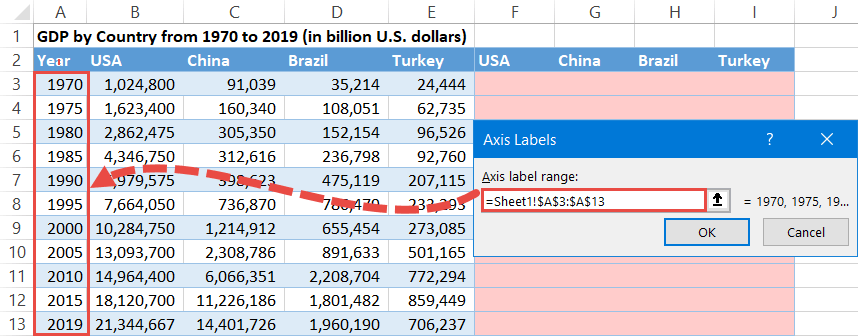
her er et pro-tips: Hvis du regelmessig legger til eller fjerner elementer fra datatabellen, kan du konfigurere dynamiske diagramområder for å unngå å måtte justere kildekoden hver gang det skjer.
gjør det fremtidige linjediagrammet enda mer informativt ved å legge til diagramtittel og forklaring:
- Klikk på diagramområdet.
- Gå til Utforming-fanen.
- Velg «Legg Til Diagramelementer.»
- Legg til diagramtittelen (Diagramtittel > Over Diagram).
- Legg til diagramforklaringen (Forklaring > Nederst).
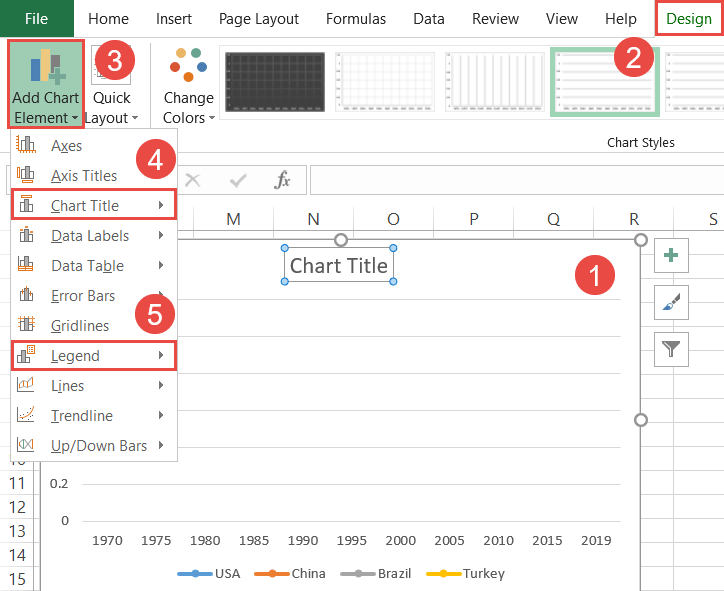
Trinn # 3: Program VBA for å lage den animerte effekten.
Når diagrammets kildedata er satt opp på riktig måte, kommer neste den harde delen-skriver vba-makroen som vil gjøre alt det skitne arbeidet for deg med bare ett klikk.
før vi dykker inn i det nitty-gritty, må du sørge For At Du har Utvikler-fanen vist i Båndet. Hvis den er deaktivert, høyreklikker du på et tomt mellomrom i Båndet og velger «Tilpass Båndet» fra menyen som vises.
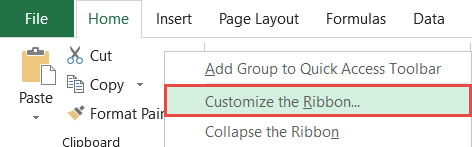
i Dialogboksen Alternativer For Excel, merk av i» Utvikler «- boksen og klikk » OK.»
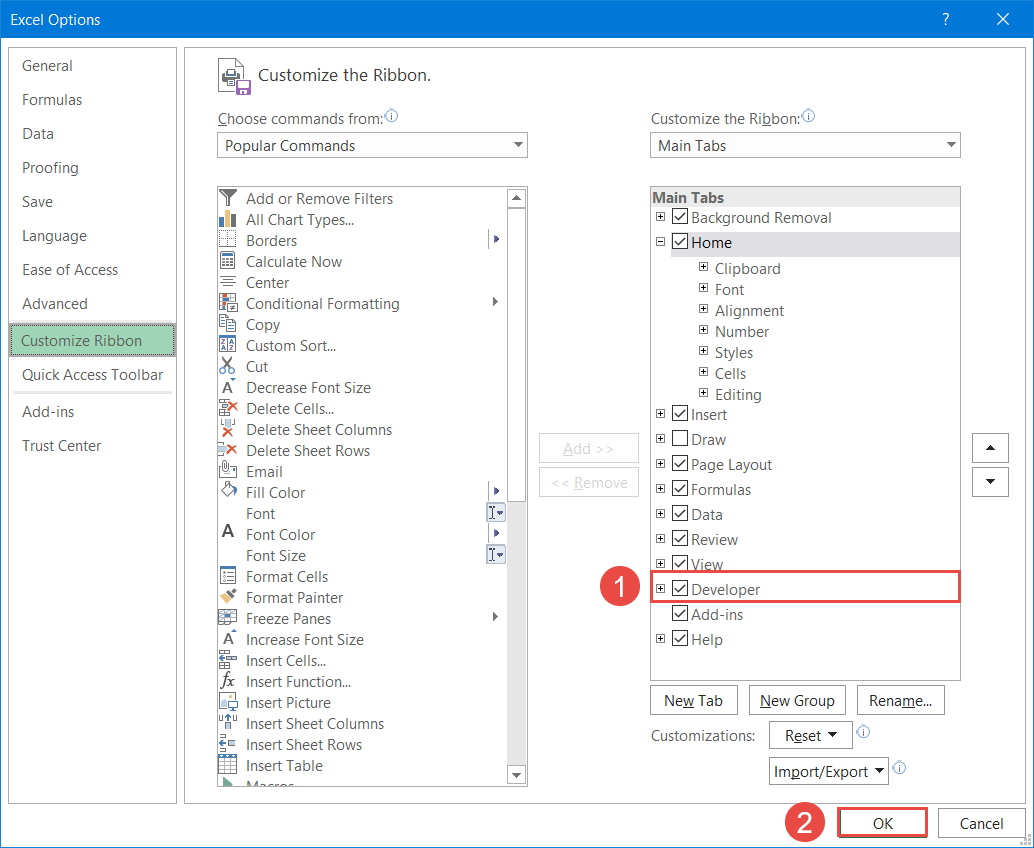
Etter å ha gjort det, er Det på tide å frigjøre Kraken Av Excel, funksjonen som skyver grensene for hva som er mulig i regnearkets verden. Det er på tide å slippe løs kraften I VBA.
åpne FØRST vba-editoren:
- Naviger Til Utvikler-fanen.
- Klikk på «Visual Basic» – knappen.
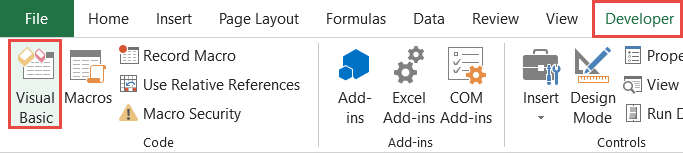
i redigeringsprogrammet velger du Sett inn-fanen og velger » Modul.»
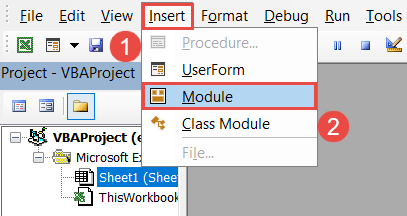
når du er der, kopier følgende makro inn i kodevinduet:
|
1
2
3
4
5
6
7
8
9
10
11
12
13
14
15
16
17
18
19
20
21
22
23
24
|
Sub Animated_Chart()
‘Deklarere Variabler
Const StartRow Så Lenge = 2
Dim LastRow Så Lenge
Dim Radnummer Så Lenge
‘ Hent Siste Rad Med Data
LastRow = Område («A» & StartRow).Slutt (xlDown).Rad
‘ Fjern Diagram & Vis Tomt Diagram
Område («F» & StartRow,» I » & LastRow).ClearContents
DoEvents
Søknad.Vent ( Nå + TimeValue(«00:00:1»))
‘Gå Gjennom Hver Diagramperiode
For Radnummer = StartRow Til LastRow
DoEvents
Område («F «& Radnummer,» I » & Radnummer).Verdi = Område («B» & Radnummer, » E » & Radnummer).Verdi
Søknad.Vent ( Nå + TimeValue(«00:00:1»))
DoEvents
Neste Radnummer
Slutt Sub
|
ved første øyekast kan koden virke skremmende FOR VBA-nybegynnere, men i virkeligheten tar det bare noen få enkle trinn for å tilpasse koden til dine behov.
I Utgangspunktet kan koden brytes ned i fire seksjoner som vist på skjermbildet nedenfor. De grønne rektanglene representerer segmentene av koden som må skreddersys til dataene dine – mens resten skal forbli uendret.
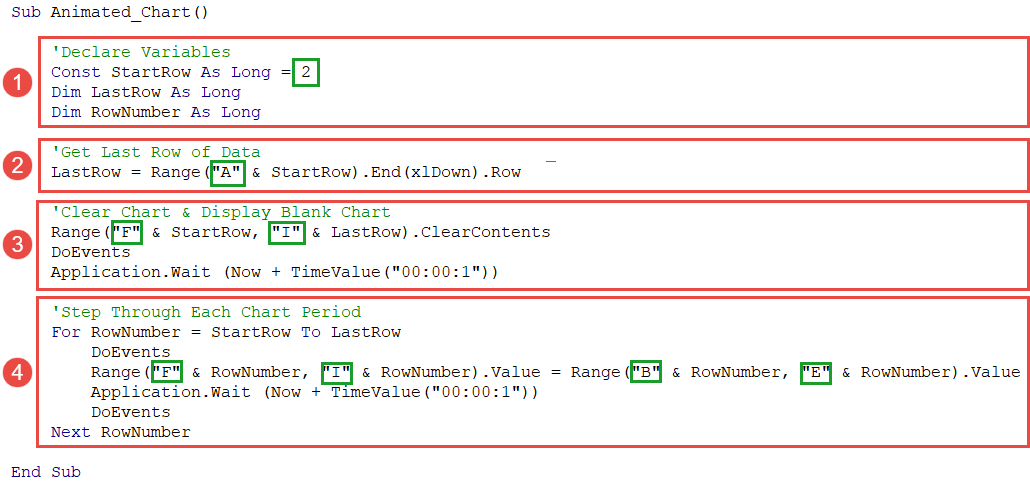
la oss zoome inn på delene du trenger for å finjustere. For enkelhets skyld, ta en titt på datatabellen og følg fotsporene mine:
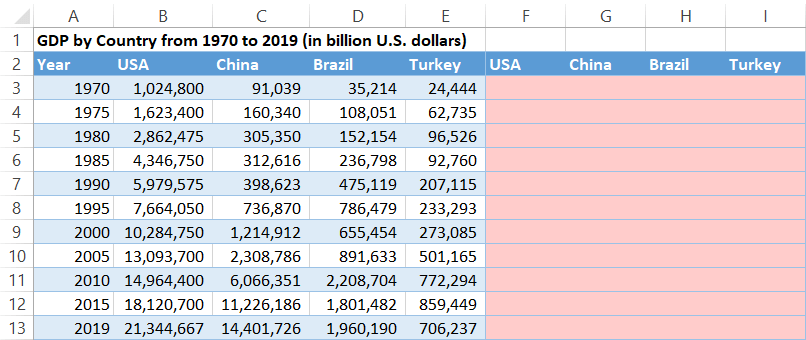
Erklærer Variabler: Denne delen introduserer nye variabler FOR VBA å jobbe med. I vårt tilfelle hjelper konstanten merket Som «StartRow» VBA å finne ut hvor datatabellen begynner (rad 2). Derfor bør konstantverdien svare til raden der dataene starter.
|
1
|
Const StartRow Så Lenge = 2
|
Få Siste Rad Med Data: denne kodelinjen forteller VBA å analysere datatabellen og definere hvor datatabellen slutter (rad 13) slik at den senere bare kan zoome inn på verdiene innenfor det angitte celleområdet mens du forlater resten av regnearket.
hvis DU vil trekke den av, angir DU den første kolonnen («A») der datatabellen starter for VBA for å finne den siste raden i kolonnen som inneholder en ikke-tom celle (kolonne A).
|
1
|
LastRow = Område («A» & StartRow).Slutt (xlDown).Row
|
Fjern Diagram & Vis Tomt Diagram: denne delen er ansvarlig for å slette verdiene i hjelpekolonnene (F:I) hver gang du kjører makroen.
På den måten kan du gjenta den samme animerte effekten igjen og igjen uten å måtte rydde opp regnearkcellene alene. Hvis du vil justere, angir du de første og siste hjelpekolonnene i datatabellen («F «og»I»).
|
1
|
Område («F» & StartRow, » I » & LastRow).ClearContents
|
Trinn Gjennom Hver Diagramperiode: det er her all magien skjer. Etter å ha plukket celleområdet, GÅR VBA rad for rad og fyller hjelpekolonnene med de tilsvarende faktiske verdiene med ett sekunds intervaller, og skaper effektivt den animerte effekten.
for å trekke den av, trenger DU bare å endre denne kodelinjen FOR VBA for å kopiere verdiene til hjelpekolonnene:
|
1
|
Område («F» & Radnummer, » I » & Radnummer).Verdi = Område («B» & Radnummer, » E » & Radnummer).Verdi
|
den første delen av koden (Område («F» & Radnummer,» I » & Radnummer).Verdi) griper alle hjelpekolonnene i datatabellen (F:i) mens den andre delen av ligningen (Område(«B» & Radnummer,» E » & Radnummer).Verdi) er ansvarlig for å importere de faktiske verdiene inn i dem.
med alt dette i tankene karakteriserer verdiene «F» og «I» de første og siste hjelpekolonnene (kolonner F Og I). På samme måte står «B» og «E» for de første og siste kolonnene som inneholder de faktiske BNP-tallene (kolonner B Og E).
når du har gjort det gjennom alt dette, klikker du på diskettikonet for å lagre vba-koden og lukke editoren.
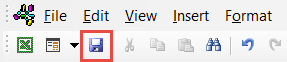
Trinn # 4: Opprett makroknappen.
for å knytte sammen regnearkdataene og den nyopprettede makroen, sett opp en knapp for å utføre vba-koden.
- Gå til Utvikler-fanen.
- Klikk på «Sett inn» – knappen.
- under «Skjemakontroller» velger Du » – Knappen (Skjemakontroll).»
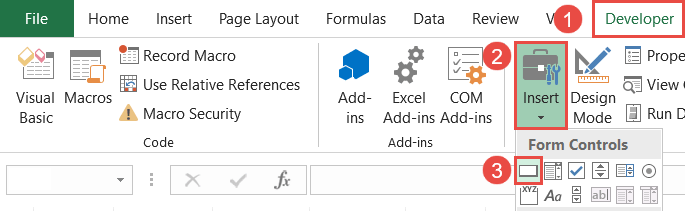
Klikk der du vil plassere knappen (helst nær diagramtittelen). På det tidspunktet Vises Dialogboksen Tilordne Makro. Velg VBA-makroen du nettopp opprettet (Animated_Chart) og klikk » OK.»
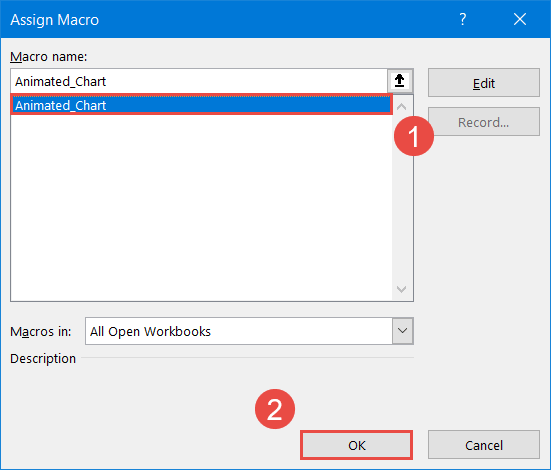
som en endelig justering, endre knappeteksten(dobbeltklikk knappetekst og gi nytt navn). Flytt om nødvendig knappen på plass der du vil ha den.
Klikk nå på knappen og se hvordan VBA jevnt fyller det tomme plottet med de faktiske verdiene-og skjønnheten i denne metoden er at du kan endre den underliggende diagramtypen på bare noen få klikk uten å måtte hoppe gjennom alle hoops igjen!
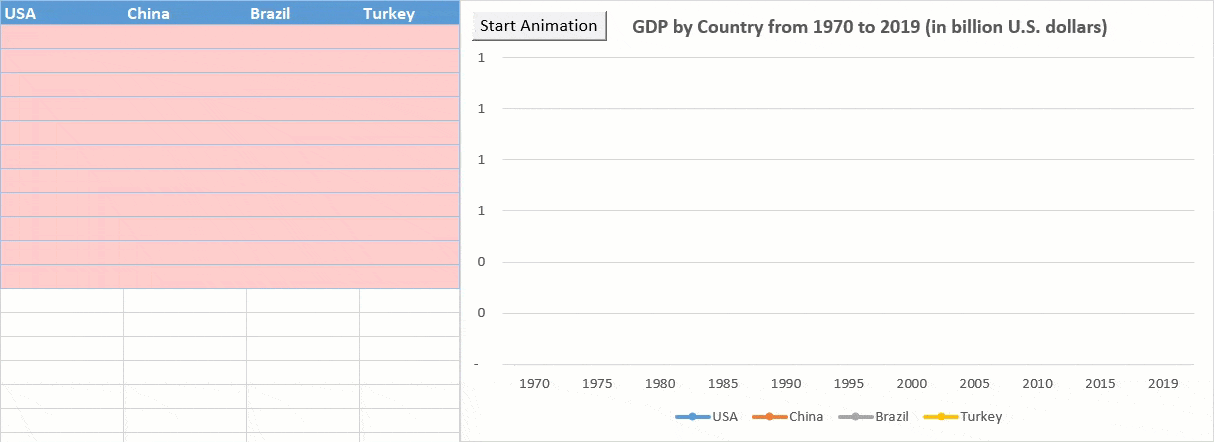
Så det er slik det gjøres. Animere Excel-diagrammer kan være en fin måte å gi et unikt perspektiv på dataene som du ellers kunne ha oversett.
Det Kan Selvsagt ta litt tid å virkelig forstå logikken bak VBA-koden. Men siden den samme koden kan gjentatte ganger gjenbrukes for ulike typer data og diagrammer, er det vel verdt innsatsen for å prøve. Når du gjør det forbi den korte læringskurven, er verden din østers.
Last Ned Excel Animert Diagram Mal
Last ned vår Gratis Animerte Diagram Mal For Excel.
Last Ned Nå