Det er av avgjørende betydning å holde eksterne enheter trygge med eller uten passord. Derfor skal du lære nyttige løsninger på hvordan du låser flash-stasjonen med den beste USB-skapet. Les hele veiledningen for å holde USB-flash-stasjonen trygg.
i vårt daglige liv bruker DU OFTE USB-minnepinner. Uansett om du er en forretningsmann, en ansatt, en student eller en husmor, KAN EN USB-minnepinne og datamaskin hjelpe deg med rutinearbeidet ditt. NÅR du nyter bekvemmeligheten AV USB flash-stasjon, kan du ignorere sikkerheten til enheten. Så hvordan kan du beskytte en flash-stasjon ved å låse den med enkle trinn?
Denne artikkelen oppsummerer de enkleste måtene å beskytte eller låse filer og mapper på EN usb-minnepinne. Les videre for å få full guide her.
Løsning 1. Låse En Flash-Stasjon Via Egenskaper
Faktisk Tilbyr Windows deg et innebygd verktøy for å låse USB – minnepinner. Alt du trenger å gjøre er å høyreklikke USB-filer og klikk krypter knappen. Følg den detaljerte veiledningen nedenfor for å låse flash-stasjonen.
Trinn 1. Gå til «Denne PCEN» og åpne USB-flash-stasjonen.
Trinn 2. Høyreklikk på filen eller mappen og velg «Egenskaper» i rullegardinmenyen.
Trinn 3. I Kategorien Generelt, og klikk deretter På «Avansert».

Trinn 4. Deretter velger Du «Krypter innhold for å sikre data». Klikk PÅ «OK». Deretter, gå tilbake til hovedvinduet, klikk»Apply».

Trinn 5. Deretter vises et vindu som forteller deg at du skal sikkerhetskopiere filer. Klikk På «Backup now» og sikkerhetskopier krypteringsnøkkelen til en annen stasjon.

Løsning 2. Lås USB-Flash-Stasjonen Med BitLocker
I Tillegg Til Egenskapene gir Windows 10 deg Også En BitLocker som kan beskytte EN USB-stasjon med et passord. Du kan følge detaljene nedenfor for å låse USB-flash-stasjonen I Windows 10.
Trinn 1. Koble USB-flash-stasjonen til datamaskinen.
Trinn 2. Gå til «Denne PC», høyreklikk USB-stasjonen, og velg «Slå BitLocker På».

Trinn 3. Merk av i boksen før «Bruk et passord for å låse opp stasjonen» og skriv inn et passord to ganger. Deretter velger du»Neste».

Trinn 4. Velg hvor eller hvordan du vil sikkerhetskopiere gjenopprettingsnøkkelen i neste vindu, og velg «Neste».

Trinn 5. På Velg hvor mye av stasjonen for å kryptere skjermen, velg «Krypter hele stasjonen » og klikk Deretter»Neste».

Trinn 6. På Skjermen Velg hvilken krypteringsmodus du vil bruke, velg «Kompatibel modus» og trykk Deretter»Neste». Deretter kommer du til det siste trinnet. Vær oppmerksom på noen advarsler og klikk «Start kryptering». BitLocker vil umiddelbart fungere og kryptere flash-stasjonen med et passord.

Løsning 3. Lås USB-Flash-Stasjonen Med Rohos Mini Drive
rohos Mini Drive passordbeskytter EN USB-flash-stasjon ved å opprette en skjult og kryptert partisjon på disken. Dette verktøyet fungerer godt om du har admin rettigheter på måldatamaskinen eller ikke. Dessuten kan den automatisk oppdage USB-flash-stasjonen og angir egenskapene for den krypterte partisjonen. Alt du trenger å gjøre er å oppgi et passord for å beskytte det.
merk: free edition kan bare opprette en skjult, kryptert og passordbeskyttet partisjon på OPPTIL 8 GB på USB-flash-stasjonen.
Trinn 1. Klikk på «Krypter USB-stasjon» fra Rohos Mini Drive startskjermen.
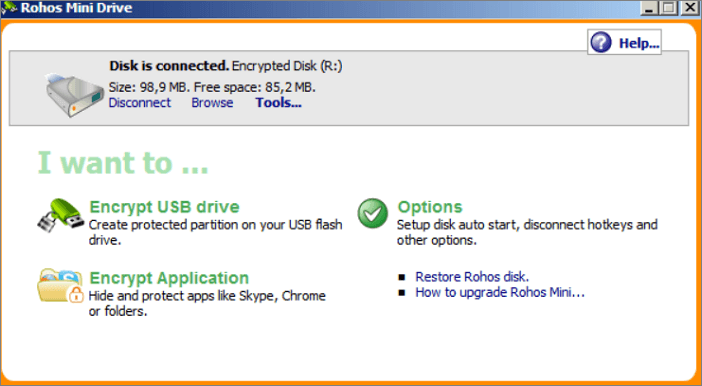
Trinn 2. Velg flash-stasjonen, angi et nytt passord, og klikk på «Opprett disk». Dette vil opprette en passordbeskyttet og kryptert beholder på den eksterne enheten.
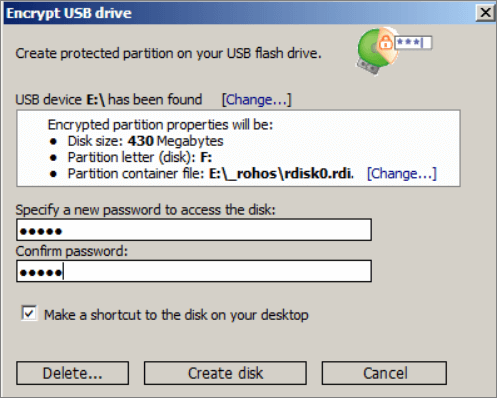
ETTER at DU har skrevet inn passordet, vil USB-flash-stasjonen montere som en egen stasjon, og du kan få tilgang til Den Via File Explorer.
Løsning 4. Lås EN USB-Minnepinne Med En Windows 10 USB Locker
den mest anbefalte måten å låse EN USB-minnepinne på, er Å bruke EaseUS LockMyFile. Dette er en brukervennlig USB flash skap, og selv en datamaskin nybegynner kan håndtere det. DENNE USB locker kan skjule, låse, beskytte og kryptere filer og mapper På Windows 10 Og Windows 11. Dessuten er teorien om å låse USB-stasjoner FOR USB-Sikkerhet den mest avanserte 256-bit on-the-fly krypteringsteknologi. Viktige trekk Ved EaseUS LockMyFile er som følger:
- Skjul dine private filer / mapper fra lokal disk eller eksterne (USB) disker enkelt.
- Passord beskytter alle typer filer / mapper på interne disker eller eksterne (USB) disker.
- Angi passord for mappen som deles på nettverket, som begrenser tilgang til andre brukere.
- Kryptere filer og mapper I gfl format eller EXE format filer MED aes krypteringsalgoritme.
Last ned denne filen locker gratis og kryptere filer eller mapper for å hindre informasjon lekkasje.
Trinn 1. Last ned Og installer EaseUS LockMyFile på datamaskinen. For første gang oppsett, skriv inn et sterkt autentiseringspassord for bruk, og en gyldig e-postadresse for passordhenting i tilfelle du har glemt passordet. Du kan endre passordet når som helst i «Innstillinger».

Trinn 2. For å låse filer eller mapper på en ekstern enhet, naviger til Delen «Ekstern Disk» og klikk deretter «Lås Fil». Deretter velger du alternativet» Lås Fil(er) «eller» Lås Mappe » på høyre meny.

Trinn 3. Velg målet ekstern stasjon og velg bestemte filer eller mapper du vil passordbeskytte, og klikk deretter»Åpne».

Trinn 4. Skriv inn passordet og bekreft det en gang, og klikk på «Lås». Vent til prosessen er fullført. Dine viktige filer og mapper bør være fullt beskyttet med et sterkt passord.

Konklusjon
nå vet Du hvordan du krypterer en flash-stasjon med et passord I Windows 11 / 10 / 8.1 / 8 / 7. Denne veiledningen har hjulpet deg med å låse OG beskytte USB-pinner. BEHOVET FOR USB sikkerhetsprogramvare vokser fordi SLIKE USB-stasjoner ikke kommer med noen pålitelige sikkerhetsalgoritmer. Hvis DU er bekymret FOR AT USB-pinnen din ødelegger og resulterer i tap av data, kan DU sikkerhetskopiere USB-dataene på forhånd.