jeg vet hvorfor du er her, du vil lære å kutte folk ut av livet ditt.
nei, vent, beklager – hvordan å kutte folk ut På Photoshop.
det er mange grunner til at du kanskje vil kutte noen ut av et bilde-kanskje du vil sette en utklipp på nettstedet ditt, kanskje du vil bruke dem på bannerannonser. Kanskje du har andre nefarious formål, hvem vet?
så jeg bruker Adobe Photoshop 2021 på En Apple MacBook Pro. Noen av disse funksjonene ble lagt til ganske nylig, men hvis du bruker en litt eldre versjon Av Photoshop, vil det fortsatt være noen prinsipper du kan bruke-og sikkert, hvis Du bruker En Windows-datamaskin, bør det ikke være et problem for deg.

Så la oss komme rett på med det,skal vi? Så, en av mine favoritt ting å gjøre er å se på morsomme arkivfotografibilder. For eksempel, her er en kvinne som spiller VR med En PlayStation 2-kontroller, og EN VR-ting som holder en telefon. Det er bare så mange ting galt med det. Men i forbindelse med denne opplæringen, la oss prøve å kutte henne ut.
Nå kan du bruke quick selection tool, kanskje du er kjent med det. Og det lar deg sortere et utvalg på personen, men du vil finne at når du kutter dem ut, har det normalt en hakkete kant. Så hva du vil gjøre er, med denne hurtigvalg verktøyet valgt, eller noen av disse valg verktøy, du vil gå Til’Velg Emne’.

det kommer til å automatisk lage et utvalg fra det mest fremtredende objektet i bildet. Når du gjør dette, vil du se at det umiddelbart skaper en utklipp av henne. Du vil se det selv klarer å ta noen av de finere detaljer som håret, men du kan finne at det tar noen deler ut av bildet som du ønsket å bo i.
hvis det skjer, ikke bekymre deg – bare hold Shift og du kan male den delen av valget igjen. Alternativt, hvis det har valgt noe du ikke vil ha i bildet, kan du holde Alt/Option og male området du vil fjerne fra valget.

Så det er en veldig rask måte å gjøre det på. Du kan klippe dem Med Command+X og deretter lime dem på et nyopprettet lag Med Command+Shift+V. Du kan nå erstatte bakgrunnen med en farge eller noe du liker, egentlig!
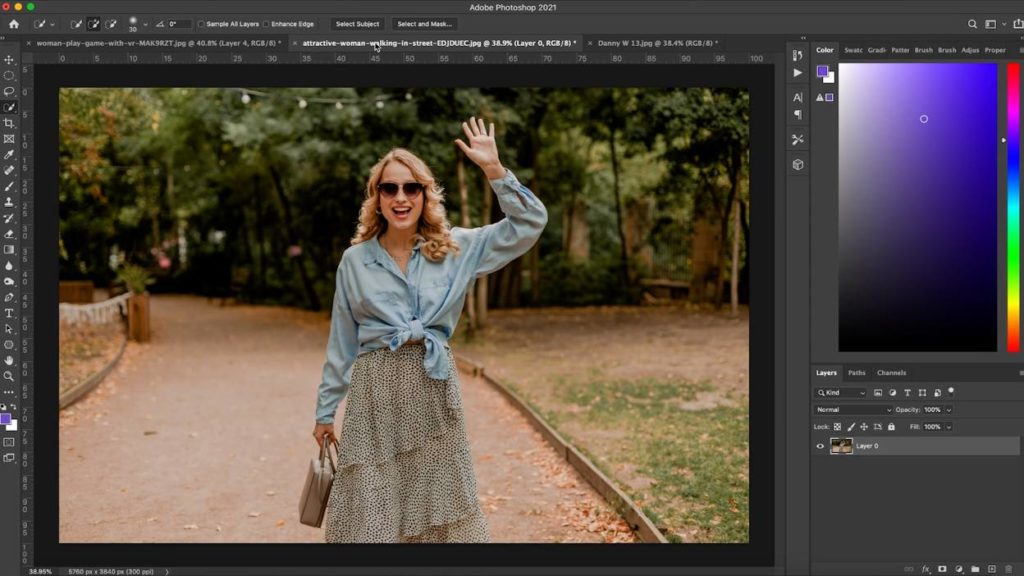
men hva skjer hvis du har noen som er på en travlere bakgrunn? Det er ikke ofte at du får et bilde av noen mot en vanlig eller en fargebakgrunn. Vel, la oss gå videre og følge de samme trinnene som vi gjorde før. Vi klikker Velg Emne, og som vi så Før Photoshop har fortsatt gjort en ganske god jobb med å få den utklippet, til tross for den travle bakgrunnen.
for å avgrense vårt utvalg ytterligere, la oss klikke På Velg Og Mask, ved Siden Av Velg Emne. Det kommer til å sette deg i et nytt vindu.
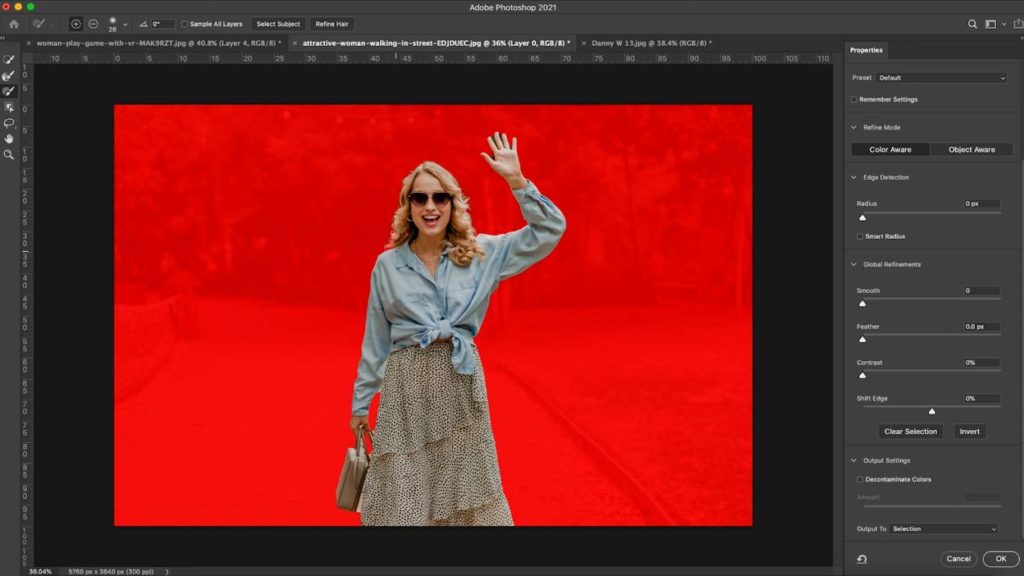
Du kan velge en rekke forskjellige visningsinnstillinger med en rullegardinboks, men ikke bekymre deg – dette kommer ikke til å endre bakgrunnsfargen din. Det er bare en enklere måte å se hva du har valgt. Personlig går jeg med ‘ On Black ‘eller’ Overlay’, men lek med det og se hva du foretrekker. Selvfølgelig kan du endre dem mens du går.
det første du vil gjøre med dette, er at du vil bla ned til ‘Dekontaminere Farger’. Hva som vil gjøre er å ta bort noen blødning farge eller hvit fra rundt kanten. Når du har valgt det, ruller du opp og øker kantdeteksjonsradiusen for automatisk å oppdage kantene.
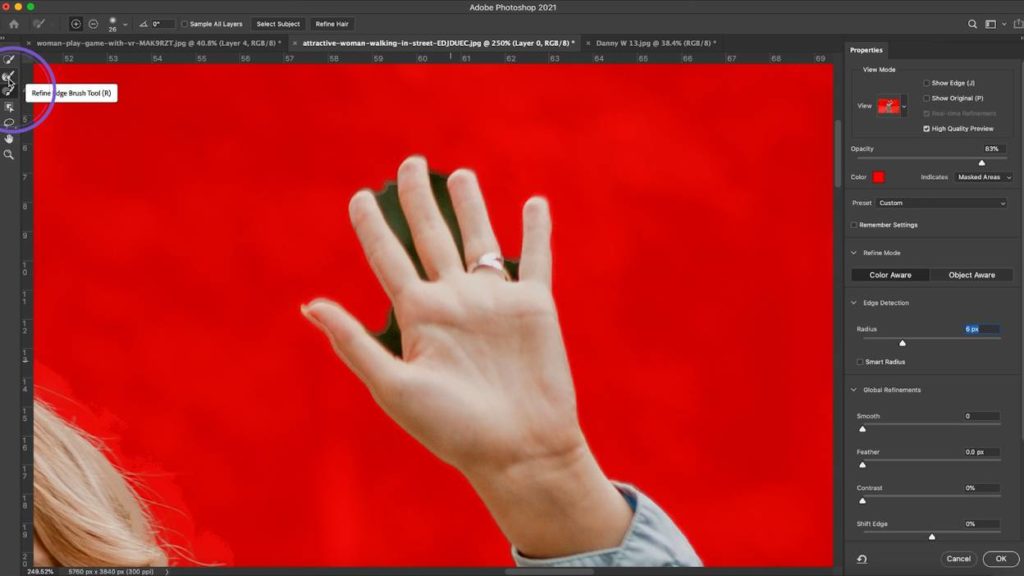
Så hva om det fortsatt er detaljer som har blitt savnet, som hånden her oppe? Ikke bekymre deg! Vi har to verktøy her,’ Refine Edge Brush ‘- verktøyet og ‘Brush’ – verktøyet. Refine Edge Brush lar Oss male på den uønskede delen eller fargen på bildet og fortelle Photoshop, » Vi vil ikke ha denne delen.»La oss gå videre og slå» Ok » på det, og som du kan se, gir det oss en ganske god utklipp.
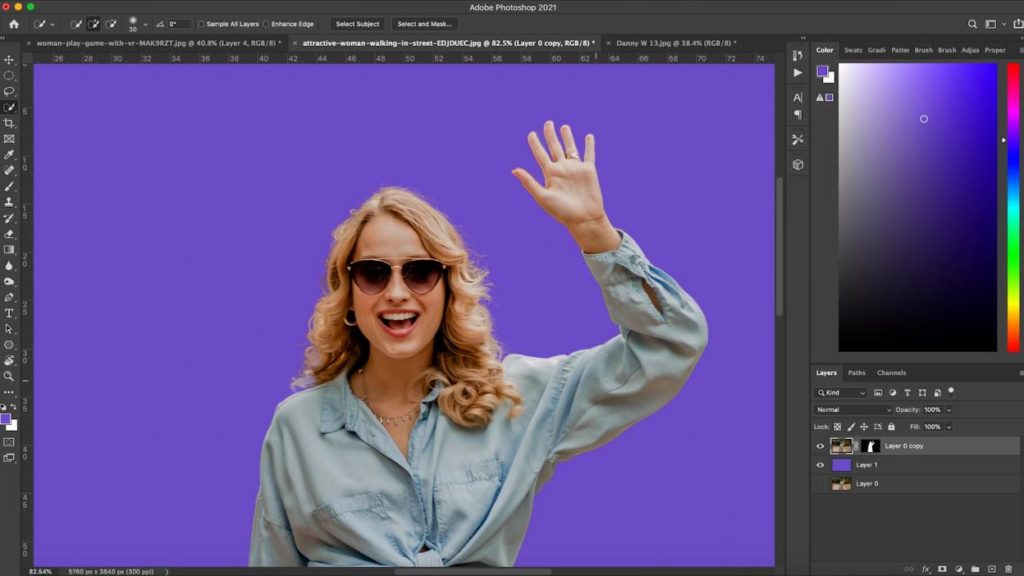
Nå skaper dette en maske på det opprinnelige laget, slik at du kan forvandle det og flytte det rundt. Alternativt kan du høyreklikke og konvertere laget til et smart objekt. Dette betyr at hvis du skalerer eller flytter bildet rundt, kommer du ikke til å miste noen oppløsning.
hvis du av en eller annen grunn vil redigere utklippet enda finere, kan du høyreklikke igjen og Rastrere laget. Når dette er gjort, kan du bruke verktøy som Viskelærverktøyet til å fjerne deler av bildet.
Ok, så hva om du vil ha videominiatyrbilder som De store YouTube-stjernene og ha dine kutte ut bilder med et hvitt slag rundt dem? Ikke prøv å gjøre det med valgene vi har opprettet ved hjelp av de to første metodene, da sluttresultatet blir veldig rotete. I stedet-la oss bruke Pennverktøyet.
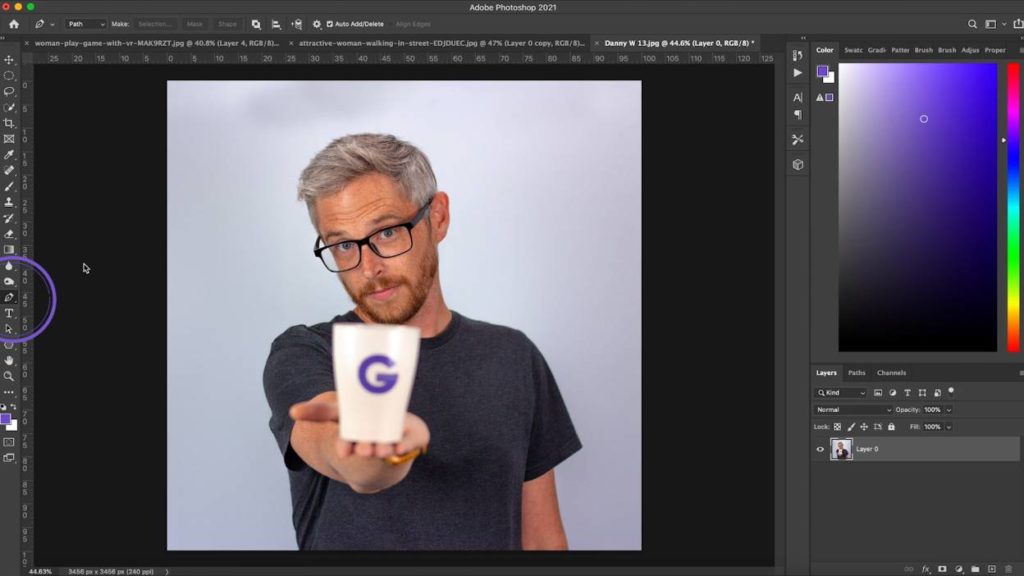
Pennen verktøyet kan være litt fiddly, men her er noen raske tips for å hjelpe deg på vei til Penn mestring.
Opprett et nytt punkt-venstre klikk
Lag en kurve – Venstre Klikk, hold og dra
Gjør neste punkt en rett vinkel fra forrige punkt – Hold Alt/Alternativ Og klikk på midten av punktet
Juster eksisterende kurve – Hold Kommando, klikk på slutten av linjen som stikker ut fra det buede punktet, og dra det for å justere etter behov.
med denne kunnskapen til din disposisjon, gå rundt bildet ditt og opprett et utvalg av motivet manuelt. Når du kommer til hår, ikke prøv å kutte rundt individuelle hår, bare hold deg til hovedformen.
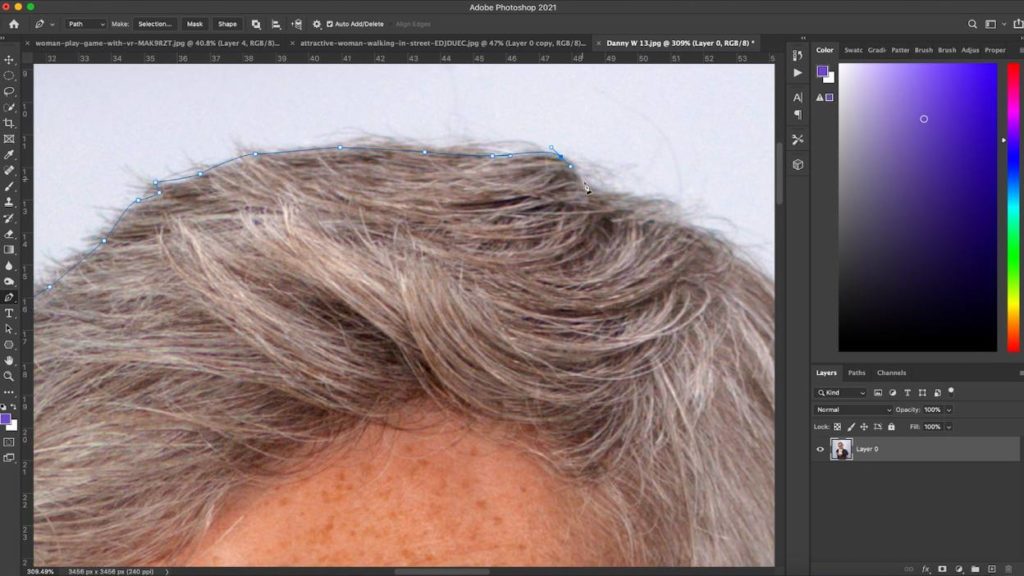
etter at det er gjort, lukk banen ved å klikke på ditt første punkt for å koble det opp, høyreklikk og velg et valg. Pass på At Fjærradiusen er satt til null, og så har vi vårt utvalg!
nå kan vi klippe og lime inn dette valget til et nytt lag, og ved å dobbeltklikke på laget ditt i lagpanelet, kan du bruke et slag over toppen. Gi det et fint, rent kutt, hvitt slag rundt utsiden. Se på det-vi er klare til å sette det på et miniatyrbilde!
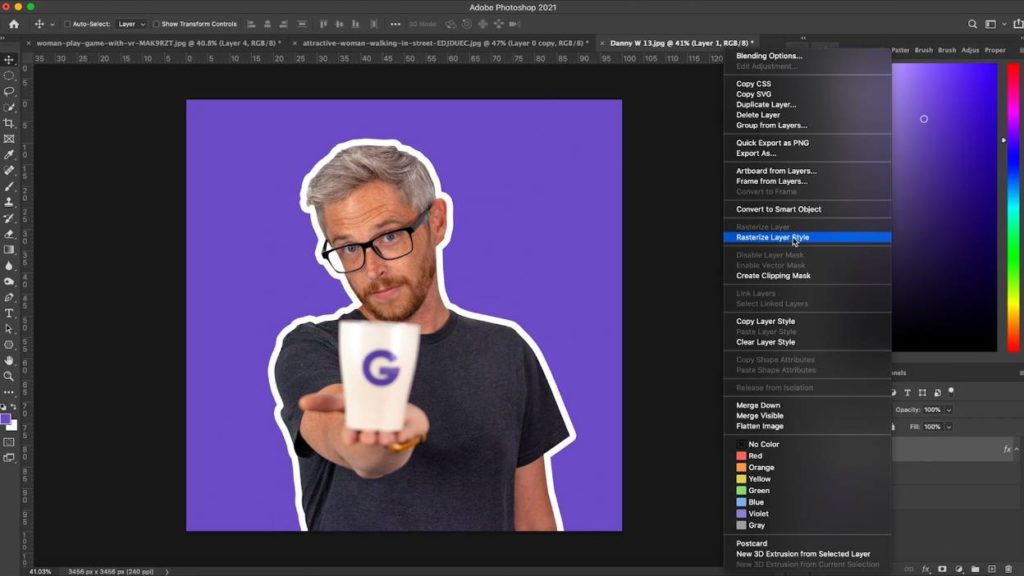
Nå huske på slag beløpet vil forbli den samme uavhengig av størrelsen. Hvis du ikke vil at det skal være tilfelle, kan du høyreklikke på laget, og Du Kan Rastrere lagstilen. Dette vil holde slag samme tykkelse som du skalere bildet og flytte den rundt.
et siste alternativ er å bruke nettstedet Remove.bg. Det har vært mange LinkedIn-innlegg nylig fremhevet Remove.bg og det faktum at du bare kan laste opp et bilde, og det vil automatisk fjerne bakgrunnen for deg. Det er en veldig smart bit av programvare, men personlig bruker jeg ikke den. For Meg føler jeg at det faktisk er raskere for Meg å gjøre Det I Photoshop ved hjelp av de tre metodene vi allerede har dekket.
Remove.bg koster penger også for et høyoppløselig bilde. Hvis du kutter folk ut mye, kan denne tjenesten være verdt det for deg. Prøv det, og se hvilket alternativ som fungerer best for deg, til slutt.