Finne hvordan kopiere tekst fra beskyttet nettside eller nettside? Her er løsningen. Plagiat er det vanligste problemet på nettet. Derfor ser du nettstedene på nettet som deaktiverte høyreklikk for å beskytte innholdet.
Nettstedseiere kan gjøre det med CSS og JavaScript, og det bidrar til å stoppe plagiering. Det gir imidlertid en dårlig brukeropplevelse. Men, dette er den eneste metoden for nettstedet administratorer som bidrar til å hindre innhold stjele.
vanligvis tillater de fleste nettsteder å kopiere teksten for å gi brukerne den beste opplevelsen. Du kan velge og høyreklikke på teksten for å kopiere den. Men hvis nettstedet admin deaktivert høyreklikk, kan du ikke gjøre det.
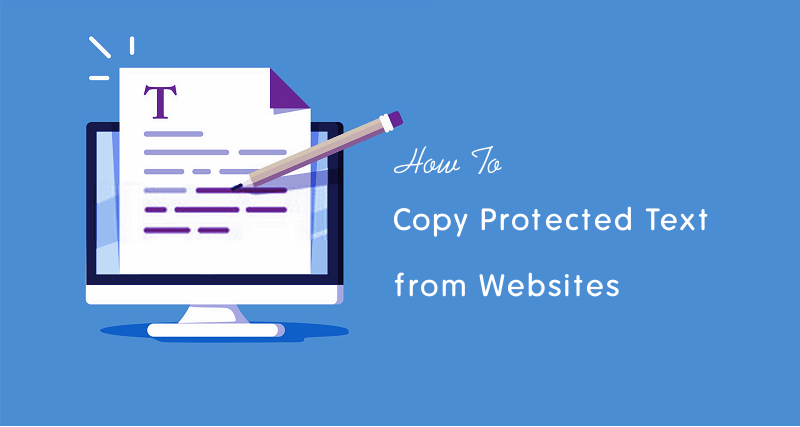
noen ganger må du kanskje kopiere teksten fra nettsteder på grunn av pedagogiske eller andre formål.
det er imidlertid ikke umulig å kopiere tekst fra nettstedet som er tekstbeskyttet, men ikke en enkel prosess for vanlige brukere.
hvis nettstedet bruker JavaScript, kan Du deaktivere JavaScript fra hvilken som helst nettleser for å stoppe denne funksjonaliteten. Også, hvis tekstvalget er deaktivert VED HJELP AV CSS, kan du enkelt kopiere innholdet fordi det finnes mange metoder for å løse dette problemet.
La oss komme i gang.
9 Måter Å Kopiere Tekst Fra Beskyttet Nettsted
Nedenfor er listen over toppmetoder for å kopiere innhold fra beskyttet nettsted.
Deaktiver JavaScript
De fleste nettsteder bruker JavaScript for å forhindre tekstvalg. Hvis Du deaktiverer JavaScript, kan du enkelt kopiere innholdet.
takk til nettleserne for å gi et aktiver og deaktiver alternativ For JavaScript.
Deaktiver JS på Chrome-Nettleseren
hvis du ikke kan høyreklikke på en nettside I Chrome-nettleseren, klikker Du På Lås eller i-knappen fra adressefeltet(fra venstre side av Søkefeltet). Klikk på «Site Settings» og du vil se Bruken og Tillatelsene til det domenet.
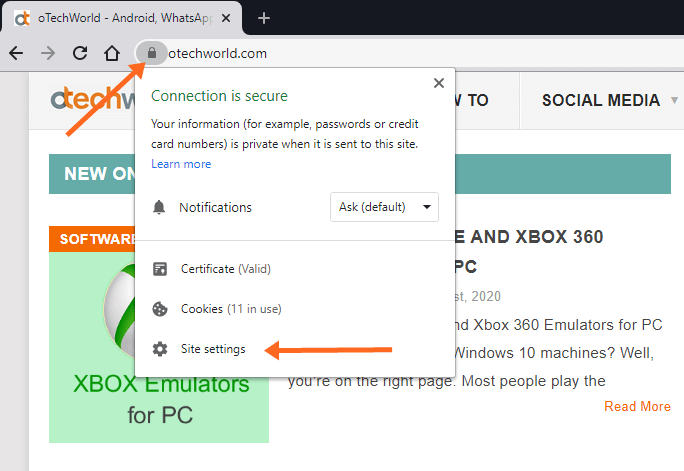
Fra Tillatelseslisten ser Du JavaScript-alternativet. Klikk på rullegardinlisten fra Høyre Side Av JavaScript. Som standard er knappen på» Tillat (Standard) » – tilstanden. Velg alternativet» Blokker » fra rullegardinlisten. Åpne fanen der du åpnet nettsiden, last inn nettsiden på nytt, og du vil se effekten.
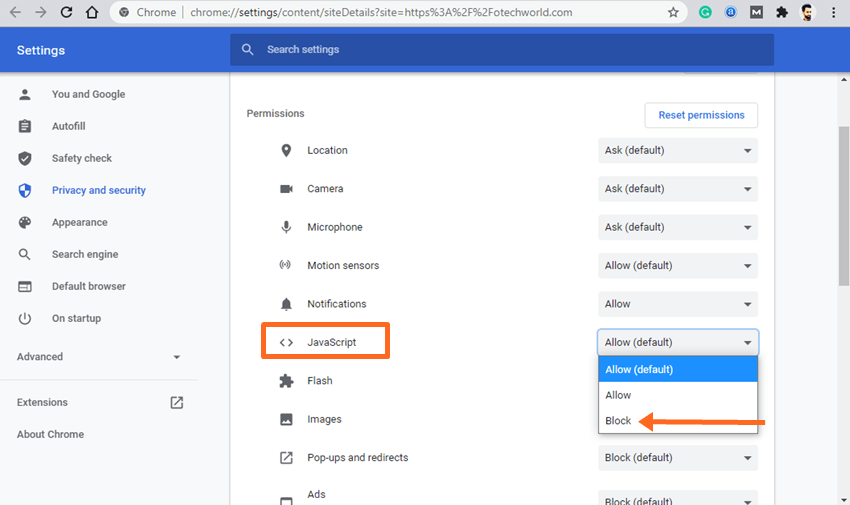
Alternativt kan Du blokkere JavaScript fra Chrome-Nettleserinnstillingene. Gå til «Innstillinger» ved å klikke på de tre vertikale punktene øverst til høyre i nettleservinduet.
Åpne fanen» Personvern og Sikkerhet » fra venstre. Rull ned og åpne «Site Settings» Fra Alternativet Personvern og sikkerhet. Etter det vil innholdsinnstillingene være åpne.
Merk: for å åpne innholdsinnstillinger direkte, skriv «chrome:/ / settings / content» (uten anførselstegn) i adressefeltet og åpne den.
Rull ned sideinnstillingene og klikk på» JavaScript » fra Under Innholdsalternativet.
Slå av knappen for å blokkere JavaScript på alle nettsteder. Alternativt kan du klikke På Legg til-knappen Fra Blokkeringsalternativet for å deaktivere JavaScript for det aktuelle nettstedet. Du må skrive inn nettadressen etter å ha klikket På Legg til-knappen.
Deretter åpner du nettstedet, og du kan høyreklikke på nettsiden for å kopiere innholdet.
hvis Du blokkerer JavaScript for alle nettsteder, må du aktivere Det etter at du har kopiert teksten.
Deaktiver JS På Mozilla Firefox
Åpne Firefox-nettleseren og skriv «om: config»(uten anførselstegn) i adressefeltet og åpne NETTADRESSEN ved å trykke På Enter-knappen.
nettleseren viser deg en advarsel. Klikk på» jeg aksepterer risikoen » – knappen for å fortsette.
i neste vindu skriver du inn » javascript.aktivert » (uten anførselstegn) i feltet søkepreferansenavn tekstområde.
Klikk På Veksleknappen fra høyre side av alternativet for å deaktivere JavaScript.
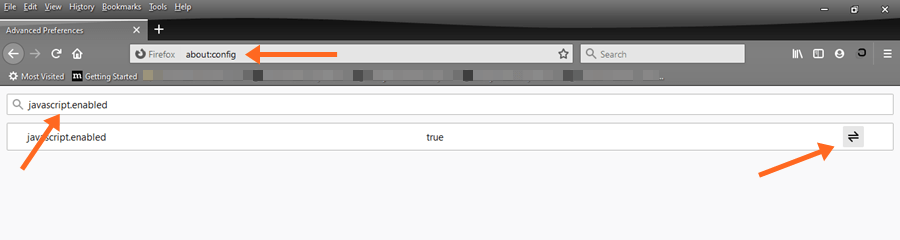
Åpne nettsiden og kopier den beskyttede teksten fra nettstedet.
Pass på at Du må aktivere JavaScript etter kopiering.
Deaktiver JS På Microsoft Edge
Åpne Edge browser og klikk på de tre horisontale punktene øverst til høyre og åpne «Innstillinger».
Klikk på» Site Permissions » – fanen fra venstre vil du se tillatelseslisten på skjermen.
Klikk på» JavaScript » – alternativet og slå av knappen. Alternativt kan du legge til nettadressen i Blokkeringsalternativet for å blokkere JavaScript for de bestemte domenene.
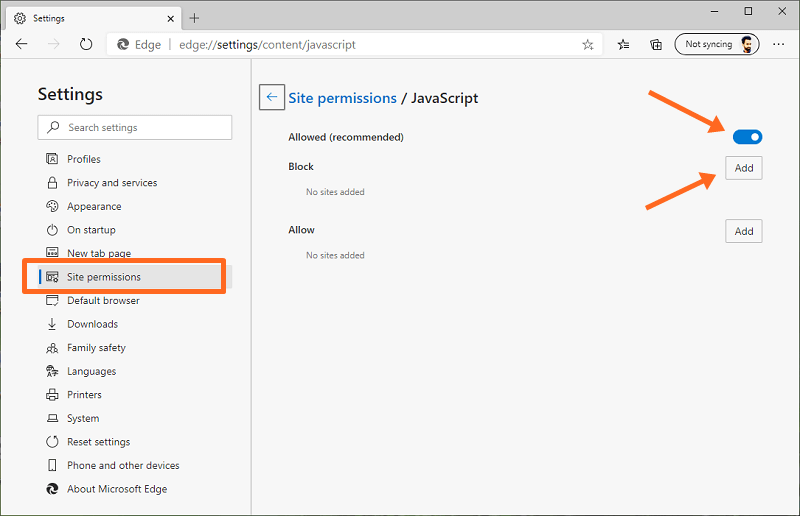
Merk: Du kan åpne JavaScript-tillatelse direkte ved å åpne «edge://settings/content/javascript» URL.
Alternativt kan du åpne nettstedstillatelse for det aktuelle domenet ved å klikke på lås eller jeg-knappen fra venstre side av adressefeltet når du åpner nettstedet. Fra områdetillatelsene kan Du blokkere JavaScript for det nettstedet.
Bruke Utvidelser
du kan bruke nettleserutvidelsene For Chrome -, Firefox-og Edge-nettleseren til å utvide funksjonene. Det finnes mange utvidelser som gjør det mulig å kopiere den beskyttede teksten og aktivere høyreklikk på nettsider.
utvidelser kan imidlertid bryte noen nettsider, men dette er en av de enkleste måtene å gjøre denne jobben på.
lister over utvidelsene er gitt nedenfor.
For Google Chrome-Nettleseren
- Enkel Tillat Kopi
- Aktiver Kopi
Microsoft Edge er også basert på Chromium-Kildekoden. Så, du kan bruke disse utvidelsene på Edge-nettleseren også.
For Firefox-Nettleser
- Absolutt Aktiver Høyreklikk & Kopier
- Tillat Høyreklikk
etter at du har installert utvidelsene, ser du utvidelsesikonet øverst. Klikk på ikonet for å aktivere utvidelsen.
Kopier Tekst Fra Nettstedskilden
Webservere returnerte HTML-koden når DU ber OM NETTADRESSEN fordi nettleseren kan forstå HTML-språket.
DU kan se HTML-koden til nettsiden fra kildekoden. Fra kildekoden kan du enkelt kopiere teksten. Det er heller ikke vanskelig å finne teksten FRA HTML-koden.
trinnene er gitt nedenfor for alle nettlesere. Alternativene er de samme For Chrome og firefox.
hvis tekstvalget er deaktivert ved HJELP AV CSS, kan du høyreklikke på nettsiden og åpne «Vis sidekilde». Deretter kan du finne teksten fra kildekoden. Du kan bruke søkefunksjonen (Finn). Trykk Ctrl + F og skriv inn teksten for å finne fra kildekoden.
hvis du ikke kan høyreklikke på nettsiden, trykk «Ctrl + U» fra tastaturet for å åpne kildekoden. Hurtigtasten er den samme For Chrome og Firefox nettlesere.
Alternativt kan du legge til view-source: i begynnelsen AV NETTADRESSEN og åpne DEN. For eksempel – vis-kilde:https://otechworld.com
Bruke Inspect Elements
hvis du kan høyreklikke på nettsiden og ikke kan velge teksten, er denne metoden nyttig for deg.
med dette alternativet kan du enkelt kopiere avsnittene. Men å kopiere alt innhold er utfordrende.
For Dette, Åpne nettsted I Chrome-nettleseren, og høyreklikk på avsnittet du vil kopiere. Klikk på den» Inspisere » alternativet og det lille vinduet vil være åpen.
på elements-vinduet klikker du på pilikonet fra den valgte<p>…</p > – taggen for å utvide den. Du vil se avsnittet. Klikk på avsnittet for å velge det og høyreklikk. Gå Til Kopier > Kopier element.
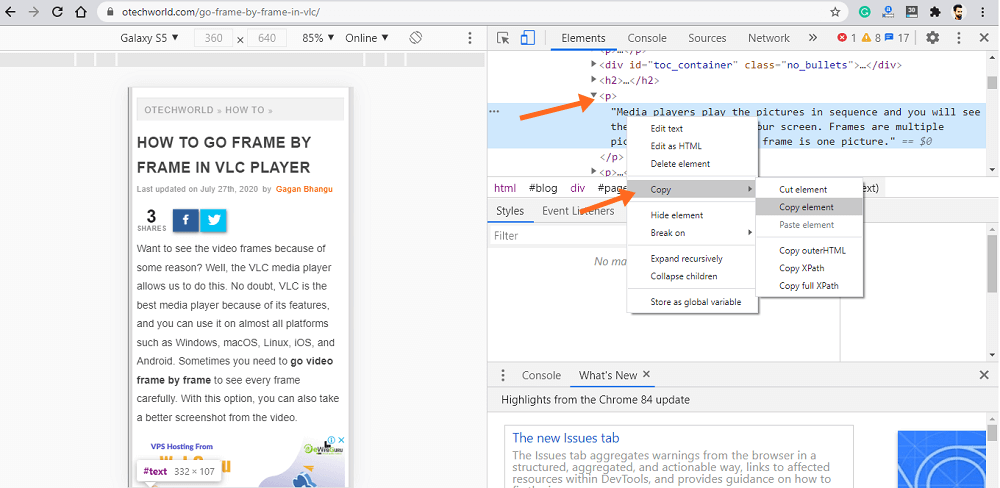
Alternativt kan du trykke tre ganger på avsnitt ved hjelp av musen for å velge og kopiere teksten.
Bruke Lesermodus
Chrome og Edge-nettleseren tilbyr flagg for å bruke funksjonene under utvikling. Flagg er imidlertid eksperimentelle funksjoner, men du kan legge til mer funksjonalitet i nettleseren uten å installere utvidelser.
lesermodusflagget lar deg vise forenklede nettsider. Fra den forenklede siden kan du enkelt kopiere den beskyttede teksten.
på Chrome skriver du chrome: / / flags i adressefeltet (Søkefeltet), og flagglisten vil være åpen. Søk etter» Aktiver Lesermodus » – flagget og aktiver det ved å klikke på knappen. Start nettleseren på nytt og åpne nettsiden, ellers last den åpne nettsiden på nytt.
Du ser Alternativet Veksle Lesermodus på høyre side av adressefeltet. Klikk på den for å gå inn på den forenklede nettsiden.
nå kan du kopiere innholdet.
i Edge-nettleseren er lesermodus aktivert som standard. Du vil se Enter Immersive Reader-ikonet på adresselinjen. Alternativt kan Du trykke F9 for å gå inn i lesermodus.
hvis lesermodus ikke er aktivert som standard, skriver du edge: / / – flagg i adressefeltet og søker Etter Oppslukende Lesermodus for rammer og elementer. Aktiver flaggene og start nettleseren på nytt.
Ta Et Skjermbilde og Trekk ut tekst
Å Ta et skjermbilde av en nettside er ikke en vanskelig oppgave. Det er mange måter å ta et skjermbilde PÅ PC.
etter å ha tatt skjermbildet, kan du enkelt trekke ut teksten fra bildet. Deretter kan du lime inn teksten hvor som helst.
slik trekker du ut tekst fra bildet Ved Hjelp Av Google Keep. Det er imidlertid mange online verktøy tilgjengelig for dette.
Bruke Lagre SOM PDF
du kan lagre en nettside som PDF ved å gi utskriftskommando. Vel, etter at du har lagret nettsiden SOM PDF, kan du konvertere den til word-dokument ved hjelp av elektroniske verktøy.
du kan også kopiere teksten fra PDF-forhåndsvisningen før du lagrer filen.
For dette åpner du nettsiden I Chrome-nettleseren og trykker Ctrl + P fra tastaturet. Velg Alternativet Lagre SOM PDF fra målalternativet.
på venstre side av vinduet ser du forhåndsvisningen av nettsiden. Du kan velge kopien av teksten direkte fra forhåndsvisningen. Ellers klikker Du På Lagre-knappen for å lagre SOM PDF-fil.
Bruke Proxy Nettsteder
det er tonnevis av proxy nettsteder tilgjengelig på nettet. Få proxy nettsteder lar deg deaktivere JavaScript.
så du kan også bruke proxy-nettsteder til å blokkere JS for å kopiere innhold fra beskyttede nettsteder.
Deaktiver Bruker-Velg CSS-egenskap
Nettstedadministratorer brukes Bruker-Velg CSS-egenskap for å deaktivere tekstvalget. Du kan enkelt deaktivere denne egenskapen fra nettsiden for å aktivere tekstvalg.
åpne Chrome-nettleseren og høyreklikk på nettsiden og klikk På Inspiser Element-alternativet. Alternativt kan Du trykke Ctrl + Skift + i for å åpne Inspiser-vinduet.
skriv inn «bruker-select» i Feltet Filter tekstområde fra Stilalternativet.
Hold musen på «user-select: none;» og » – webkit-user-select: none;» og fjern begge alternativene for å deaktivere.
Lukk Inspiser-vinduet, Så kan du velge og kopiere innholdet fra beskyttet nettsted.
Endelige Ord
så nå vet du hvordan du kopierer tekst fra beskyttet nettsted. Jeg har nevnt 9 måter for dette. Det spiller ingen rolle om tekstvalg eller høyreklikk er deaktivert Av JavaScript eller CSS, du har mange måter å kopiere innholdet på.
generelt er det Ikke nødvendig å installere utvidelser på nettlesere, fordi utvidelser kan stjele nettlesingsdataene dine. Men, for ikke-tekniske gutta, dette er den enkleste måten.