ofte ber klientene Mine meg om å bygge en godkjenningsarbeidsflyt for dem. For noen kompliserte parallelle eller serielle godkjenninger må Du enten bruke SharePoint Designer Eller Microsoft Flow eller et 3. parts arbeidsflytverktøy. Men de fleste krever bare en enkel godkjenningsprosess for dokumentasjon. Scenariet jeg snakker om her er brukere laste opp dokumenter til et dokumentbibliotek og enkelte personer godkjenne eller avvise dem. Hvis dette er tilfelle, har du lykke til, siden DET er en cool Out of The Box (OOTB) – funksjon som lar deg gjøre nettopp det. Ved å aktivere denne funksjonen, vil du kunne godkjenne dokumenter uten å bygge en arbeidsflyt. La meg forklare hvordan det fungerer.
Før vi går inn i detaljene, er det viktig å merke seg at godkjenningsprosessen vi har her er ganske enkel i naturen. Dokument lastet opp/sendt inn av en bruker og deretter enten godkjent eller avvist av en annen.
- Trinn 1: Dokument lastet opp / sendt av en bruker
- Trinn 2: Dokument godkjent eller avvist av en annen bruker
hvis du trenger en flertrinns seriell eller parallell godkjenning, eller hvis du trenger godkjenningen for å gå til forskjellige personer basert på dokumenttypen, må du kanskje se etter alternative arbeidsflytalternativer (SharePoint Designer, Microsoft Flow, 3.parts-verktøy).
for å gjøre denne enkle arbeidsflyten arbeid, vil vi stole på to out-of-the-box funksjoner I SharePoint:
- Funksjonen For Innholdsgodkjenning på et dokumentbibliotek
- Varsler På SharePoint-lister og biblioteker
Funksjonen For Innholdsgodkjenning brukes til å tillate godkjennere (bestemte brukere) å godkjenne eller avvise et dokument. Varsler vil bli brukt til e-postvarsling for å varsle ledere (godkjennere) når elementer lastes opp, slik at de kan gå videre og enten godkjenne eller avvise et dokument. Varsler kan også brukes til å varsle innsenderen når dokumentet er godkjent eller avvist, slik at de kan fortsette deretter. La oss begynne og sette opp dette; det vil ikke ta lang tid!
Trinn 1: Aktiver Funksjonen For Innholdsgodkjenning i et dokumentbibliotek
- Bibliotekinnstillinger > Innstillinger For Versjonskontroll
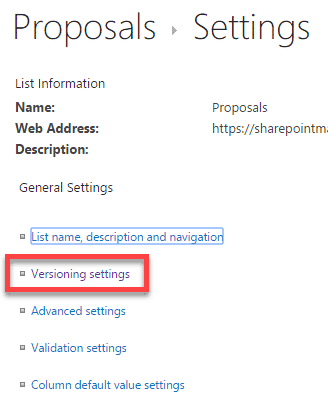
- Aktiver Funksjonen For Innholdsgodkjenning ved å velge «Ja» Under Krev innholdsgodkjenning for innsendte elementer?
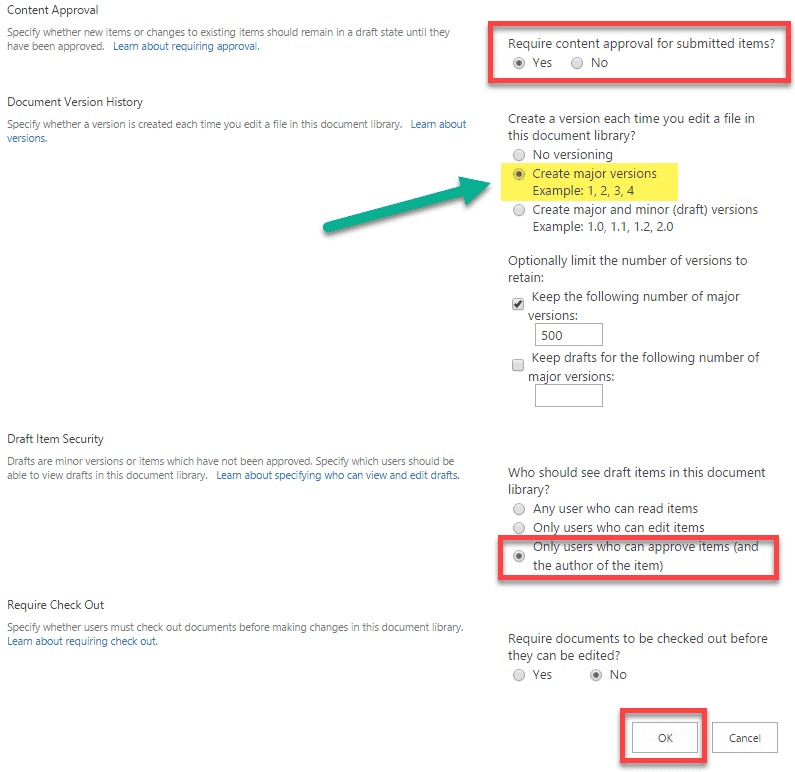
- når du har merket «Ja» radioknappen ovenfor, vil du også ha en sjanse til å angi noen andre alternativer, Som Større eller Mindre versjonskontroll og Kladd Element Sikkerhet. La Oss la Store Versjonskontroll på for nå (ingen underordnede versjoner). Jeg vil forklare hvordan du kan bruke den mindre versjonen senere i dette innlegget. Den viktigste innstillingen her Er bare brukere som kan godkjenne elementer (og forfatteren av elementet). Det er satt for deg som standard. Det betyr at dokumenter som Er I Ventende eller Avvist tilstand, bare vil bli sett av de som lastet opp dem, og de er godkjennerne. Når de er godkjent, vil de bli sett av alle. Det er vanligvis scenariet du vil ha uansett.
- Klikk OK nederst på skjermen
- Kom tilbake til biblioteket. Du vil se at det har blitt lagt Til En ny kolonne I biblioteket Kalt Godkjenningsstatus
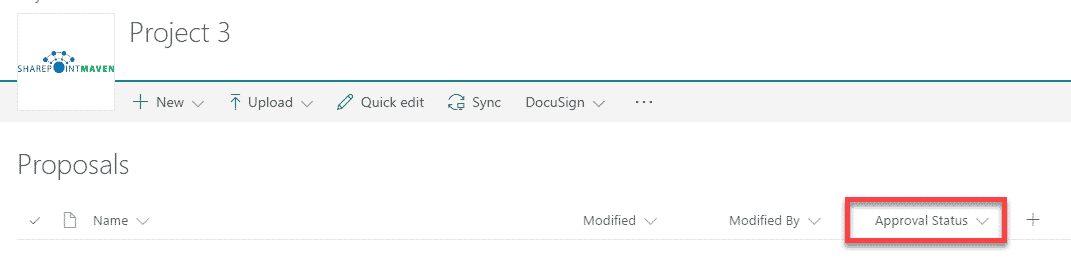
- Det er faktisk en annen kolonne som er lagt til som følge Av Innholdsgodkjenningsfunksjonen. Det er bare det ikke vises. Kolonnen kalles Godkjenner Kommentarer. Den er skjult I Alle Dokumenter-Visningen. Forresten, har du også nå flere visninger også, som du kan se Fra Visninger drop-down. To visninger er lagt Til: Godkjenn / avvis Elementer og mine innleveringer. Sjekk dem begge ut, de er ganske selvforklarende. Begge viser Kolonnen Godkjenner Kommentarer.
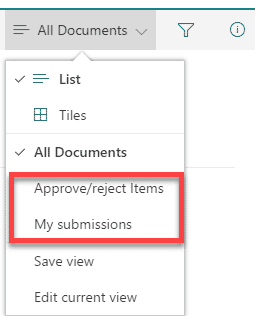
Trinn 2: Sett opp varsler
Mens vi nå har en godkjenningsmekanisme, har vi ikke noe å sende e-postvarsler når dokumenter lastes opp til godkjenning. Dette er ganske mye en selvbetjent funksjon. For eksempel kan en leder gå inn og sette opp et varsel for å bli varslet når elementer legges til eller endres, slik at han eller hun kan få rettidig varsler om nye filer lastet opp. Innsenderen kan også sette hans / hennes varsler også. Jeg har gitt trinnvise instruksjoner om hvordan du setter opp varsler her, så vennligst sjekk ut det innlegget. Det er veldig enkelt!
Slik Fungerer Funksjonen For Innholdsgodkjenning
la oss gå videre og laste opp et dokument for godkjenning.
- Dra og slipp et dokument eller last opp et nytt dokument i biblioteket(du kan få en annen bruker til å gjøre dette, slik at du kan teste den sanne «arbeidsflyten» – funksjonaliteten).
- Legg merke til Hvordan Det vil standard Status Til Ventende
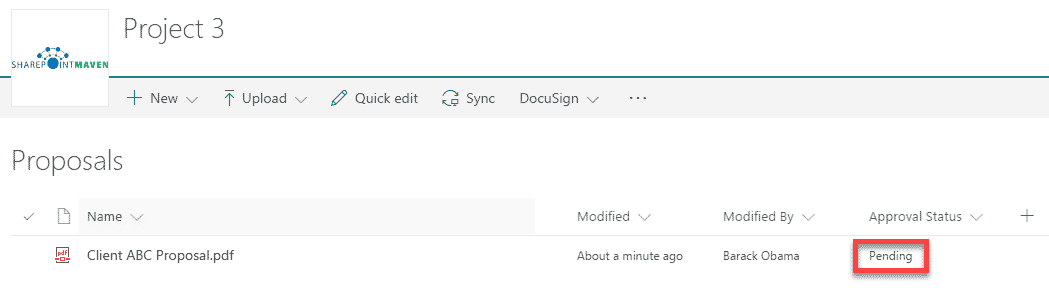
- så i øyeblikket dokumentet kan bare sees av innsenderen og godkjennere, ingen andre (På Grunn Av Ventende Status)
- La oss Gå videre og Avvise dette dokumentet. Høyreklikk eller klikk på ellipse (3 prikker) > Mer > Godkjenn / Avvis.
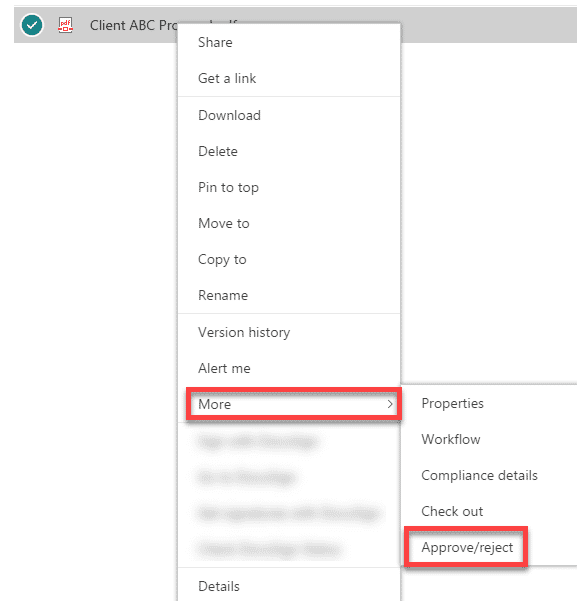
- på neste skjermbilde velger du alternativknapp Avvist, gir kommentarer om avvisning og klikker OK
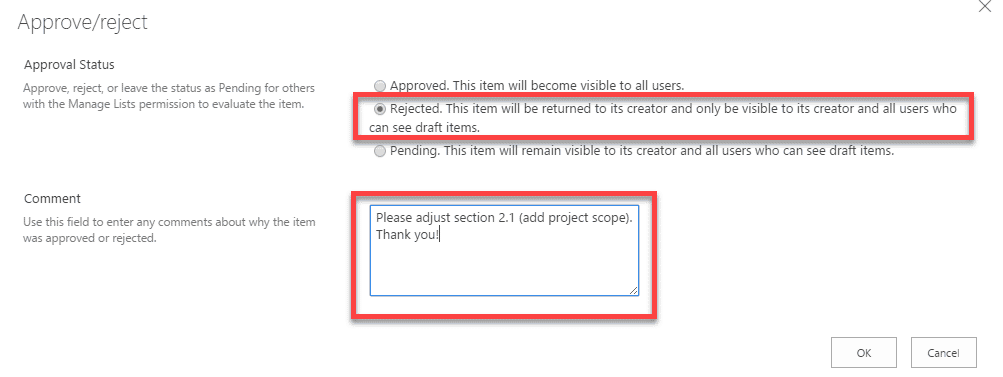
- dokumentstatusen er byttet Til Avvist. Hvis innsenderen går inn i biblioteket og velger Innsendingsvisning, vil dokumentet være der Med avvist status og avvisningskommentarer. Igjen, siden dokumentet ikke er godkjent, er det bare synlig for innsender og godkjenner for øyeblikket.
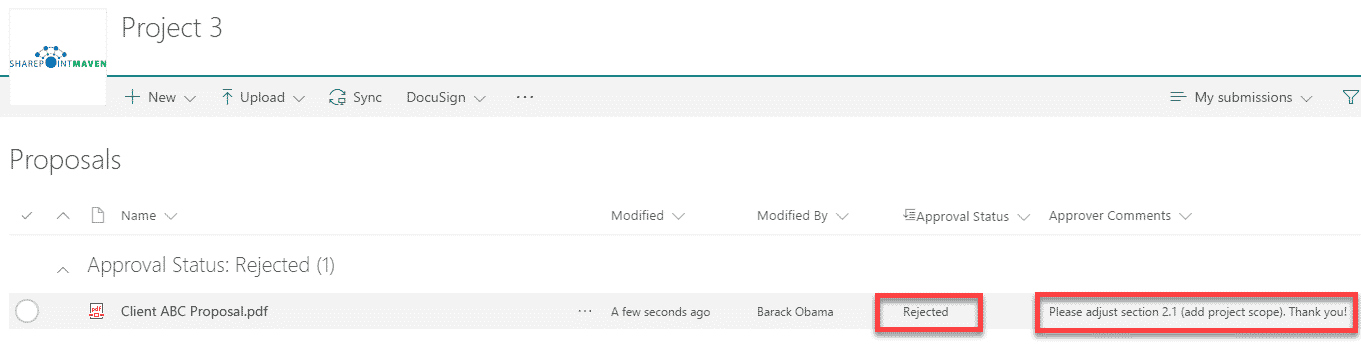
- på dette tidspunktet kan innsenderen gjøre endringer, laste opp en annen versjon av dokumentet. Hver gang en ny versjon av dokumentet lastes opp eller dokumentet redigeres I SharePoint, endres statusen tilbake Til Ventende, og dokumentet kan igjen godkjennes av Godkjenneren. Dette er viktig å forstå!
- så la oss si at dokumentet har blitt redigert eller lastet opp på nytt. Det går tilbake Til Ventende status.
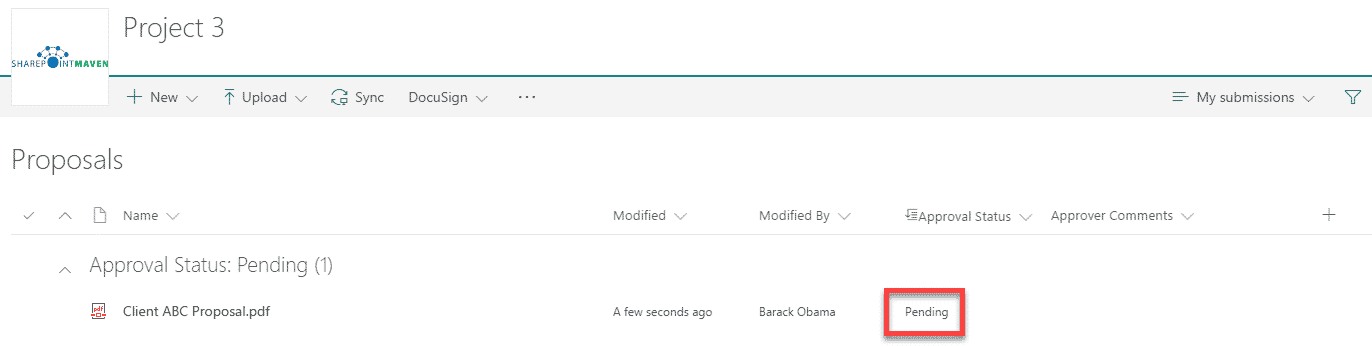
- denne gangen er godkjenneren snill nok til å godkjenne dokumentet
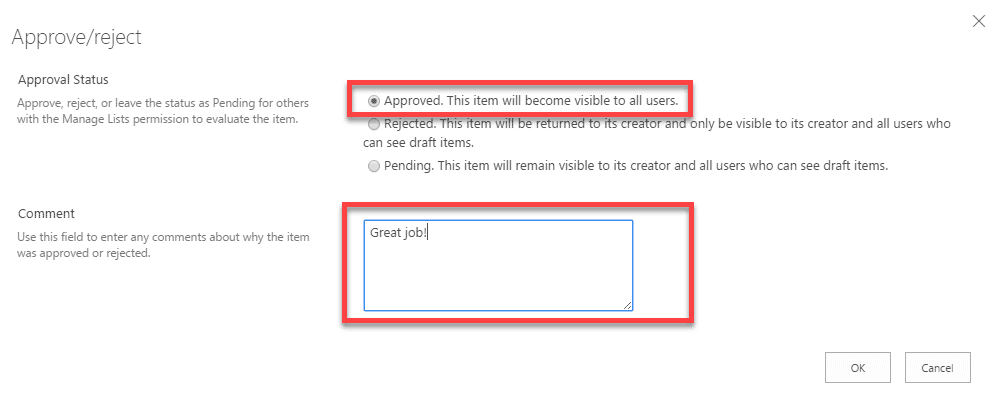
- på dette tidspunktet endres statusen Til Godkjent og dokumentet kan endelig ses av alle som har tilgang til biblioteket. Forresten, kan du også se Versjonshistorikken og se hele historien om endringer også.
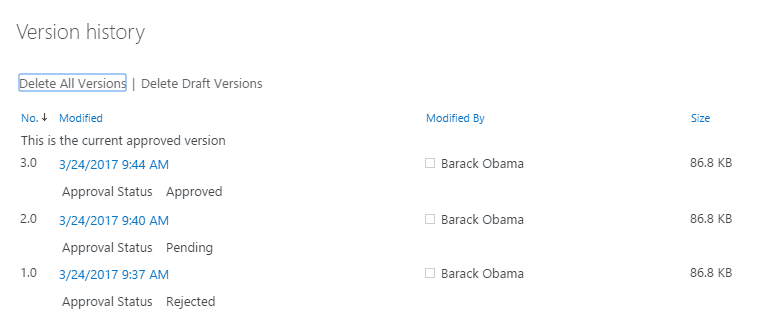
hvem vil se dokumenter
det avhenger av hvordan Du angir Kladd Element Sikkerhet.
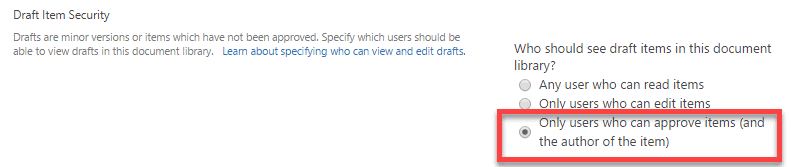
hvis du beholder standardalternativet ovenfor (anbefalt), til dokumentet Er Godkjent, kan det bare ses Av Innsenderen og De Som Har Godkjenningsfunksjoner. Mer om dette nedenfor.
hvem kan godkjenne dokumenter
For Å Godkjenne dokumenter må du ha spesielle Godkjenningsevner. Dette kan gjøres på 1 av 2 måter:
- hvis områdesamlingen Ikke Har Publiseringsfunksjoner aktivert, tilordne utformingstillatelsesnivå til godkjennerne (Utformingstillatelsesnivå Har Godkjenningsfunksjoner, Bidra/Redigere ikke)
- hvis områdesamlingen har publiseringsfunksjoner aktivert, bør du ha spesielle Godkjennere gruppe opprettet for deg som Har Godkjenningsfunksjoner. Sørg for å legge til denne gruppen på nettstedet ditt og legge til godkjennere i gruppen

Bonus: Avanserte Konfigurasjonsalternativer
Vi kan også dra nytte av mindre versjonskontroll og skape en virkelig god publiseringsopplevelse, ofte nødvendig for Godkjennelsene. Husk, hvordan ovenfor jeg nevnte at en gang avvist, innsender kan gjøre endringer i dokumentet? Men hver gang jeg gjør en endring, går dokumentstatusen tilbake Til Ventende. Dette er kanskje ikke ønsket. Si, jeg gjør noen endringer i dokumentet (fordi min @#$% sjef avviste det), men jeg er ikke klar til å sende inn for godkjenning ennå. Jeg vil virkelig sende inn når jeg er klar til å gjøre det (hei, jeg kommer ikke til å få det avvist igjen!). For at dette skal fungere, må vi aktivere mindre versjonskontroll.
- gå tilbake Til Bibliotekinnstillinger og aktiver mindre versjonskontroll
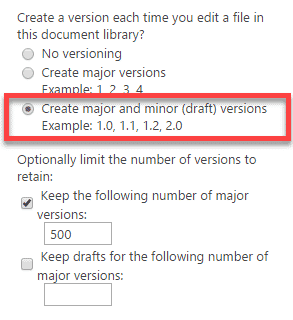
- last opp et dokument på nytt. Legg merke til Hvordan statusen til dokumentet sier Utkast (i stedet For Ventende). Utkast betyr at dokumentet ikke er publisert ennå. For øyeblikket er dokumentet kun synlig For Innsenderen og Godkjenneren. Det kan imidlertid ikke godkjennes eller avvises fordi Det fortsatt er I Utkast.

- hvis du slår opp versjonen, vil den være 0.1 i stedet for 1.0
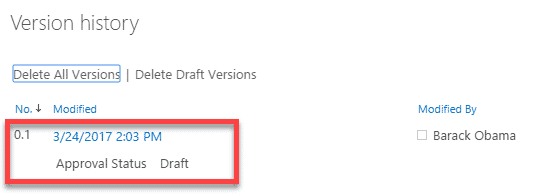
- når brukeren er klar til å sende inn, kan brukeren publisere den
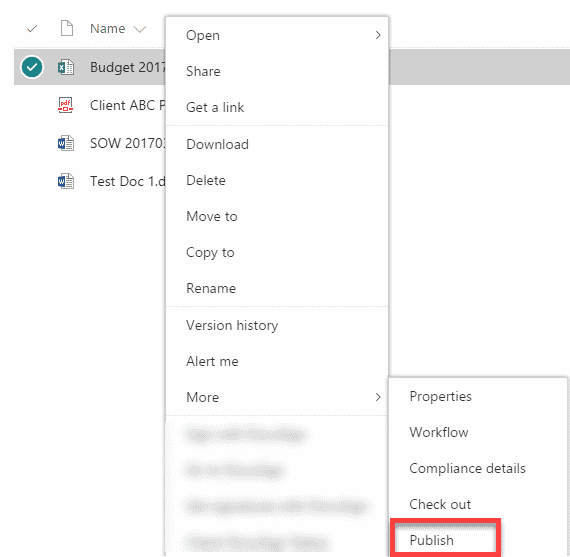
- du kan selv oppgi kommentarene for å gi råd om Endringene Som Er Gjort, Slik At Godkjenneren Vet Hva Som Er Endret.
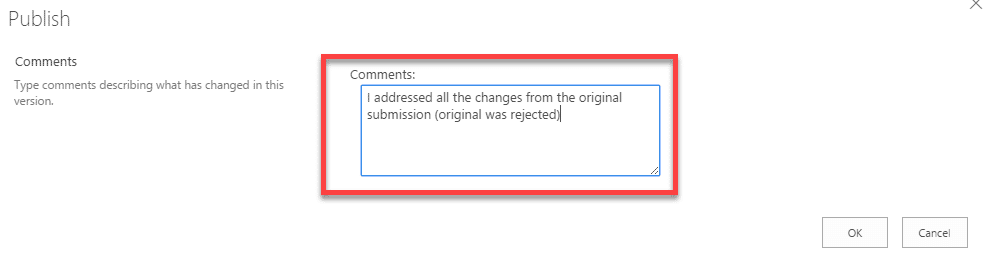
- Når publisert, endres Statusen Fra Utkast Til Ventende Og kan nå godkjennes av Godkjenneren.