Nylig var en av vennene mine surfer på nettet via Safari-nettleseren. Når leserøkten ble fullført, bestemte han seg for å slette nettleserdataene for den siste timen.
han glemte imidlertid å sjekke tidsområdet( som ble satt Til All-Time), og dermed hadde han ved et uhell slettet all nettlesingslogg til dags dato.
det viser seg at han ikke var den eneste, og det var en mengde lignende søk på nettet der brukerne leter etter en metode for å gjenopprette Sin slettede Safari-historie og data.
for eksempel ønsket noen bekymrede foreldre å få tak i barnas nettleserhistorikk, som sistnevnte alltid ville ende opp med å slette rett før nettleseren ble lukket.
Langs samme linje kunne noen få brukere ikke huske et bestemt nettsted som de hadde besøkt noen uker tilbake og hadde slettet sin historie også. Alt i alt, det kan være mange grunner til hvorfor en trenger å gjenopprette slettede Safari historie og data.
derfor, i denne guiden, vi vil dele noen kjekk liten metoder for å gjenopprette slettet Safari historie, og data kan utføres, både på iPhone og Mac.
Innhold
Gjenopprett Slettede Safari iPhone / iPad Data
her er de fire forskjellige metodene som du kan gjenopprette nettleserdataene på iPhone-enheten din.
iPhone/iPad Innstillinger
Gjenoppretting fra telefoninnstillinger er den mest tilgjengelige og enkle tilnærmingen til å få tak i din slettede nettleserhistorikk og data.
her er fremgangsmåten for å gjenopprette slettede Safari historie og data fra iOS / ipados Innstillinger:
- Start Telefoninnstillinger-menyen på enheten.
- Bla Og velg Til Safari app fra listen.
- Bla til bunnen og trykk På Avansert.

- Trykk for å åpne Delen Nettsteddata.
- slett nettlesingsdata vil være tilgjengelig på skjermen.
Husk at dataene bare vil være tilgjengelige hvis Du ikke har slettet Safari-nettleserens hurtigbuffer eller informasjonskapsler.
Gjenopprett med iCloud Web
hvis du har synkronisert iPhone-dataene dine til iCloud, ville den ha lagret alle appdataene, inkludert Den Fra Safari. Som et resultat, du kan raskt gjenopprette slettede Safari data direkte fra skyene.
her er fremgangsmåten for å gjenopprette Safari Bokmerke data fra iCloud web:
- Åpne iCloud-nettstedet og logg På Med Apple-ID.
- Bytt Til Avansert-fanen.
- Klikk På Gjenopprett Bokmerker-fanen.
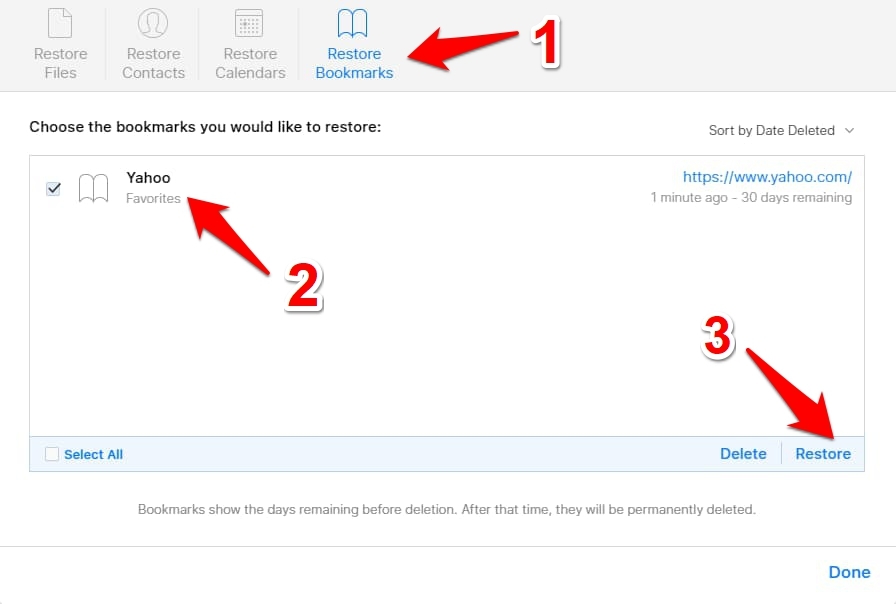
- Velg bokmerkene for å gjenopprette, og trykk På Gjenopprett-knappen.
- Klikk På Gjenopprett I bekreftelsesdialogboksen.
Husk at du bare kan gjenopprette bokmerkene hvis vi slettet dem i løpet av de siste 30 dagene. Safari-dataene beholdes bare i 30 dager etter sletting. Alt i denne perioden er utslettet.
iCloud Sync Backup
hvis du har sikkerhetskopiert alle enhetens data til iCloud, kan du raskt gjenopprette den på iPhone. Dette skal bringe tilbake alle apps data, inkludert Den Fra Safari. Og med det, du vil kunne gjenopprette slettede leserdata også.
du må imidlertid først tilbakestille enheten før du kan gjenopprette disse dataene.
vennligst fortsett med forsiktighet, og denne metoden vil helt tørke ut data mellom siste backup og nåtid.
her er fremgangsmåten for å slette iPhone data og gjenopprette fra iCloud:
- Start Telefoninnstillingene, og åpne Menyen Generelle innstillinger.
- Gå over For Å Tilbakestille og velg Slett alt Innhold og Innstillinger.
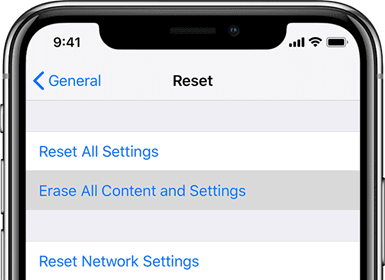 Vent Til data reset er fullført på iPhone eller iPad.
Vent Til data reset er fullført på iPhone eller iPad. - Logg På Apple-ID-EN din og velg sikkerhetskopien som inneholder slettet historie.
gjenopprettingsprosessen vil nå begynne og kan ta noen minutter. Når du er ferdig, skal du få tilbake all nettleserhistorikk og synkroniserte data.
mens denne prosessen gjør jobben sin ganske effektivt, krever kravet om å slette alle dataene fra enheten og deretter gjenopprette det mye tid.
iTunes Backup
Ligner metoden nevnt ovenfor, hvis du har sikkerhetskopiert dataene over til iTunes, det kan raskt gjenopprettes på enheten. Men som før må du først slette dataene fra iPhone og deretter gjenopprette den sikkerhetskopierte.
her er fremgangsmåten for å gjenopprette iPhone eller iPad data fra iTunes backup:
- Åpne iTunes-appen På Mac, og koble deretter til enheten.
- Velg iPhone / iPad,og trykk På Gjenopprett Sikkerhetskopiering.
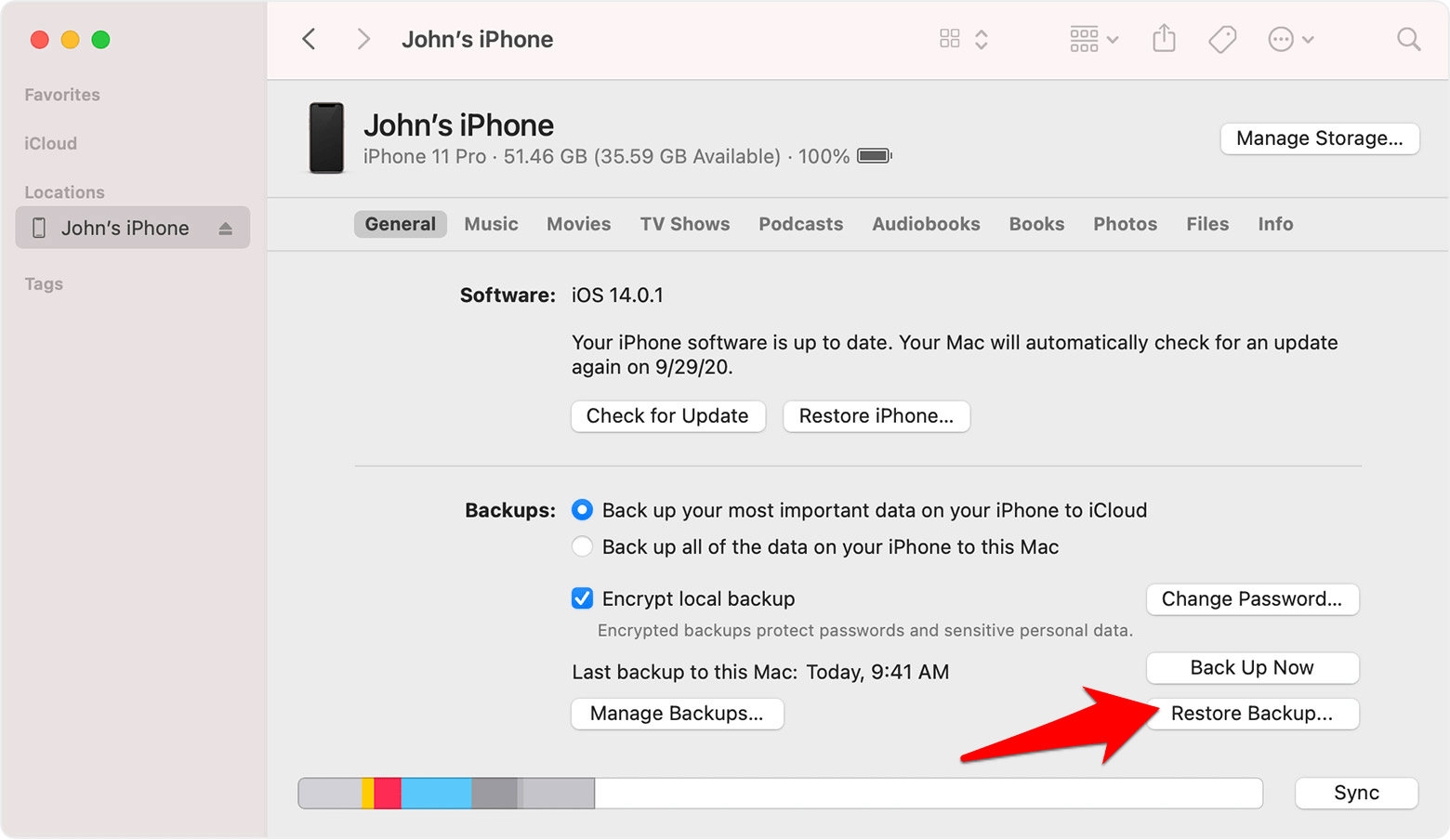
- Velg sikkerhetskopien du mener har nettleserdataene dine.
- Trykk På Gjenopprett kommandoknapp.
når restaureringen er fullført, skal du få tilbake nettleserdataene, sammen med alle de andre appens data.
som tilfellet var med den forrige metoden, det innebærer også slette og gjenopprette alle data på enheten. Dette skulle vise seg for å være litt av en innsats tar oppgave og kan ikke være alles foretrukne metode.
Gjenopprette Safari Mac Historie Og Data
På Samme måte kan du gjenopprette slettede Safari historie og data På Mac. La oss nå sjekke ut trinnene for å gjøre det samme på Din Mac.
Her er de to forskjellige metodene som skal hjelpe deg å få tak i slettede nettleserdata På Mac.
iCloud Datasynkronisering
hvis du bruker Den Samme Apple-kontoen som er koblet over både iPhone og Mac, og den tidligere dataene lagres over til iCloud, har du muligheten til å gjenopprette nettleserdataene fra iOS-enheten din til Mac. Vi kan ta hjelp av iCloud i denne prosessen.
her er fremgangsmåten for å gjenopprette Safari historie og data fra iPhone Til Mac bruker iCloud Sync:
- Start Telefoninnstillinger-menyen på iPhone.
- Trykk på navnet ditt for å åpne Apple-Profil.
- Velg på iCloud og bla til Safari-appen.
- Aktiver veksleknappen For Safari iCloud datasynkronisering.
- Velg Alternativet Hold på min iPhone.
- Trykk på Merge-kommandoen.

Alle Safari data på iPhone vil nå bli overskrevet på iCloud, erstatte En Fra Mac. Når det skjer, du kan deretter raskt gjenopprette dataene fra iCloud Over Til Mac.
Time Machine Backup
du kan også gjenopprette Slettede Safari Historie og data ved Hjelp Av Apples innebygde sikkerhetskopiering og gjenoppretting funksjonalitet.
alle registreringer av dine tidligere besøkte nettsteder lagres inne i historien.db databasefil. Så du kan gjenopprette denne filen og i sin tur få tilbake slettede nettleserdata.
her er fremgangsmåten for å gjenopprette time machine-sikkerhetskopiering For Safari – nettleserloggdata:
- Åpne Finder, skriv Inn Plasseringen I Safari-Biblioteket nedenfor.
~/Library/Safari
- Bla og velg historikken.db databasefil.
- Klikk På Time Machine fra menylinjen, og velg Enter Time Machine.
 Du kan også få Tilgang Til Time Machine fra spotlight-søket.
Du kan også få Tilgang Til Time Machine fra spotlight-søket. - Velg Historikken I Time Machine.db-fil.
- Trykk På Gjenopprett-knappen.
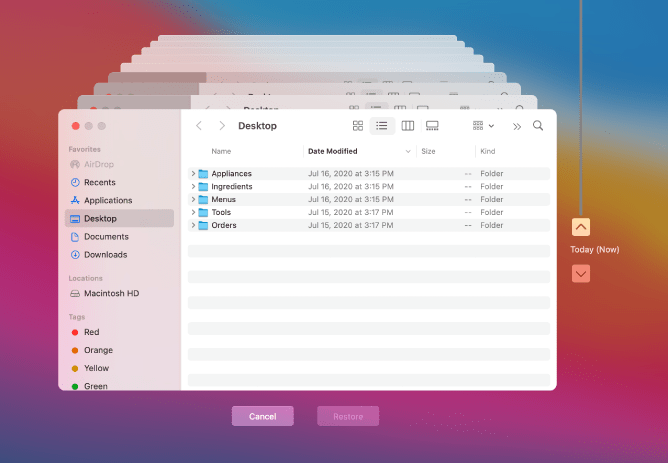
Time Machine vil nå begynne å gjenopprette alle dataene som finnes i den databasefilen. Når du er ferdig, vil du få tilbake alle nettleserdataene dine.
den eneste advarselen med denne metoden er at Du burde ha opprettet En Time Machine backup på forhånd. Hvis du ikke har gjort det, kan denne tilnærmingen vise seg å være ubrukelig.
Bunnlinjen: Gjenopprett Safari Slettet Historie
vi konkluderer med veiledningen om hvordan du kan gjenopprette Din slettede Safari-historie Og nettleserens data. Husk at noen tredjeparts apps eksisterer som hevder å gjøre sa oppgaven i bare noen få klikk.
Men det er alltid et element av risiko involvert i å gi tilgang til nettleserdataene dine til disse tredjepartstjenestene. Derfor bestemte vi oss for å hoppe over nevner av disse programmene helt.
instruksjonene som vi har oppført for både iPhone og Mac-enheter involverer bare lager apps.
med det sagt viste iCloud-dataene seg å være frelseren i mitt tilfelle for begge disse enhetene. La oss få vite hvilken metode stavet ut suksess for deg.
Til Slutt, her er de anbefalte nettlesere for datamaskinen og mobiltelefonen som du bør gi en prøve.
| Windows | MacOS | iOS | Android | Linux |
|---|---|---|---|---|
| Chrome Windows | Chrome Mac | Chrome iOS | Chrome Android | Firefox Linux |
| Firefox Windows | Safari Mac | Safari iOS | Edge Android | Chrome Linux |
| Edge Windows | Firefox Mac | Edge iOS | Samsung Internet | Edge Linux |