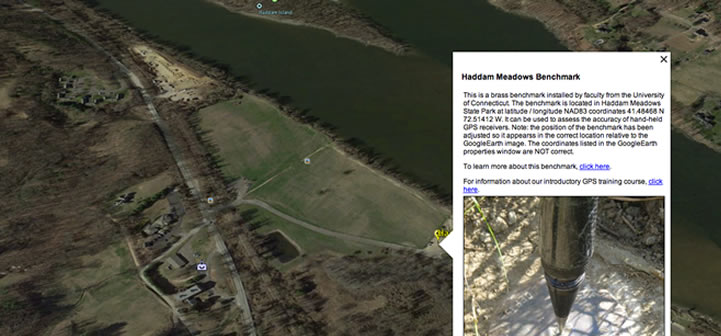
Geotagge Bildene Dine I Google Earth
har du noen gang ønsket at du kunne vise folk hvor på et kart bildene dine ble tatt? Ville det ikke vært flott om du kunne bruke et databasert kartleggingsprogram for å gjøre dette? Vel, det kan du. Med Google Earth, et digitalkamera og en billig GPS-mottaker kan du opprette og vise bildesteder, og med litt skriving kan du legge til bilder og beskrivende tekst som vises når du klikker på bildets plassering. Du kan deretter lagre disse dataene i en spesielt formatert KMZ-fil som du kan sende e-post til kolleger, venner eller familie, slik at de også kan se bildene I Google Earth.
Noen Eksempler

Hvis Du har Google Earth Versjon 4 eller nyere installert på datamaskinen, kan DU se EN KMZ i aksjon.
Google Earth vil starte Og vil «fly» til En benchmark som ligger I Haddam Meadows State Park I Connecticut. Når flying stopper, klikk på skjermikonet og et bilde og noen beskrivende tekst vil dukke opp. (Viktig Merknad: Tidligere versjoner Av Google Earth kan fly deg til stedet, men vil ikke vise bildene.)
Interessert i et annet eksempel? Prøv å bla gjennom disse bildene av plantesamfunn På Fillete Rock Creek brakkvann tidevanns marshnear munningen Av Connecticut River.
Komme i Gang
OK, så er DU klar til å prøve dette? Du kommer til å trenge noen grunnleggende utstyr og programvare for å komme i gang:
- GPS-mottaker (en enhet som viser posisjonen din i breddegrad/lengdegrad vil fungere)
- Digitalkamera og kabler for å laste ned bilder til datamaskinen
- Bredbåndstilkobling
- Datamaskin Med Google Earth Versjon 4 (eller nyere)
- felt notatbok (noe å ta opp bildenumrene og tilhørende GPS-steder)
for å få noen data til å jobbe med, ta GPS, kamera, og bærbare og hodet ut til et interessant sted. I feltet slå PÅ GPS-enheten og la den bestemme plasseringen. Ta et bilde. I den bærbare posten GPS breddegrad og lengdegrad og bildenummeret. Du vil bruke disse dataene tilbake på kontoret for Å sette Opp Google Earth for å fly til bildeplassene dine. Gå nå til et annet sted, ta et bilde og ta opp dataene. DU kan fortsette Å samle GPS-koordinater og bilder til du har flere å jobbe med.
Tilbake på kontoret, last ned bildene dine til en mappe på datamaskinen. Mappenavnet er ikke viktig – men du trenger å vite det eksakte navnet (F. eks.:\ Pictures4GE\) og du må vite det nøyaktige filnavnet til hvert bilde.
Stedsmarkeringer
i Google Earth kalles punktplasseringer stedsmarkeringer. Når du klikker på et stedsmerke, vil informasjon om det bli vist i et popup-vindu. Hvert stedsmerke har redigerbare egenskaper som styrer hvordan det vises og hvilken informasjon som vises i popup-vinduet. Disse egenskapene inkluderer:
- et navn som vises på kartet som en etikett
- et visningssymbol
- stedsmerkens plassering i breddegrad og lengdegrad
- informasjon (tekst, bilde, etc.) som vises i et popup-vindu når du klikker på stedsmarkeringen
- koordinatene for midten av kartvisningen
- andre egenskaper som styrer etikettstørrelse, stil og farge, visningsvinkel og flere andre parametere
Opprette Et Stedsmarkering
i dette trinnet vil du opprette et stedsmarkering Og deretter redigere koordinatene for å matche et sted der du tok en bilde.
Kontroller At Google Earth er åpen. På dette punktet, den geografiske plasseringen som vises gjør ingen forskjell. Klikk På Legg Til Stedsmarkeringsverktøyet (det er et gult stift-ikon nær toppen Av Google Earth-vinduet). Et gult stedsmerke, omgitt av en blinkende gul boks, vil bli lagt til midt i visningen, Og et vindu med Tittelen Google Earth-New åpnes.
i Google Earth – Nytt vindu erstatter du Verdiene I Bredde – og Lengdegrad-boksene med bredde-og lengdegrad-verdiene for en av bildeplasseringene dine. Dette vil flytte stedsmerket til koordinatene dine, som kan være et sted utenfor visningen. Merk: Du kan angi breddegrad og lengdegrad verdier I en rekke formater – DD MM SS.Sss grader minutter og desimal sekunder, DD.DDDD desimalgrader, DD MM. MMMM grader og desimalminutter, etc. Du kan også bruke N, S, E og W for å identifisere retning, eller du kan bruke et negativt tegn for å indikere lengdegrader vest For Greenwich og breddegrader sør for ekvator; men du må være konsekvent.
for eksempel: 41 24 40,62 N / 72 26 25,53 W er det samme Som 41 24 40.62 / -72 26 25.53.
for å flytte kartvisningen (visningen) til stedsmarkens plassering, klikk på Vis-fanen og klikk Deretter På Tilbakestill-knappen. Dette vil omplassere visningen slik at den er sentrert på stedsmerket. Nå kan du zoome inn eller ut ved hjelp av zoom glidebryteren øverst til høyre På Google Earth-skjermen. Du kan også endre visningens tilt og / eller kompass orientering. Når du har visningen satt slik du vil, klikker Du På Snapshot current view-knappen. Dette vil lagre visningen som en egenskap av stedsmerket.
skriv inn et meningsfullt navn for stedsmerket i Navn-boksen.
I Beskrivelse-boksen kan du legge til tekst som beskriver bildet, plasseringen eller noe annet som du anser som viktig. Obs! : hvis DU er kjent MED HTML-koder, kan du bruke mange AV dem til å kontrollere hvordan teksten vises i popup-vinduet. Du kan også legge Til Nettadresser Til Nettsider som automatisk vil bli tolket som en hyperkobling.
Klikk PÅ OK-knappen for å godta endringene. Du skal nå kunne klikke på stedsmerket, og teksten du skrev inn vil bli vist i popup-ballongen.
legg til flere stedsmarkeringer og rediger breddegrad og lengdegrad (husk å redigere det i hovedvinduet og På Vis-fanen).
Å Legge Til Et Bilde I Popup-Vinduet
Å Inkludere et bilde i popup-vinduet er en enkel oppgave, men det krever bruk AV NOEN HTML-koder.
hvis du vil legge til et bilde, må du redigere egenskapene til et stedsmerke. For å gjøre dette, høyreklikk på stedsmerket på kartet (eller på stedsmerkenavnet i Steder-vinduet på venstre Side Av Google Earth). En popup-meny vises. Flytt musen Over Egenskaper og klikk med venstre museknapp. Du kan nå redigere stedsmerket beskrivelse for å inkludere EN HTML-kode for det digitale bildet.
I sin enkleste form SER HTML-koden slik ut:
< IMG SRC=»C:\GoogleEarth_Pictures\YourPicture.jpg » >
i eksemplet ovenfor inneholder taggen banenavnet til et digitalt bilde På c: – stasjonen.
Merk: du kan også bruke et bilde som er lagret på En internett-server. I så fall VIL HTML IMG-taggen se slik ut:
< IMG SRC= » http://www.yourserver.edu/Images/YourPicture.jpg»>
Du kan også inkludere andre koder som styrer skjermhøyden og / eller bredden (i piksler) på bildet. Du må imidlertid være forsiktig med at hvis du angir både høyde og bredde at verdiene er slik at de opprettholder riktig aspektforhold for bildet, eller det vil bli strukket i en retning i forhold til den andre. En sikrere tilnærming ville være å bare angi en bredde eller en høydeverdi, men ikke begge deler.
<IMG SRC=»C:\GoogleEarth_Pictures\YourPicture.jpg «width=» 320 » høyde=»240″>
så la oss prøve dette. Høyreklikk på et stedsmarkering og velg Egenskaper på popup-menyen. Legg til, etter tekst du allerede har skrevet inn, følgende:
<p><IMG SRC=»driveletter: \ det komplette banenavnet til mappen som inneholder dine digitale bilder\navnet på bildet du vil vise» bredde=»400″>
Merk: HTML-taggen <p> som brukes ovenfor, er som et nytt avsnitt. Det tvinger bildet som skal vises under teksten du skrev i stedet for etter det.
Organisere Og Lagre Plassmerkene
når du har opprettet og redigert plassmerkene dine, vil du være klar til å lagre arbeidet ditt. Plassmerkene dine vises i Steder-delen på venstre side Av google Earth-skjermen I Mine Steder-mappen. Du kan legge til En ny mappe I Mine Steder og deretter flytte de nye plassmerkene til Den. Skjermbildet nedenfor illustrerer hvordan du oppretter en ny mappe. Høyreklikk På Mine Steder og flytt deretter musen Over Legg Til og klikk Mappe… . I Google Earth – Nytt vindu som åpnes, skriv inn navnet på mappen du vil opprette, og klikk PÅ OK-knappen. En ny mappe vil bli lagt Til Mine Steder. Høyreklikk på et av stedsmarkeringene dine, og mens du holder nede museknappen, drar du stedsmarkeringen til den nye mappen. Fortsett å gjøre dette til alle plassmerkene dine er flyttet inn i den nye mappen.

når Du lukker Google Earth, blir innholdet i Mine Steder-mappen lagret og vil være der neste gang Du åpner Google Earth.
Distribuere Stedsmarkeringer
hvis du vil dele stedsmarkeringer og tilhørende bilder, kan du lagre dem i en spesielt formatert KMZ-fil som du kan sende e-post til andre, kopiere TIL CD eller lenke til Fra En Nettside (dette er hva som ble gjort tilbake i begynnelsen av artikkelen).
for å opprette EN KMZ, høyreklikk på navnet på mappen som inneholder plassmerkene dine, og klikk På Lagre som … på popup-menyen. I Lagre fil… – vinduet, naviger til en mappe, skriv inn et navn FOR KMZ og klikk Deretter Lagre-knappen. Det er så enkelt. Du kan nå e-post KMZ TIL en kollega eller venn, og alt de trenger å gjøre, forutsatt At De Har Google Earth 4.0 eller høyere, er dobbeltklikk PÅ kmz-filen Og Google Earth vil åpne Og laste inn stedsmerker og bilder.
HVIS kmz-filen din er veldig stor, vil det være bedre hvis du lagrer DEN på EN CD og deretter sender DEM CDEN. som et notat vil størrelsen PÅ KMZ være en funksjon av antall bilder og deres størrelser. Hvis du bruker et kamera med høy oppløsning, kan det være lurt å redusere størrelsen på bildene før du kobler til dem via plassmerkene du legger Til I Google Earth. Da, når DU lager KMZ, blir det mye mindre.
En virkelig god gratis bildevisning og redigeringsprogram som lar deg endre størrelsen på digitale bilder Er IrfanView. Du bør sjekke det ut hvis du trenger å redusere størrelsen på bildene dine.