hvis du er vant til å koble datamaskinen eller datamaskinen til EN TV-skjerm, kan du ha noen spørsmål om hele prosessen, spesielt hvordan du justerer skjermstørrelsen PÅ tv og gjør den bærbare skjermen til å passe den. Dette er hva vi skal snakke om i dag.
Noen ganger vil du bare koble datamaskinen eller datamaskinen til TVEN din. Det spiller ingen rolle om du vil dra nytte av en større skjerm eller spille noen filmer for Barna dine… du kan sette opp ting ganske raskt ved hjelp AV EN HDMI-kabel og nyte fordelene.
men oftere enn ikke, må du justere skjermstørrelsen for å passe TIL TVEN. Det samme gjelder for bærbare datamaskiner – av en eller annen grunn synes bildet bare å insistere på å strekke seg ut til margene, vanligvis til venstre og høyre.
Butt han bildet selv kunne se forvrengt, strukket eller zoomet inn på anledninger. Dette gjør hele opplevelsen mindre behagelig, så du må definitivt fikse det.
Å ha i tankene at du allerede vet hvordan du kobler en skjerm til den bærbare datamaskinen – eller bedre sagt, koble din laptop / PC til storskjerm-TV du vil bruke, la oss se hva vi kan gjøre med å justere skjermstørrelsen på TV.
Hvordan Justere Skjermstørrelsen På TV (Eller Bærbar Skjermstørrelse På TV)
det gode er at det egentlig ikke betyr noe om du bruker en tradisjonell stasjonær datamaskin eller en bærbar pc med TVEN din. Prosessen med å justere skjermstørrelsen til riktig passe storskjerm-tv er omtrent det samme.
på Denne måten vil dine spilløkter eller film / TV-serie binging bli mye morsommere, og du vil ikke miste noen detaljer til sidene av skjermen.
Heldigvis er det veldig enkelt å justere skjermstørrelsen PÅ TV så lenge du forstår de grunnleggende prinsippene bak dette. Og det er det vi skal lære i dag!
Nedenfor er noen enkle trinn for deg å følge når du kobler den bærbare datamaskinen TIL TV-EN via EN HDMI-kabel.
Fikse skjermoppløsninger
i noen tilfeller, etter tilkobling av de to, vil din bærbare eller datamaskinoppløsning være annerledes enn den som støttes av TVEN din. Derfor vil ting se rart ut og de må justeres.
Så lenge du har riktig koblet de to og du har bilde PÅ TVEN, er du på rett spor. Nå må du fikse TV-oppløsningen med Windows-innstillingene dine.
skriv «Visningsinnstillinger» i windows-søkefeltet og klikk på søkeresultatet for å gå til den angitte siden.
Derfra er den viktigste innstillingen du må sjekke, skjermoppløsningen, som skal se ut som i skjermbildet nedenfor:
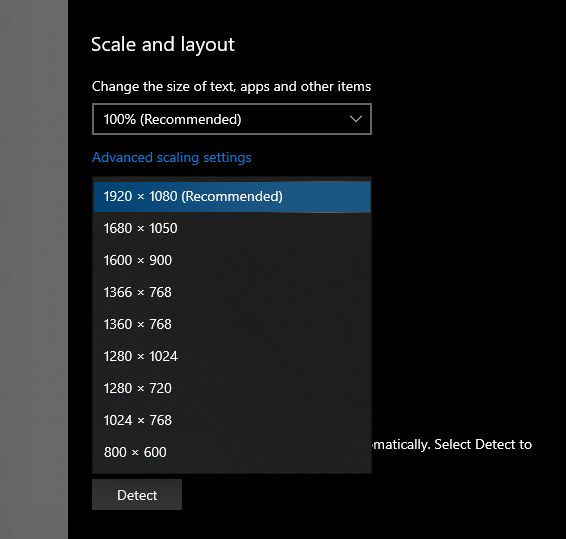
De fleste datamaskiner og bærbare datamaskiner støtter i dag full HD-oppløsning (1920 x 1080 px), og det er det du bør velge for å få skjermstørrelsen til Å passe TIL TVEN din.
hvis enheten ikke tillater deg denne oppløsningen, kan du prøve å endre de ulike oppløsningene til du får EN SOM ER OK for deg.
hvis DU ikke er sikker på hvilken oppløsning(r) TVEN din støtter, kan du slå DEN opp i håndboken eller søke etter den på nettet ved hjelp av den nøyaktige TV-modellen. I de fleste tilfeller er det å velge en feil oppløsning som ikke støttes, den virkelige grunnen til at du har problemer med å tilpasse skjermstørrelsen på TVEN.
vanligvis, hvis du ikke har en full HD-TV (eller laptop) den nest beste oppløsningen å bruke er 1366 x 768 piksler.
Feste Skjermene
når du bruker flere skjermer og avhengig av innstillingene dine (som kan være å speile datamaskinen eller laptop-skjermen eller utvide den), vil du ha forskjellige ting å gjøre.
hvis du for eksempel velger å utvide eller speile skjermen, må du angi oppløsningen for TVEN. Sørg for å gjøre det ved å velge Det Fra Alternativet Flere Skjermer.
fra» Skaleringsfanen » kan du angi denne skjermoppløsningen og oppdateringsfrekvensen. Klikk på størrelse-fanen og juster innstillingene i henhold til bildet som vises i hjørnet av vinduet, og klikk deretter endre størrelse når ting ser bra ut.
i dette øyeblikk vil skjermen pop-up bli justerbar. Du må bare dra den til hjørneindikatorene er plassert riktig.
dette vil justere TV-oppløsningen og mest sannsynlig vil være alt du trenger å gjøre for å justere skjermstørrelsen på TV.
hvis du vil lære mer om de ulike oppløsningene som bærbare datamaskiner og datamaskiner bruker, les vår artikkel om bærbare skjermoppløsninger.
hvordan koble skjermen til TV trådløst?
teknologien har avansert mye, så i dag trenger du kanskje ikke ENGANG EN HDMI-kabel for å koble den bærbare datamaskinen til din store tv-SKJERM. Dette kan gjøres trådløst, så lenge begge enhetene tillater det.
for å etablere en slik tilkobling og få en lagfri opplevelse, trenger du også en veldig sterk Og pålitelig Wi-Fi-kilde. Mye data vil bli overført, og du vil fortsatt få best resultat fra en fysisk kabel.
Men hvis du vil og enhetene tillater det, kan du koble den bærbare skjermen til TVEN trådløst.
for å gjøre det, søk etter «Visningsinnstillinger» I Windows – søkefeltet og klikk på søkeresultatet. Der, bla ned Til Flere skjermer delen og klikk på «koble til en trådløs skjerm».

HVIS TV-EN er slått på og koblet til Samme Wi-Fi-nettverk som datamaskinen, vises DEN i søkeresultatene. Bare klikk på den for å koble de to.
for å få mest mulig ut av denne typen tilkobling, anbefaler vi at du holder den bærbare datamaskinen koblet til, slik at den ikke begrenser båndbredden og resulterer i dårligere overføring.
og jeg må gjenta dette: bare koble DIN TV og laptop eller datamaskin via Wi-Fi hvis du ikke har en fysisk HDMI-kabel. Du får fortsatt den beste tilkoblingen mulig ved hjelp av en kabel.
Ting du bør vurdere når du justerer skjermstørrelsen PÅ TV
når du kobler datamaskinen eller datamaskinen til EN TV, må du huske på noen ting. Disse er:
- Kontroller AT HDMI-kabelen er riktig tilkoblet og presset helt inn.
- ikke prøv å koble kabler med våte hender. Dette kan føre til kortslutning eller produsere mer alvorlige, potensielt livstruende problemer.
- Prøv å ikke bøye kabelen og prøv å bruke en kortere kabel – jo lengre den er, desto dårligere er kvaliteten på tilkoblingen
- Kontroller at den bærbare batteriet er fullt. Enda bedre, koble den inn.
- hvis Du kobler til Via WiFi, må du sørge for å ha et sterkt signal som alltid er pålitelig.
- Kontroller at DU har byttet TV-ens inngangskilde til den der du har koblet til kabelen hvis DU ikke ser noe bilde på TV-EN.
Koble laptop til TV via VGA-kabel eller USB-kabel
Dette er to metoder som kan fungere, avhengig AV TV og / eller laptop eller datamaskin du har. Tilkoblingen i seg selv er ganske mye plug and play, som med EN HDMI-kabel. Kvaliteten er imidlertid ikke den samme.
hvis både datamaskinen og TV-en har EN VGA-port, kan du koble til en kabel. Dette vil gi deg en solid bildekvalitet, men lydkvaliteten vil være lavere enn hva du ville få fra EN HDMI-kabel.
EN USB-kabel bør være ditt siste valg som overføringshastigheter VIA USB er lav, og du vil ha en lavere bilde-og lydkvalitet. Du kan imidlertid bruke en adapter til å konvertere USB-porten TIL HDMI, noe som vil være det beste alternativet for å øke kvaliteten på lyd og video.
hvordan fikse Skrivebordsskalering hvis du bruker EN TV som Skjerm
Overskalering er irriterende når du kobler EN TV til en bærbar pc – men det skjer ofte. Overskalering skjer når den bærbare skjermen ikke fyller opp hele skjermen på TVEN din.
dette betyr at deler av skrivebordsområdet ikke vises. Vanligvis vil oppgavelinjen bli startet opp. Andre ganger, sidene av skjermen vil bli forkastet eller ikke vist av tv.
på eldre modeller kan du få enda verre resultater, som bare å se halvparten av skjermen eller en veldig zoomet del av den. Dette er et problem som eldre TV-modeller har, og det må løses gjennom tv-grensesnittet.
nå vil oppnå dette variere noe fra modell til modell. Men det du må gjøre-uansett hvilket merke du har – er å åpne TV-innstillingene og justere oppløsningen manuelt.
De nyeste tv-ene bruker nå en 16: 9-aspektrasjon, akkurat som dataskjermer og bærbare datamaskiner. Hvis TV-en din støtter et slikt sideforhold, må du sørge for å velge det.
gå for fullHD eller høyere hvis tilgjengelig (1080i eller 1920×1080). Hvis ikke, MÅ EN HD-oppløsning på 1280 x 720 gjøre.
hvis tv-en din ikke støtter disse oppløsningene og spesielt 16:9-sideforholdet, velger du den tradisjonelle 4:3-en. Dette er hva de eldre, mer firkantede Tvene brukte.
hvis du velger dette, bør du også matche din bærbare skjermoppløsning med et 4: 3-forhold, ellers vil bildet bli strukket. Men i de fleste tilfeller vil moderne Tver bruke 16: 9, bred, aspektforhold. Bare sørg for å sette DEN opp i TV-innstillingene.
Hvis Du gjør det, løser du overskaleringsproblemene du har, og du vil se hele skrivebordsområdet på skjermen.
Endelige ord
hvis du bare vil øke størrelsen på skjermen og du har EN TV rundt, kan du enkelt gjøre det og justere det slik at alt fungerer og ser bra ut. Du trenger ikke å kjøpe en ekstern skjerm for det!
og forhåpentligvis, ved hjelp av vår artikkel, vet du nå hvordan du justerer skjermstørrelsen for Å passe PÅ TVEN. Det er en lang artikkel som gjør det virke komplisert, men når du får dette i gang, vil du se at det er faktisk ganske enkelt.
Bare noen få justeringer AV TV-innstillingene, en endring av oppløsning på datamaskinen og bærbar pc, og du er klar, klar for den fulle storskjermopplevelsen.
Og nå som du har dette tatt vare på, vil du kanskje lære å koble den bærbare datamaskinen til et surroundlydsystem for maksimal lydkvalitet.