Innebygging eller koble En Excel-fil I PowerPoint-presentasjoner kan være forvirrende for nybegynnere. Microsoft har imidlertid gjort sitt aller beste for å gjøre delingsprosessen mellom disse to appene så enkel og stressfri som mulig.
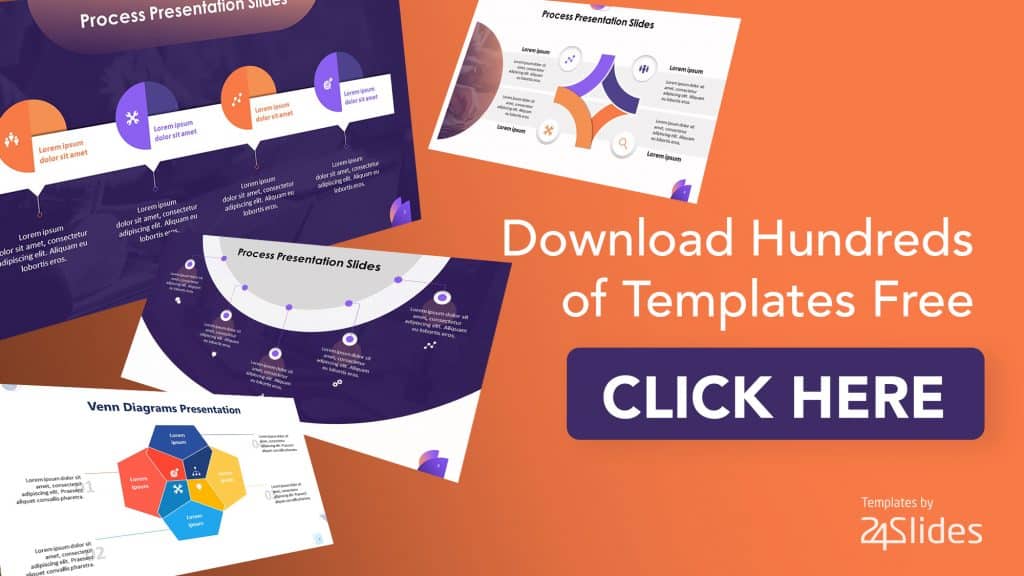
i denne opplæringen vil du lære hvordan du kan bygge inn Eller koble En Excel-fil, data eller diagram I PowerPoint-lysbildene.
Men først, før vi dykker inn i hovedopplæringen, vil jeg fremheve forskjellene mellom å legge inn Og koble Excel-filer I PowerPoint. Disse begrepene kan høres utskiftbare, men de har store forskjeller som du kan se i tabellen nedenfor.
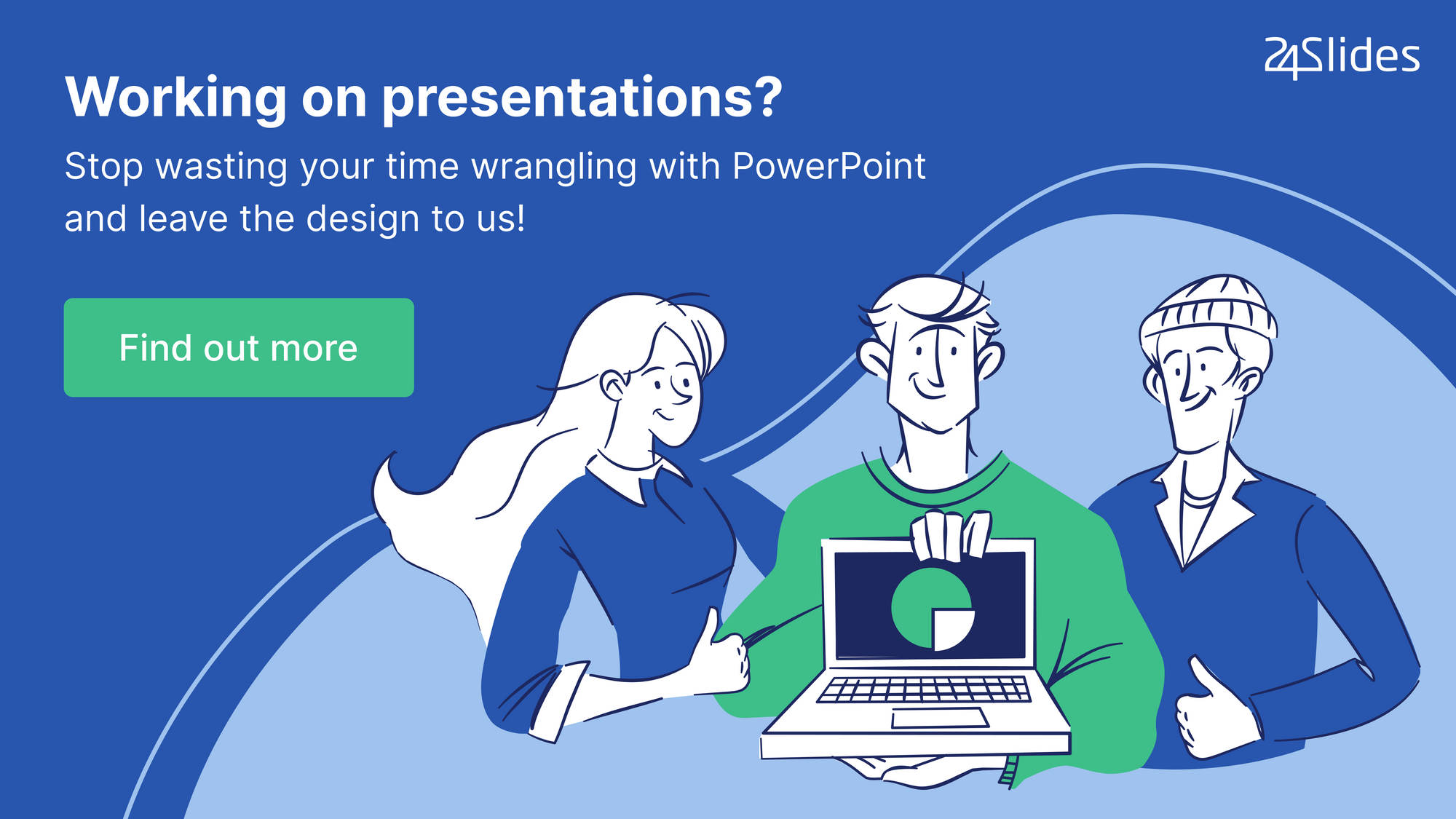
Forskjellen Mellom Embedding Og Koble Excel-Filer Til PowerPoint
|
Embedding |
Kobling |
| 1. Flott for å distribuere PowerPoint-filer på nettet som all informasjon fra Excel er inneholdt / lagret I PowerPoint-filen.
2. Eventuelle endringer I PowerPoint oppdateres ikke i Den opprinnelige Excel-filen. 3. Du trenger Ikke Å Ha Excel-filen åpen, men den må fortsatt være tilgjengelig på datamaskinen. 4. Siden Excel-dataene lagres lokalt i PowerPoint-filen, øker filstørrelsen også. Dette kan være et stort problem hvis du bygger inn mye data, tabeller og diagrammer fra Excel! |
1. Ikke så egnet for å distribuere PowerPoint-filen på nettet som du også må sende den koblede Excel-filen.
2. Alle oppdateringer / endringer I Excel-filen skyves automatisk Til PowerPoint-filen. 3. Du må ha Både Excel og PowerPoint åpne på datamaskinen. 4. Oppblåser Ikke PowerPoint-filstørrelsen siden Excel-dataene ikke er lagret I PowerPoint-filen. |
Seksjon 1. SLIK KOBLER Du En Excel-Fil I PowerPoint (Alle Oppdateringer I Excel Blir Automatisk Presset Til PowerPoint)
i denne delen diskuterer jeg to metoder. Den første er hvordan du kobler et Helt Excel-regneark(dette inkluderer både data og diagrammer hvis noen). Den andre er hvordan du kobler bare delvis data eller diagram til presentasjonen.
Metode 1. Slik Kobler Du Et Helt Excel-Regneark
1. Gjør dette trinnet i Excel først: lagre regnearket du vil koble Til PowerPoint. Når du lagrer, må du kontrollere at dette regnearket er det første du ser når Du åpner Excel-filen (dette trinnet er spesielt viktig hvis du har mange regneark i Excel-arbeidsboken).
2. I PowerPoint klikker Du På Sett Inn > Objekt.
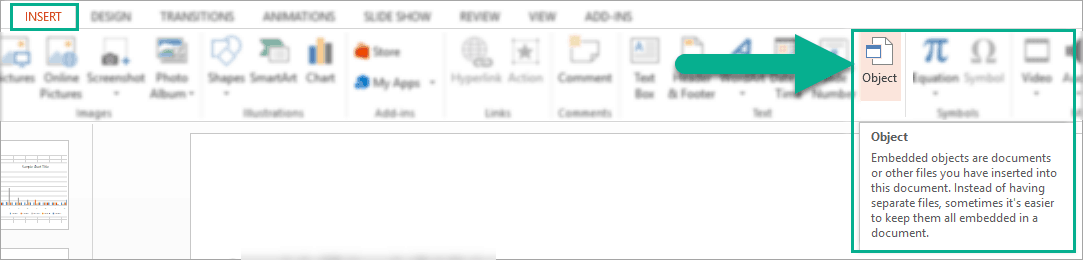
3. I Dialogboksen Sett Inn Objekt klikker du På ‘Opprett fra fil’ og bla deretter til Excel-filen du vil bruke. Ikke glem å klikke på’ Link ‘ boksen slik at eventuelle oppdateringer du Gjør I Excel-filen blir automatisk brukt Til PowerPoint.
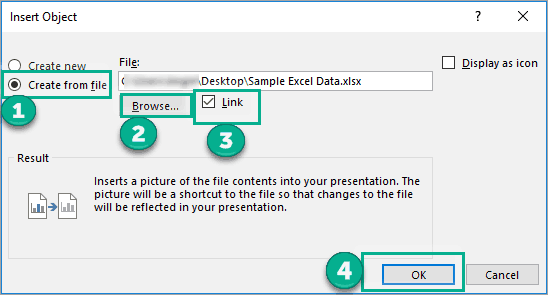
4. Klikk PÅ OK-knappen for å fullføre koblingsprosessen. Slik ser det koblede Excel-regnearket ut på PowerPoint-lysbildet vårt. Som du kan se, inkluderte den både rådataene i tabellformat og diagrammet jeg laget I Excel.
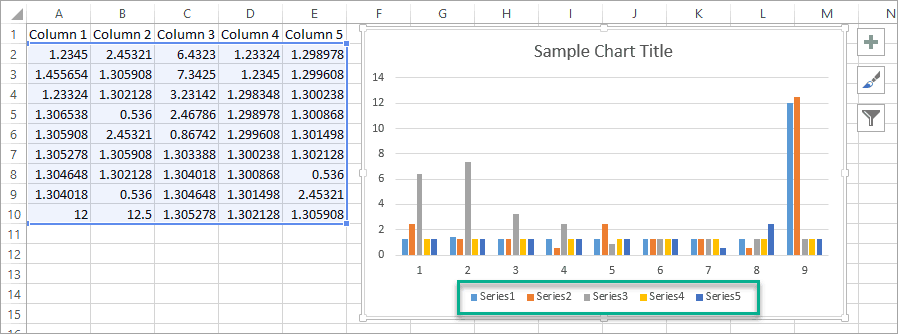
5. Hvis du trenger å redigere dataene, kan du dobbeltklikke på den koblede filen, og du vil bli tatt direkte til Excel, slik at du kan redigere filen. Alle redigeringer du gjør I Excel, blir automatisk presset til lysbildet ditt.
Metode 2. Slik Kobler Du Delvis Data Eller Diagram i Excel Til PowerPoint
i denne metoden skal jeg vise deg hvordan du bare kan koble en del av dataene i regnearket. Husk at I Metode 1 brukte jeg et eksempel regneark med 5 kolonner. Her i denne metoden vil jeg bare koble 2 kolonner.
1. I Excel markerer du dataene du vil koble Til PowerPoint, og klikker PÅ CTRL + C på tastaturet. Alternativt kan du høyreklikke på musen og deretter Klikke På Kopier. For dette eksemplet fremhevet Jeg Kolonne 1 og Kolonne 2, som nedenfor:
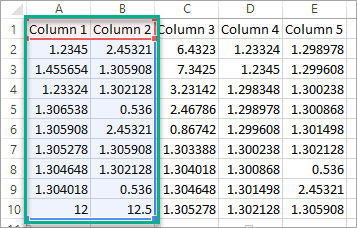
2. Gå Til Hjem-fanen I PowerPoint, klikk på den lille pilen Under Lim inn for å vise flere alternativer, og velg Deretter Lim Inn Spesial.
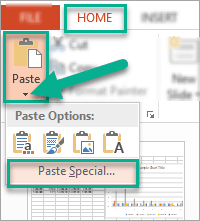
3. I Dialogboksen Lim Inn Spesiell klikker Du På Lim Inn Link > Microsoft Excel-Regnearkobjekt.
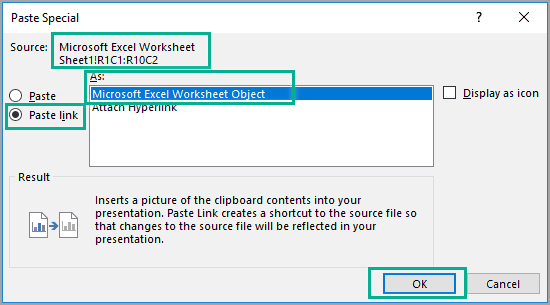
Legg merke Til Kildefilen i dette bildet (Microsoft Excel-Regneark)
4. Klikk PÅ OK for å fullføre koblingsprosessen. Dine koblede data vil se slik ut:
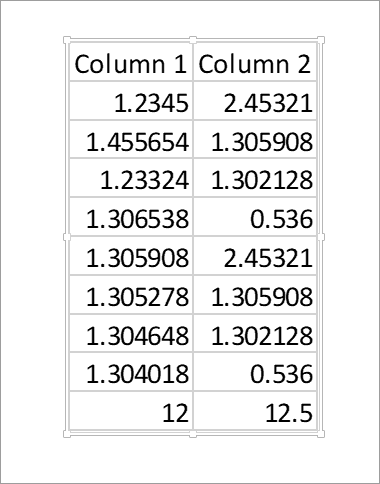
5. Hvis du vil koble ET DIAGRAM fra de delvise dataene, må du først opprette diagrammet i Excel. Klikk Deretter På Kopier. I dette eksemplet kopierer JEG BARE dette diagrammet som ble opprettet fra 2-kolonnedataene.
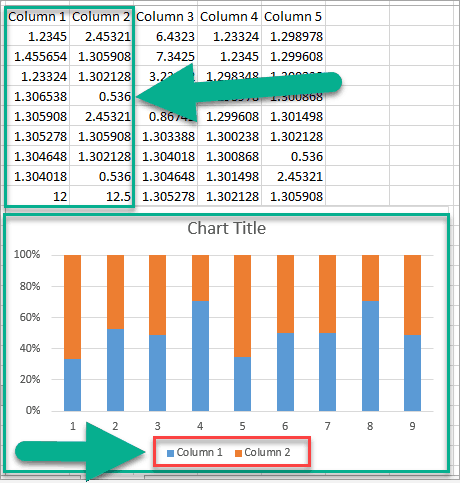
6. Dette skjer når jeg bruker Lim Inn Spesiell metode I PowerPoint (akkurat som i trinn 2 og 3):
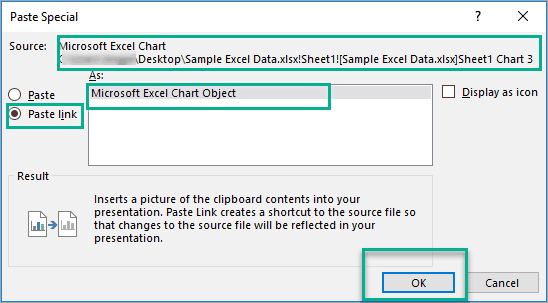
Legg merke Til Kildefilen i dette bildet (Microsoft Excel-Diagram)
7. Dette er hva det endelige koblede diagrammet for våre 2-kolonnedata ser ut På PowerPoint:
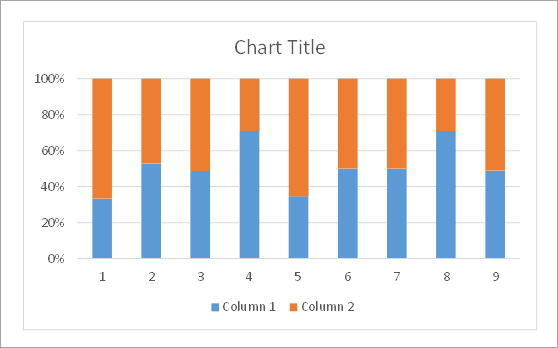
akkurat som I Metode 1, hvis du trenger å oppdatere dataene, dobbeltklikker Du Bare På Excel-dataene eller diagrammet På PowerPoint-lysbildet, og du blir automatisk sendt Til Excel for å jobbe med endringene. Alle oppdateringer i Excel skyves automatisk Til PowerPoint.
Seksjon 2. Slik LEGGER DU Inn En Excel-Fil I PowerPoint (Oppdateringer I Excel Blir Ikke Automatisk Presset Til PowerPoint)
i denne delen diskuterer jeg to metoder. Den første ville være å bygge Inn Excel-data, og den andre ville være hvordan å bygge inn et diagram I PowerPoint-presentasjonen.
Metode 1. Hvordan Bygge Inn Excel-Data I PowerPoint
1. Merk dataene du vil kopiere I Excel. Trykk CTRL + C på tastaturet ELLER høyreklikk på musen og velg Kopier.
2. I PowerPoint høyreklikker du på lysbildet der Du vil legge Til Excel-dataene, ELLER går Til Hjem > Lim Inn > Lim Inn Spesial. Du vil da se 5 ikoner som dette I Lim Inn Alternativer:
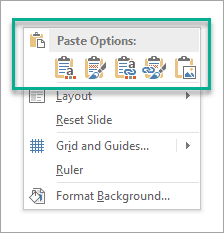
Ikoner du vil se om DU kopierer DATA Fra Excel
- Første alternativ-Bruk Målstiler
Bruk dette alternativet Hvis du vil at dataene skal bruke formatet eller temaet i presentasjonen. Legg merke til hvordan tabellbakgrunnen er lyseblå. Dette er på grunn av standard Office tema farge jeg bruker.
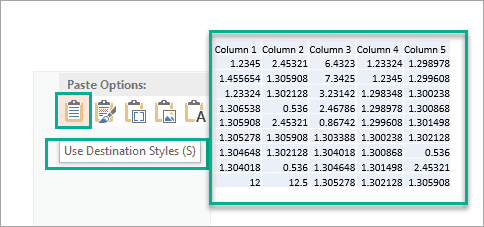
- Andre alternativ-Behold Kildeformatering
Bruk dette alternativet Hvis du vil at dataene skal bruke formatet Til Excel-regnearket (ikke PowerPoint-temaet). Siden Excel-regnearket mitt bare har en vanlig hvit bakgrunn, er det slik dataene mine ser ut I PowerPoint også. Hvis jeg endrer bakgrunnen i Excel til gul, vil tabellen nedenfor også ha en gul bakgrunn.
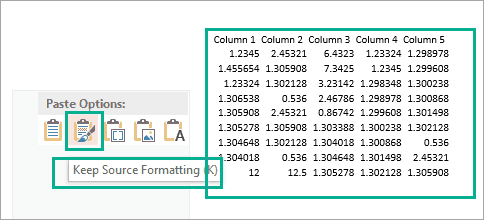
- Tredje alternativ-Embed
Bruk Dette Embed-alternativet hvis du vil kopiere og redigere dataene i Excel senere. Vær oppmerksom på at dette alternativet også vil bruke Excel-formatet, ikke PowerPoint, akkurat som det andre alternativet ovenfor.
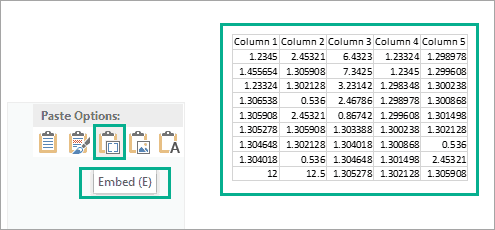
- Fjerde alternativ-Bilde
bruk dette alternativet til å lime Inn Excel-dataene som et bilde eller bilde I PowerPoint. Dette er det beste alternativet hvis du ikke vil at andre skal redigere dataene dine.
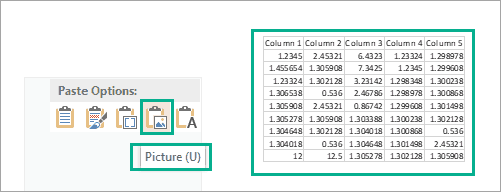
- Femte alternativ-Behold Kun Tekst
Bruk dette alternativet Hvis du bare vil kopiere teksten fra dataene dine (ingen formatering i det hele tatt). Celleverdiene vil bli skilt av tabulatorrom, og hver rad vil være i et eget avsnitt.
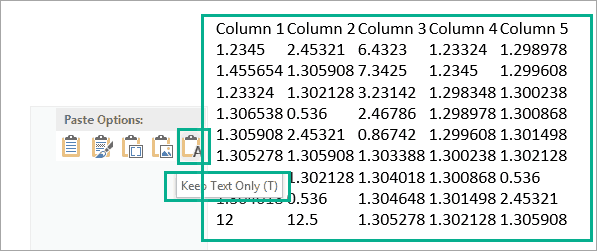
Metode 2. Hvordan Bygge Inn Et Excel-Diagram I PowerPoint
1. Merk diagrammet du vil kopiere I Excel. Trykk CTRL + C på tastaturet ELLER høyreklikk på musen og velg Kopier.
2. I PowerPoint høyreklikker du på lysbildet der Du vil legge Til Excel-diagrammet, ELLER går Til Hjem > Lim Inn > Lim Inn Spesial. Du vil da se 5 ikoner som du ser på skjermbildet nedenfor I Lim Inn Alternativer:
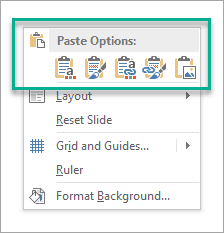
Ikoner du vil se om du kopierer Diagrammer Fra Excel
- Første alternativ-Bruk Måltema & Bygg Inn Arbeidsbok
Bruk dette alternativet hvis du vil at diagrammet skal bruke PowerPoint-filens tema og formatering. Dette gjør at diagrammet til å blande inn pent med resten av lysbildene.
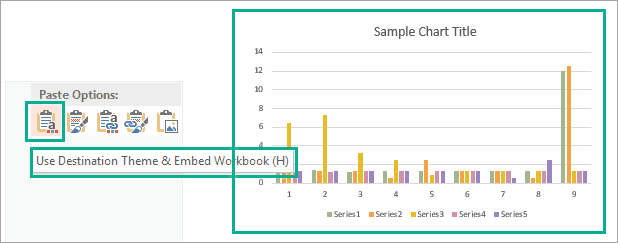
- Andre alternativ-Behold Kildeformatering & Bygg Inn Arbeidsbok
Bruk dette alternativet Hvis Du vil bruke Excel-filens formatering. Dette betyr at diagrammet vil se nøyaktig det samme I PowerPoint og Excel.
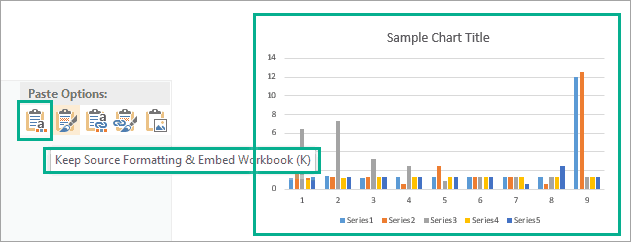
- Tredje alternativ-Bruk Måltema Og Koblingsdata
Bruk dette alternativet til å bruke PowerPoint-filens formatering og holde diagrammet koblet til den opprinnelige Excel-filen.
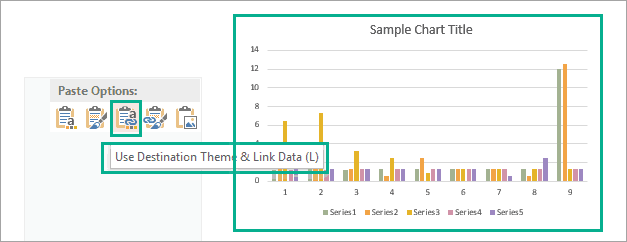
- Fjerde alternativ-Behold Kildeformatering Og Koblingsdata
Bruk dette alternativet til å bruke Excel-filens formatering og hold diagrammet koblet til den opprinnelige Excel-filen.
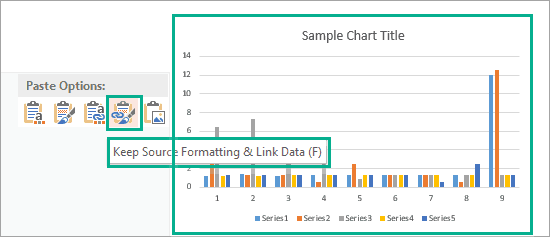
- Femte alternativ-Bilde
bruk dette alternativet til å lime Inn Excel-diagrammet som et bilde. Du kan ikke redigere diagrammet, men du kan erstatte det med et annet bilde og bruke bildeformatering.
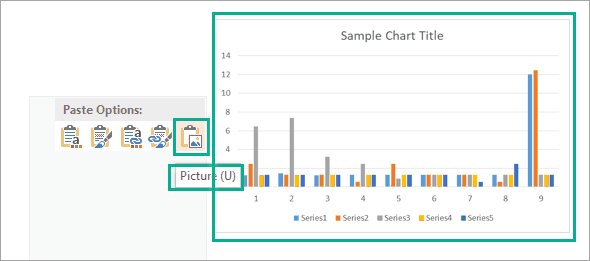
Siste Ord Om Å Legge Inn Og Knytte En Excel-Fil I PowerPoint
som jeg har vist i denne opplæringen, er det ganske mange måter å dele Og presentere Excel-filen I PowerPoint. Bare husk de viktigste forskjellene mellom å koble og bygge inn innhold Fra Excel Til PowerPoint. Du må selv bestemme hvilke av disse alternativene som er best brukt i din spesifikke situasjon.
på 24slides lager vi presentasjonsdesign, animasjoner og infografikk i verdensklasse. Ta en titt på noen av våre eksempler og få et øyeblikkelig tilbud.
