Det kan skje med hver og en av oss. Du kan ha satt en utskriftskommando for, si hundre sider, og plutselig innser du at du har sendt feil sett med dokumenter til utskriftskøen. Du har ikke tid til å undersøke hvordan du løser problemet og stopper utskriftskommandoen. Det vil kaste bort tonnevis av papir. Mer så, hvis hver av dokumentene inneholder et par sider. Hvordan avbryte en utskriftskommando På Windows? Vel, la oss hjelpe deg med det ganske enkel oppgave.
Hvorfor Avbryte En Skriverkommando?
vel, et gyldig spørsmål. Og vi antar at vi hadde besvart en av de viktigste grunnene allerede da vi kom inn i dette innlegget. Det kan også være flere andre grunner, men den store som du vil avbryte en skriverkommando, ville være en feil kommando sendt av feil.
eller kanskje du har innsett at det ikke lenger er nødvendig å skrive ut et bestemt dokument så snart Du har sendt Kommandoen. Du kan, derimot, sende dokumentet via post, og det er ikke nødvendig å øke papir rot lenger.
Uansett årsak, Er Det ganske enkelt Og enkelt I Windows å avbryte en skriverkommando. Vi vil sjekke ut metodene for de store versjonene Av Windows.
Hvordan Avbryte Skriverkommandoen På Windows 7?
Windows 7 har nådd slutten av sin støttesyklus. 14. januar 2020 er Den siste Dagen Windows 7 støttes. Men det er fortsatt det faktum at det fortsatt har mange personlige brukere. Selvfølgelig har de fleste kommersielle brukere allerede migrert Til Windows 10, Men Windows 7 har fortsatt en utmerket brukerbase. Mens Windows 10 marsjerer fremover, Har Windows 7 fortsatt en markedsandel på rundt 30.8 prosent.
Det gjør det åpenbart å liste ut de riktige alternativene for hvordan du avbryter Skriverkommandoen På Windows 7.
Det er noen alternativer du kan bruke I Windows 7 for å avbryte skriverkommandoen.
Bruk Kontrollpanel
- Skriv Inn Enheter Og Skrivere I søkeboksen Windows 7 Start-menyen
- I søkeresultatene Fra Kontrollpanelet klikker Du På Enheter og Skrivere.
- du skal nå finne standardskriveren oppført.
- Høyreklikk På Skriveren og klikk På Se hva som skrives ut fra kontekstmenyen.
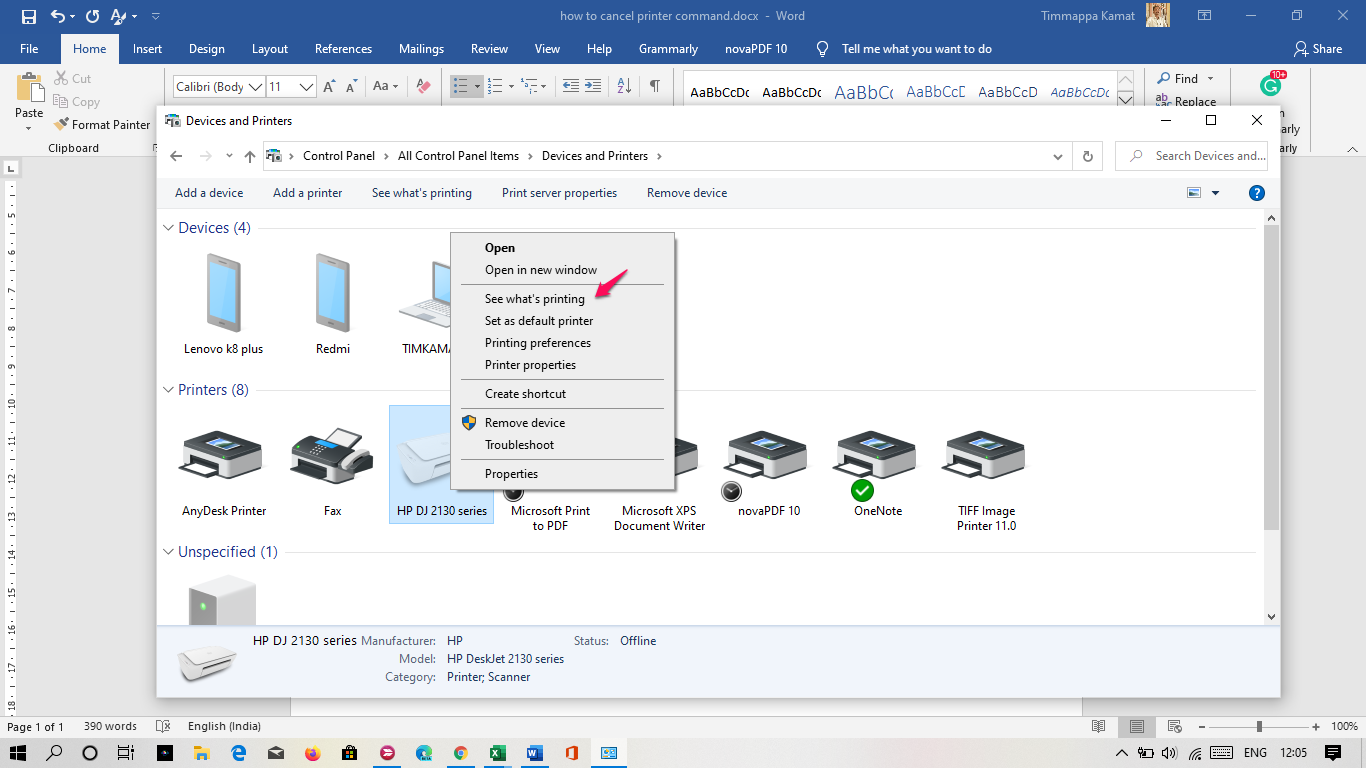
- Du vil nå bli tatt til utskriftskøen. Den viser dokumentene i kø for utskrift på den valgte Skriveren.
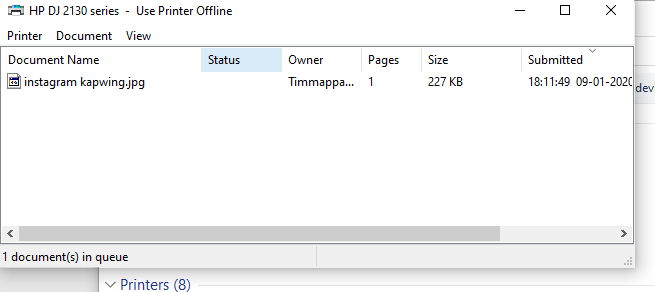
- bare høyreklikk på dokumentene og klikk På Avbryt.
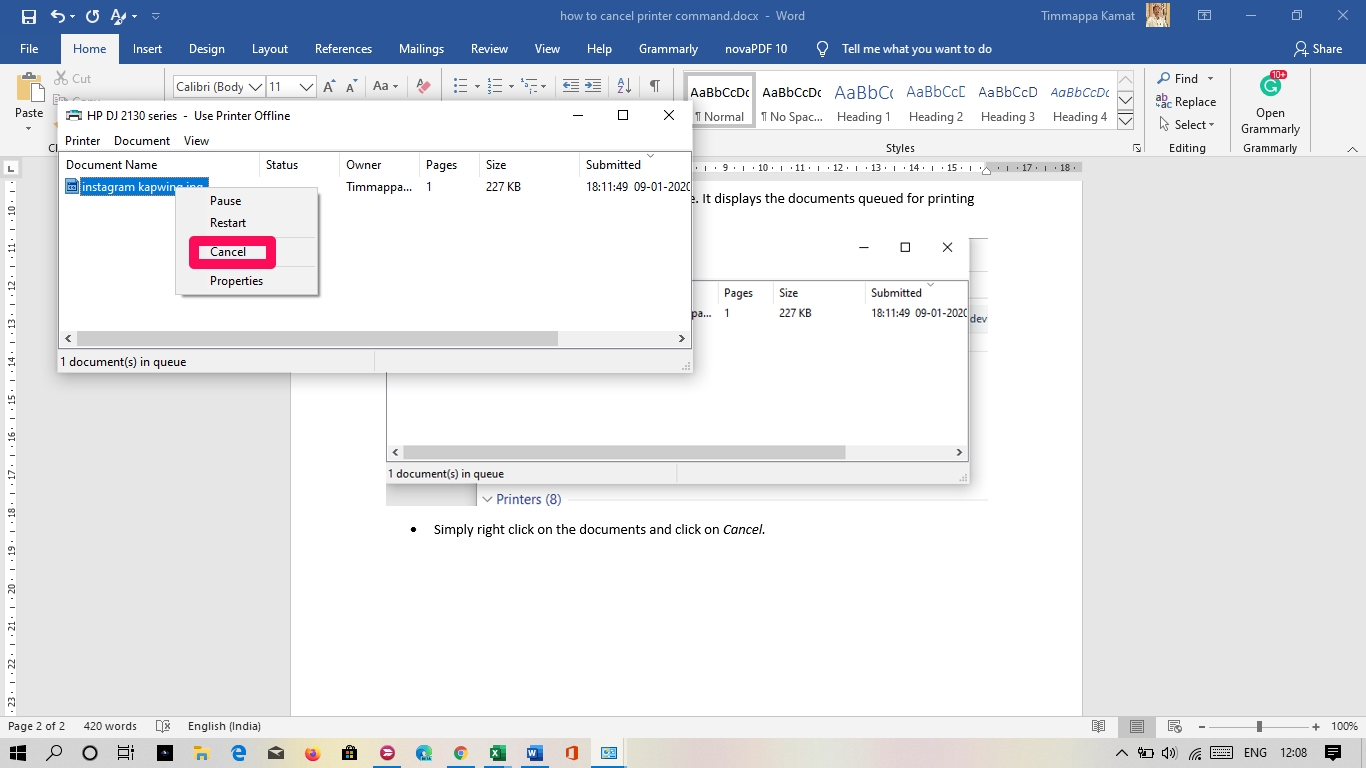
Det gjør det. Dokumentet ditt vil ikke bli skrevet ut.
du må kanskje bekrefte kansellering av utskrift. Klikk På Ja, og du er ferdig.
hvis du vil avbryte alle dokumentene i utskriftskøen, kan du gjøre det ved å klikke På Avbryt alle dokumenter i forrige trinn.
Bruk Ledetekst
hvis Du ikke er komfortabel med Kontrollpanel-alternativet for å avbryte skriverkommandoen På Windows 7, kan Du bruke Ledeteksten til å oppnå oppgaven.
her er hvordan du kan gå med det:
- Start Ledetekst. Du kan gjøre det ved å søke etter Det I Windows – søkefeltet eller bruke DIALOGBOKSEN KJØR og skrive CMD.
- Høyreklikk På Ledeteksten alternativet fra søkeresultatene og klikk På Kjør Som Administrator.
- Skriv inn følgende kommando og trykk ENTER
net stop spooler
- Kommandoen vil bli utført,og Du vil få en melding Print Spooler service ble stoppet.
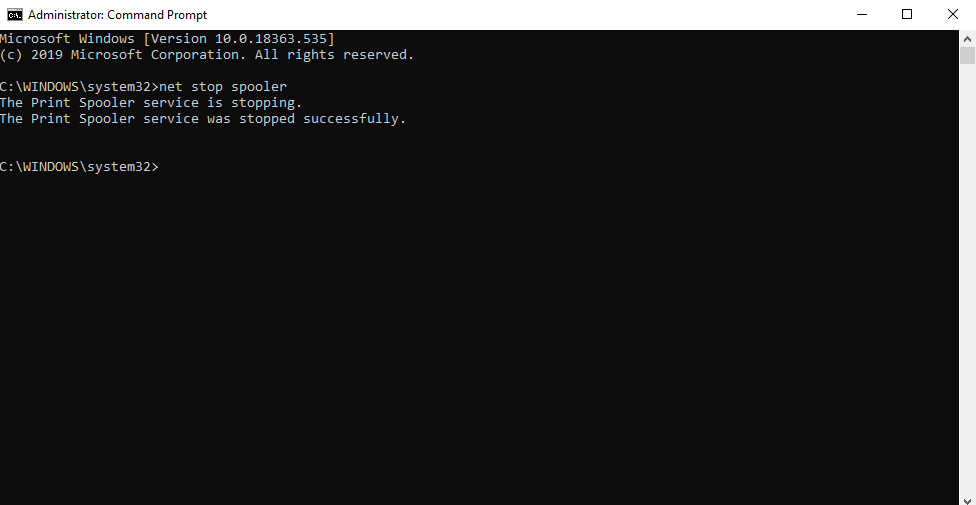
Hvordan Avbryte Skriverkommandoen I Windows 10?
trinnene som er involvert i å avbryte en skriverkommando, er nesten like på Tvers Av Windows 8 og Windows 10. Windows 10 gir deg tre enklere alternativer for å avbryte skriverkommandoen.
Metode 1 – Bruke Kontrollpanel
denne metoden fungerer på samme måte Som På Windows 7. I stedet for å starte Menyen Enheter og Skrivere gjennom søkefeltet, vil du straks gå videre Til Kontrollpanel. Bruke søkealternativet vil ta Deg Til Skriverinnstillingene under standard Windows 10 Innstillinger app.
se etter Kategorien Enheter og Skrivere i kontrollpanelet for å nå standardskriveren.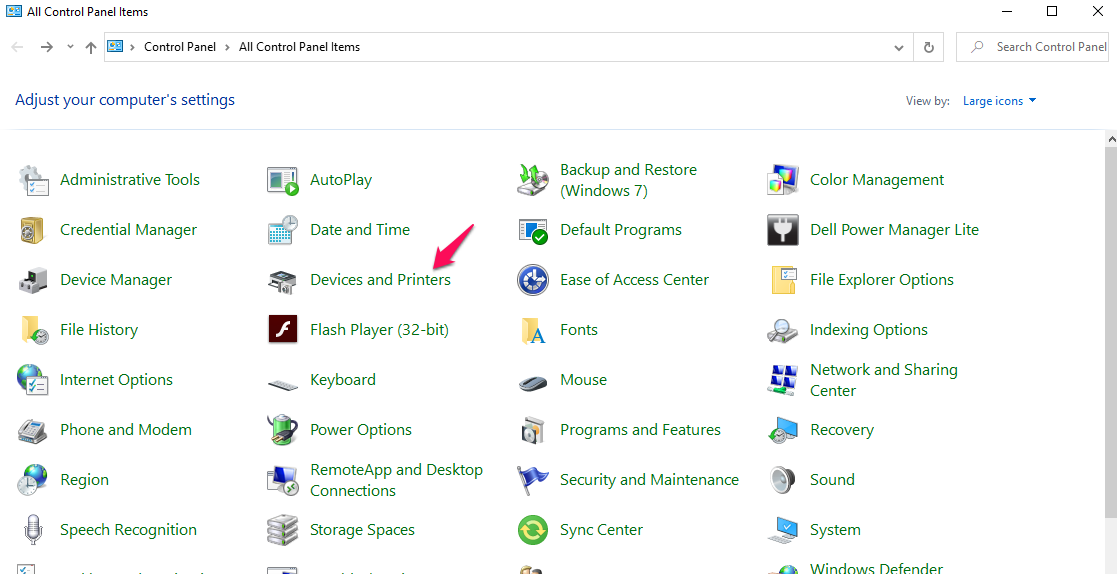
resten av trinnene forblir lik de vi har brukt I Tilfelle Av Windows 7 ovenfor. Du kan enten velge å avbryte alle dokumenter i utskriftskøen eller avbryte bare ett enkelt dokument.
Metode 2 – bruke Standard Windows 10-innstillinger
Denne metoden bruker Standard Windows 10-innstillinger for å få tilgang til standardskriveren og deretter avbryte utskriftskøen eller avbryte et enkelt dokument.
Følg trinnene her nedenfor:
- Start Windows 10-Innstillingene dine. Du kan gjøre dette ved å klikke på start-menyen og deretter klikke På Innstillinger.
- Klikk på Enheter gruppering.
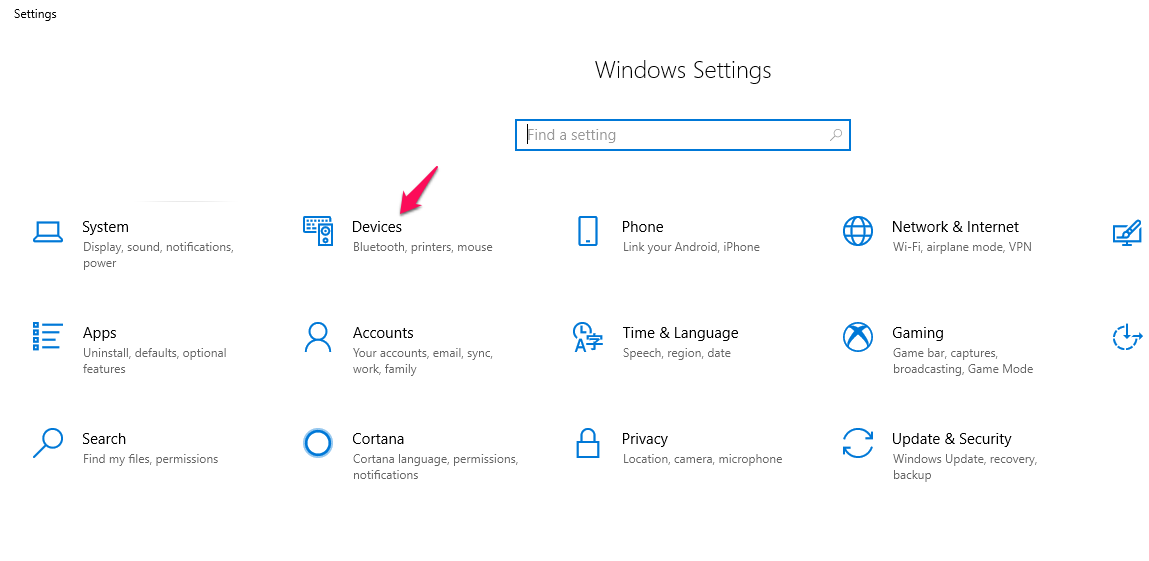
- Finn Og klikk På Skrivere og Skannere i menyen til venstre.
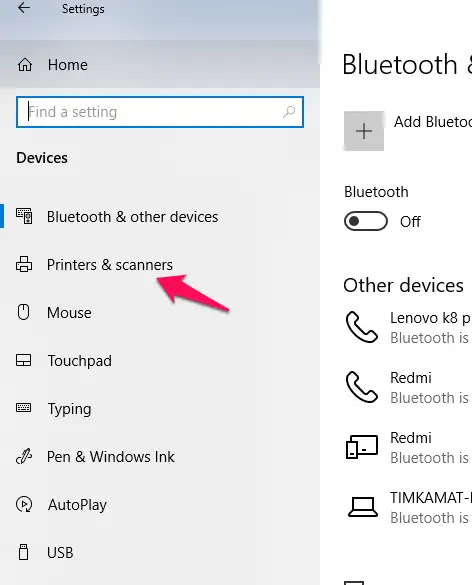
- listen over skrivere skal nå være tilgjengelig. Klikk en gang på standardskriveren eller den du vil avbryte utskriftskommandoen på.
- Velg alternativet Åpne Kø.
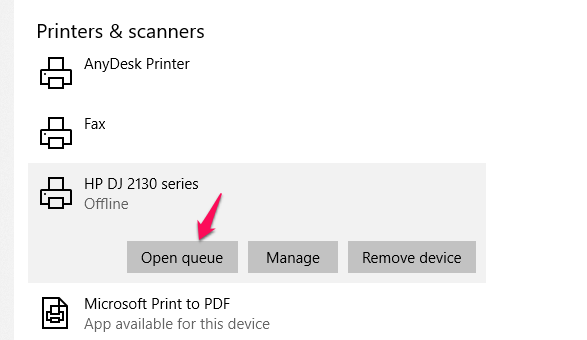
- Dette vil hente opp listen over dokumenter som skal skrives ut på den Nevnte Skriveren.
du kan høyreklikke på dokumentet du vil avbryte utskrift og bekrefte når du blir bedt om det.
Metode 3 – Ved Hjelp Av Ledetekst
vel – igjen-denne metoden ligner den vi brukte Med Windows 7.
Følg disse trinnene:
- Start Ledetekst som administrator. Vi vet allerede hvordan du gjør det.
- Skriv inn følgende kommandoer. Pass På at Du trykker Enter etter hver av disse kommandoene
net stop spooler
del /F /S /Q %systemroot%\System32\spool\PRINTERS\*
net start spooler
- denne kommandoen vil slette alle .shd og .spl filer fra C:\WINDOWS\system32\spool\PRINTERS Og starter Utskriftskø-tjenesten På Nytt.
det kan være en god ide å lage en batchfil for kommandoene ovenfor. På den måten vil du kunne utføre disse oppgavene med et enkelt klikk.
Les Også: Hvordan Rengjør HP Blekkskriverhode?
Hvordan Avbryte Skriverkommandoen I Mac?
er Du På Mac og vil finne alternativene for hvordan du kan avbryte skriverkommandoen I Mac? Tipsene her skal hjelpe deg med å få tilgang til oppgaven raskt nok.
Metode 1 – Avbryter Utskriftskøen Fra Skriverspole
skriverspolen er det riktige valget for å avbryte skriverkommandoen på En Mac. Det kan imidlertid ikke være synlig med mindre noe skrives ut eller er i en utskriftskø.
Se etter Skriverikonet i Mac-Dock. Ved å klikke på det, kan Du åpne Skriververktøyet. Finn utskriftsjobbene du vil avbryte kommandoen skriver for, og klikk På Slett Jobb.
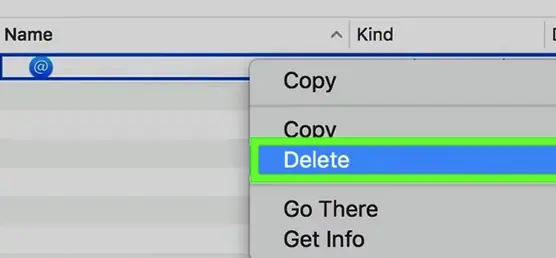
Du vil også kunne velge En Utskriftsjobb og trykke På Kommando + Delete-tasten for å avbryte utskriftskommandoen.
Metode 2 – Åpne Utskriftskøen Fra Valg
du kan også ha tilgang til utskriftskøen Fra Skriverens Systemvalg. Dette kan være et godt alternativ hvis Du ikke finner Skriveren På Macen din av en eller annen grunn.
Følg trinnene her:
- Åpne Apple-menyen på Mac og velg Systemvalg.
- Velg den aktive Skriveren, og klikk på Alternativet Åpne Utskriftskø
- Velg og avbryt utskriftsjobbene du vil.
De Avsluttende Tankene
vel, det handlet om hvordan du kan avbryte skriverkommandoen på en rekke enheter som inkluderer Både Windows og Mac. Å vite disse triksene i god tid kan hjelpe deg med å spare mye papir som kan være bortkastet på grunn av en feil eller unødvendig skriverkommando.
metodene her kan også være nyttige nok til å løse problemene som en fast utskriftskø eller Andre Skriverrelaterte problemer.