de fleste apper og spill du installerer I Windows, har som standard ubegrenset tilgang til internett. Du kan imidlertid kontrollere internett-tilgangen gjennom Windows-Brannmuren. Med den kan du blokkere tilgang til internett for bestemte apper og spill, på alle typer nettverkstilkoblinger eller på bestemte typer nettverkstilkoblinger. Slik bruker du brannmuren innebygd I Windows, for å blokkere apper og spill fra å få tilgang til internett, i bare tre trinn:
MERK: denne veiledningen dekker Windows 10, Windows 7 Og Windows 8.1. Den innebygde brannmuren heter Windows Defender-Brannmur I Windows 10, Og Windows-Brannmur i eldre versjoner Av Windows. Det fungerer imidlertid det samme i alle versjoner. Hvis Du ikke vet hvilken Versjon Av Windows du har, les: Hvilken Versjon Av Windows har jeg installert?.
Trinn 1. Identifiser filen du må blokkere I Windows Defender-Brannmuren
for å kunne styre en app eller et spill fra å få tilgang til internett, må du finne den kjørbare filen som starter eller mottar internett-tilgang. For de fleste apper er plasseringen av de kjørbare filene i en undermappe i «C: Program Files» og » C: Program Files (x86)».
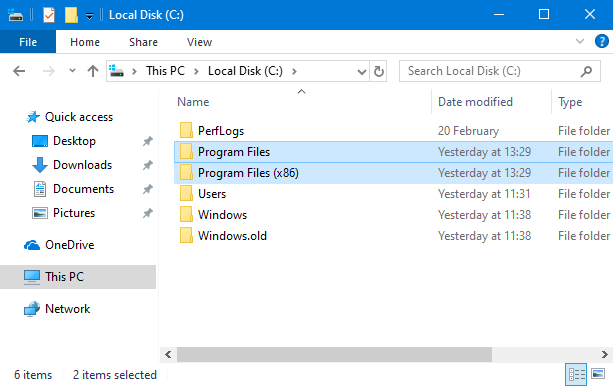
spill kan imidlertid installeres på andre steder, som på en annen partisjon eller mappe. For eksempel installerer vi våre spill på» D: «- stasjonen, i Mappen» D:Spill». Vi har nylig installert Det berømte Spillet Metro Exodus, og i denne opplæringen blokkerer vi internett-tilgangen, slik at du kan se hvordan hele prosessen fungerer. Den kjørbare filen som brukes til å spille spillet Er MetroExodus.exe. Du kan bruke en annen kjørbar fil for en app eller et spill som interesserer deg.
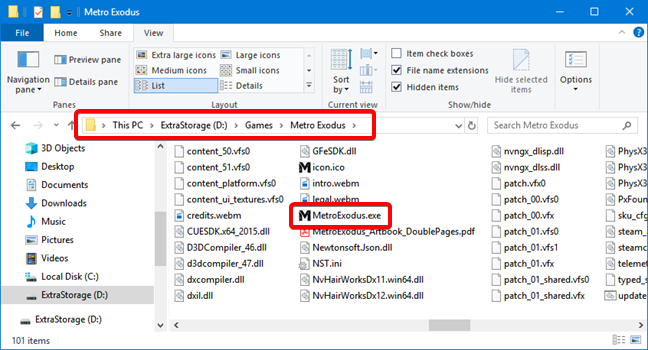
Husk plasseringen og navnet på filen du vil blokkere. For å gjøre livet enklere, kan du holde Filutforsker-vinduet, direkte på stedet der du finner filen.
Trinn 2. Åpne Windows Defender-Brannmuren
Windows Defender-Brannmuren kontrollerer tilgangen til Og fra Windows-PC-EN ved hjelp av innkommende og utgående regler. Verktøyet som lar brukerne administrere disse reglene kalles Windows Defender Firewall Med Avansert Sikkerhet. Skriv inn » wf.msc » i søkeboksen, og klikk eller trykk på resultatet med samme navn.
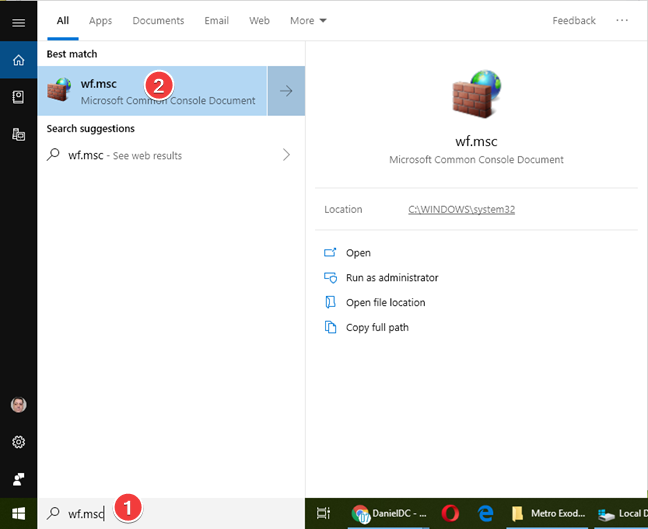
For flere metoder for hvordan du åpner denne appen, les denne veiledningen Windows Defender Firewall Med Avansert Sikkerhet: Hva er det? Hvordan åpne den? Hva kan du gjøre med det?.
Trinn 3. Opprett en regel for å blokkere internett-tilgang for appen eller spillet som interesserer deg
i Vinduet Windows Defender-Brannmur Med Avansert Sikkerhet klikker eller trykker Du Utgående Regler i navigasjonspanelet til venstre. Klikk Eller trykk På Ny Regel I Handlinger-panelet til høyre.
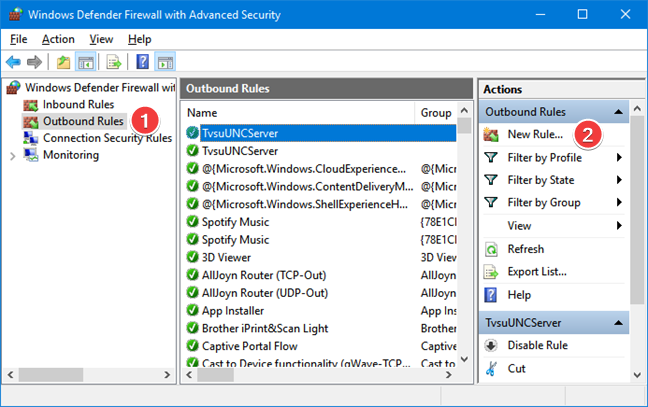
Veiviseren For «Ny Utgående Regel» veileder deg gjennom trinnene som trengs for å opprette utgående regel. Velg Først Regeltypen. Siden vi vil blokkere en bestemt app eller et spill, velger Du Program. Klikk Eller trykk På Neste.
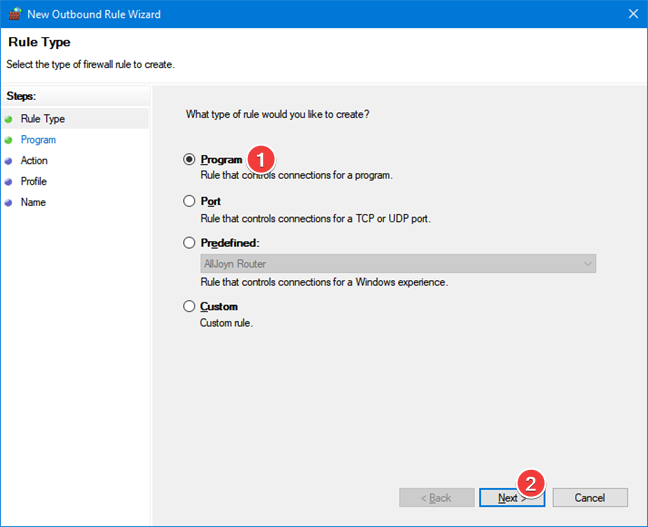
du må skrive inn plasseringen og navnet på den kjørbare filen du vil blokkere.
Trykk Bla gjennom og, I Det Åpne vinduet, gå til plasseringen av den kjørbare filen du vil blokkere, velg den og trykk Åpne. Klikk eller trykk På Neste.
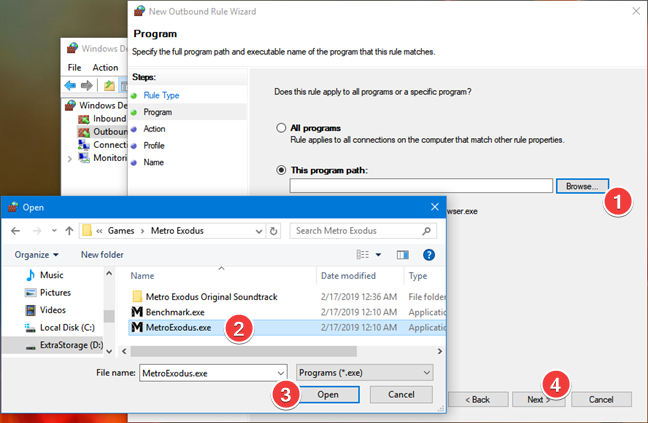
Nå må du velge handlingen du vil at brannmuren skal ta. Velg «Blokker tilkoblingen», og trykk På Neste.
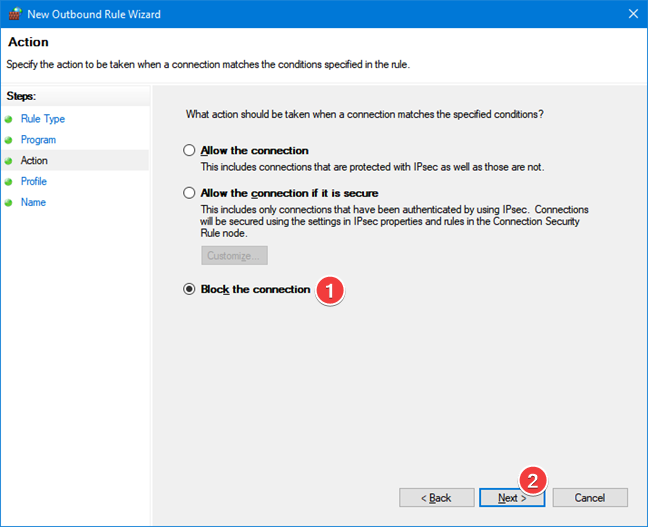
du får muligheten til å blokkere appen eller spillet for bestemte nettverkssteder. Alternativene Er Domene, Privat Og Offentlig. En Privat plassering er hjemmenettverket ditt. Et Offentlig sted kan være En WiFi-tilkobling i en restaurant. Hvis du vil sikre at internett-tilgangen er blokkert til enhver tid, velger du alle nettverkssteder og trykker På Neste.
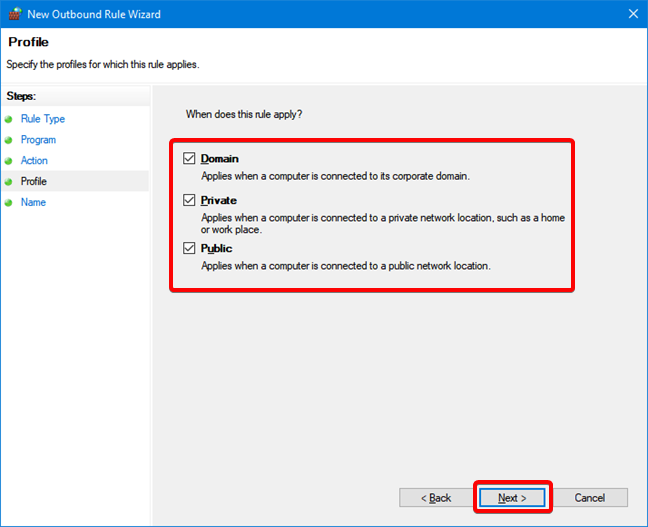
Nå må du gi et navn til regelen du oppretter. Skriv inn et navn som gjør det enkelt å huske hva regelen gjør, og trykk Fullfør.
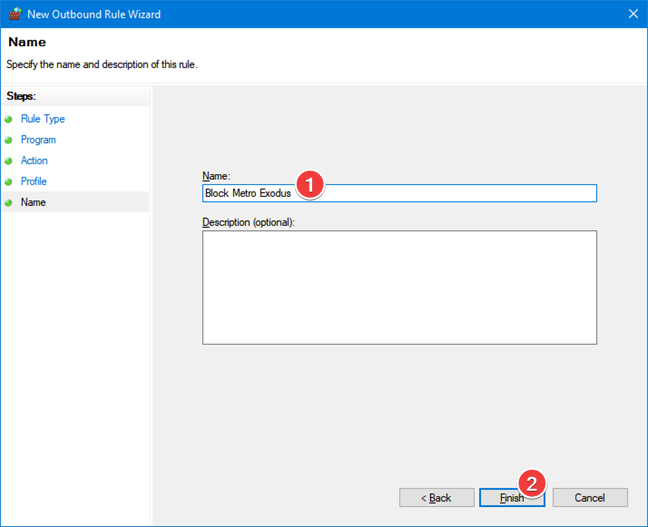
den nye regelen vises i listen over utgående regler, med et stoppskilt som vises på venstre side av navnet.
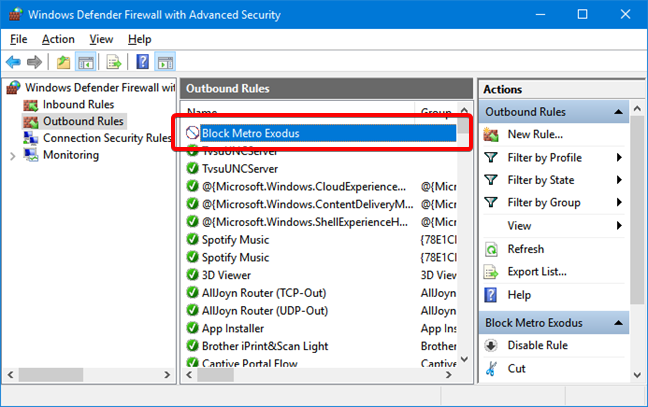
den utgående regelen vi har laget blokkerer appen eller spillet fra å nå ut til andre steder på internett. Regelen aktiveres umiddelbart, og den blokkerer tilgang til internett i det øyeblikket du kjører appen eller spillet du har valgt.
MERK: hvis appen eller spillet ditt har flere kjørbare filer, og du ikke er sikker på hvilken som har tilgang til internett, anbefaler vi at du blokkerer dem alle.