Google Chrome er populær blant publikum, for sin frihet til å installere hver plug-in som du vil. Som standard Har Chrome en innebygd Flash-plugin. Likevel, hvis Du har installert Adobe Flash på datamaskinen samtidig, vil Disse to versjonene Av Flash komme i konflikt med hverandre. Etterpå vil du motta en slik melding om «Denne følgende plugin-modulen har krasjet: Shockwave Flash». Denne passasjen dekker 4 fantastiske måter å fikse Chrome Shockwave Flash Crash, la oss følge veiledningen nedenfor trinnvis.
- Vei 1: Åpne JavaScript for å løse shockwave flash crash chrome
- Vei 2: Slett nettlesingsdata for å fikse Chrome ikke svarer feil
- Vei 3: Avbryt maskinvareakselerasjon for å reparere Chrome krasjproblem
- Vei 4: Deaktiver Shockwave Flash for å stoppe Chrome fra å krasje
Merk: Før vi får startet, vennligst tilbakestill internett-tilkoblingen din og sørg for at den fungerer normalt.
Vei 1: Åpne JavaScript For Å Løse Shockwave Flash Crash Chrome
noen videonettsteder kan kreve JavaScript, For Eksempel YouTube-videoer. I dette tilfellet må Vi åpne JavaScript manuelt.
Trinn 1: Åpne Chrome, klikk på den vertikale ellipsen øverst til høyre og velg Innstillinger alternativ.
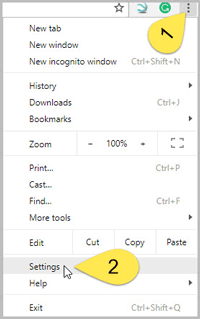
Trinn 2: Klikk På Avansert i midten av bunnen. Rull ned og trykk På Innholdsinnstillinger under Personvern og sikkerhet. Slå på knappen for å sette JavaScript Til Tillatt.
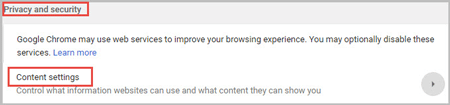
Vei 2: Clear Browsing Data For Å Fikse Chrome Ikke Svarer Feil
For mye cache vil påvirke video, så vi må rydde opp alle cache og cookies I Chrome. Vær forsiktig hvis du har lagret passordet I Chrome, vil de tilsvarende dataene være klare, og du må logge på igjen når du besøker dette nettstedet neste gang. Chrome vil bli tregere samtidig.
Trinn 1: øverst til høyre klikker du på» Mer » – ikonet og velger Nytt Inkognitovindu og spiller deretter videoen i Inkognitovinduet. Eller du kan bruke snarveien Ctrl + Shift + n direkte.
Trinn 2: Hvis videoen spilles Av I Inkognitovinduet, kan du navigere Til Mer> Innstillinger > Avansert > Slett nettlesingsdata. Sjekk alle elementer og velg «begynnelsen av tid», klikk på» CLEAR BROWSING DATA » – knappen. For mer detaljert opplæring, kan du se hvordan du fjerner Chrome cache manuelt på Windows 10.
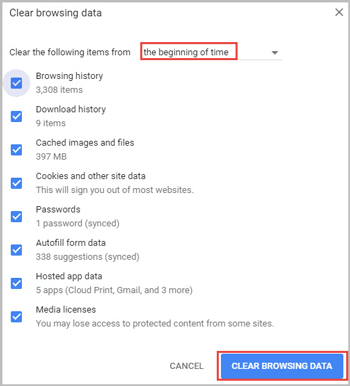
Vei 3: Avbryt Maskinvareakselerasjon For Å Reparere Chrome-Krasjproblem
maskinvareakselerasjonen Til Flash er for verre som lett forårsaker Chrome-krasj. Dermed kan du bedre avbryte maskinvareakselerasjon I Chrome.
Trinn 1: I Chrome klikker du på» Mer » – menyen øverst til høyre og velger Innstillinger.
Trinn 2: Trykk På Avansert nederst på siden. Rull ned og slå bryteren bak «Bruk maskinvareakselerasjon når tilgjengelig» av.
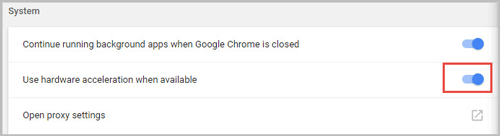
Måte 4: Deaktiver Shockwave Flash For Å Stoppe Chrome Fra Å Krasje
hvis Du vil deaktivere Shockwave Flash, må du sørge for at versjonen Av Google Chrome. Du kan navigere Til Mer menyhjelp Om Google Chrome.
- For Chrome lavere Enn Versjon 57
- For Chrome Fra versjon 57 og utover
For Chrome lavere Enn Versjon 57
Trinn 1: Input «chrome://plugins» kommandoen i adressefeltet Og trykk Enter for å vise listen over plug-ins installert I Chrome.

Trinn 2: Klikk På Detaljer øverst til høyre for å se mer. Finn Shockwave Flash under Adobe Flash Player Og Klikk Deaktiver.
Notat: Her råd for å deaktivere Shockwave Flash for å hindre at nye konflikter kommer ut når chrome oppdateres.
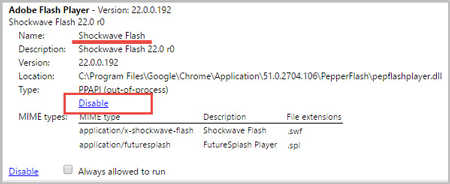
For Chrome Fra Versjon 57 og utover
Trinn 1: øverst til høyre klikker du på» Mer » – ikonet og velger Innstillinger. Klikk På Avansert nederst på siden.
Trinn 2: Rull ned og velg «Innholdsinnstillinger» Under Personvern og sikkerhet. Trykk På Blitsen og slå den av.
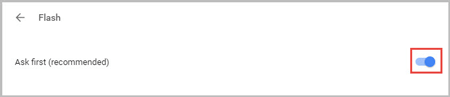
- Stopp Chrome Fra Å Krasje Gjentatte Ganger På Windows 10
- Slik Fjerner Eller Deaktiverer Du Google Chrome-Informasjonskapsler På Windows 10
- Ett minutts Arbeid: Reparer Nettstedfeilen din Ved Å Rydde Cache
- 3 Måter Å Deaktivere Chrome Fra Automatisk Oppdatering I Windows 10