그것은 우리 모두에게 일어날 수 있습니다. 100 페이지에 대해 인쇄 명령을 설정했을 수 있으며 갑자기 잘못된 문서 집합을 인쇄 대기열에 보낸 것을 알 수 있습니다. 문제를 해결하고 인쇄 명령을 중지하는 방법을 조사할 시간이 없습니다. 그것은 종이의 톤을 낭비 할 것이다. 각 문서에 몇 페이지가 포함 된 경우 더 그렇습니다. 윈도우에서 인쇄 명령을 취소하는 방법? 음,우리가 오히려 간단한 작업으로 당신을 도울 수 있습니다.
프린터 명령을 취소하는 이유는 무엇입니까?
음,유효한 질문입니다. 그리고 우리는 우리가이 게시물에 왔을 때 우리는 이미 중요한 이유 중 하나를 대답 한 것 같아요. 뿐만 아니라,여러 가지 다른 이유가 있을 수 있습니다 하지만 프린터 명령을 취소 하려는 것이 주요 하나 잘못 된 명령 오류로 전송 될 것 이다.
또는 명령을 보낸 즉시 특정 문서를 인쇄하는 것이 더 이상 필요하지 않다는 것을 깨달았을 수도 있습니다. 너는,이와 반대로,우편물경유 문서를 보낼 수 있고,서류상 불요반사파를 더 이상 증가하는 필요.
당신의 이유가 무엇이든,그것은 프린터 명령을 취소 윈도우에서 매우 간단하고 쉽습니다. 우리는 윈도우의 주요 버전에 대한 방법을 확인합니다.
어떻게 취소 프린터 명령 윈도우 7?
윈도우 7 은 지원 사이클의 끝에 도달했습니다. 2020 년 1 월 14 일은 윈도우 7 이 지원되는 마지막 날입니다. 그러나 여전히 많은 개인 사용자가 있다는 사실이 남아 있습니다. 물론,상용 사용자의 대부분은 이미 윈도우 10 로 마이그레이션 한,하지만 윈도우 7 은 여전히 우수한 사용자 기반을 명령한다. 윈도우 10 앞서 행진하는 동안,윈도우 7 은 여전히 약 30.8%의 시장 점유율을 가지고있다.
그것은 분명 윈도우 7 에서 프린터 명령을 취소하는 방법에 대한 올바른 옵션을 나열 할 수 있습니다.
당신이 프린터 명령을 취소 윈도우 7 에서 사용할 수있는 몇 가지 옵션이 있습니다.
제어판 사용
- 검색 상자에 장치 및 프린터를 입력하십시오.
- 이제 기본 프린터가 나열됩니다.
- 프린터를 마우스 오른쪽 버튼으로 클릭하고 컨텍스트 메뉴에서 인쇄 내용 보기를 클릭합니다.
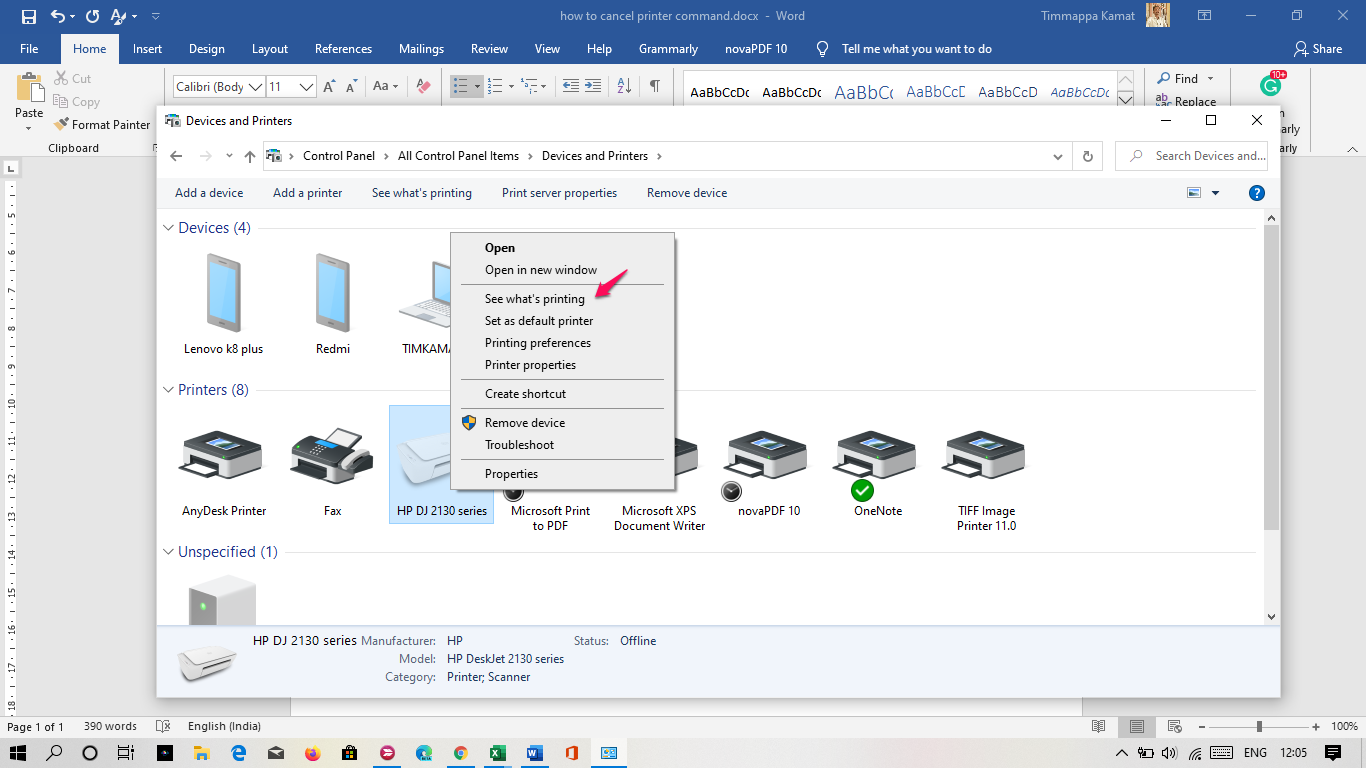
- 이제 인쇄 대기열로 이동합니다. 선택한 프린터에서 인쇄하기 위해 대기 중인 문서를 표시합니다.
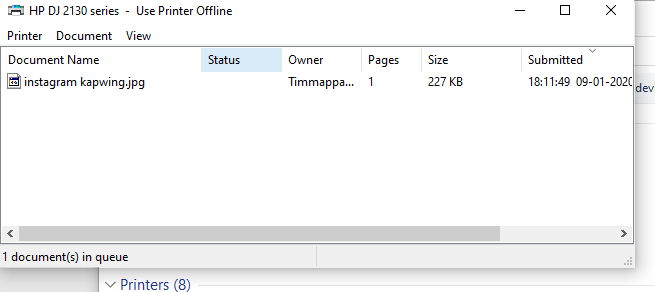
- 단순히 문서를 마우스 오른쪽 버튼으로 클릭하고 취소를 클릭합니다.
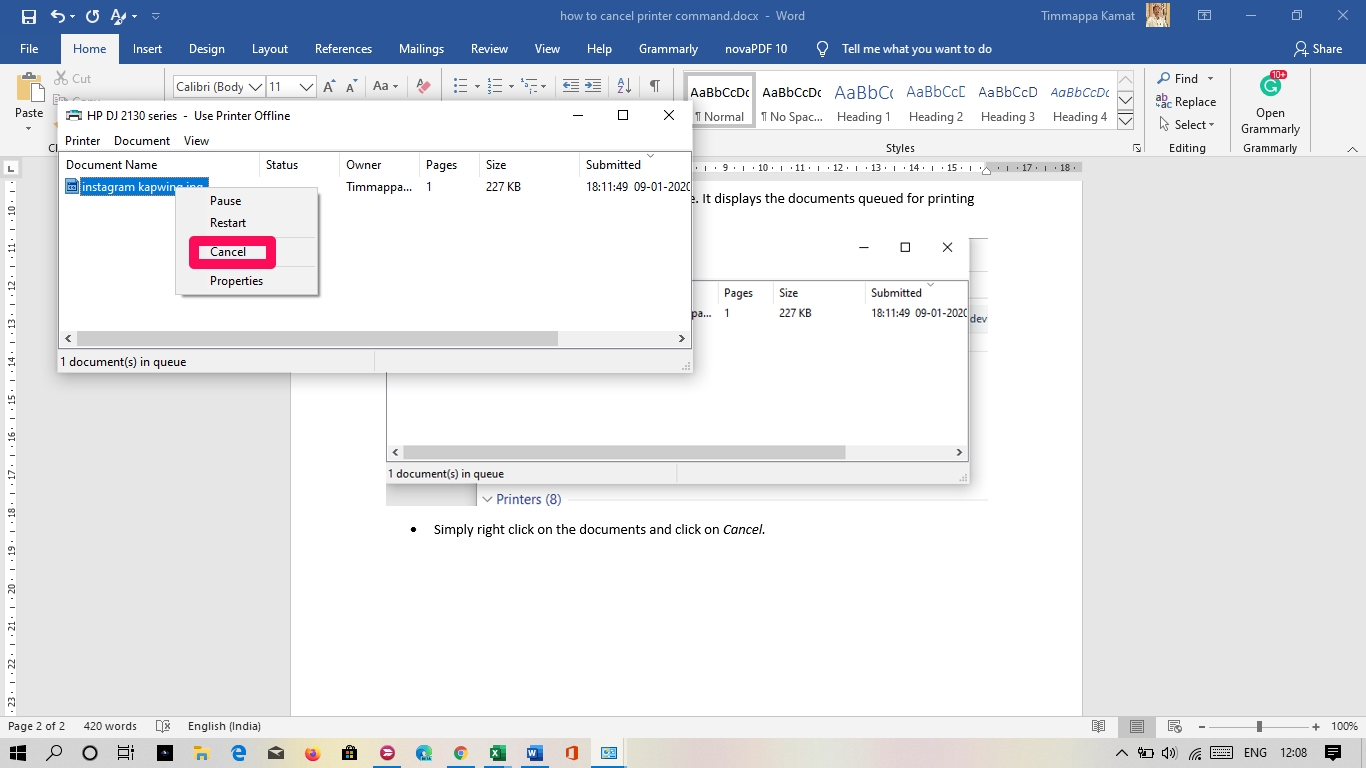
즉,그것을 않습니다. 문서가 인쇄되지 않습니다.
인쇄 취소를 확인해야 할 수도 있습니다. 클릭 예,당신은 완료.
인쇄 대기열의 모든 문서를 취소하려면 이전 단계에서 모든 문서 취소 옵션을 클릭하여 취소할 수 있습니다.
명령 프롬프트 사용
제어판 옵션을 사용하여 프린터 명령을 취소하는 것이 불편하면 명령 프롬프트를 사용하여 작업을 수행할 수 있습니다.
여기 당신이 그것으로 갈 수있는 방법입니다:
- 명령 프롬프트를 시작하십시오. 윈도우 검색창에서 검색하거나 실행 대화 상자를 사용하여 다음을 입력하여 검색할 수 있습니다.
- 검색 결과에서 명령 프롬프트 옵션을 마우스 오른쪽 버튼으로 클릭하고 관리자 권한으로 실행을 클릭합니다.
- 다음 명령을 입력하고
순 중지 스풀러
- 명령이 실행되고 인쇄 스풀러 서비스가 성공적으로 중지되었다는 메시지가 표시됩니다.
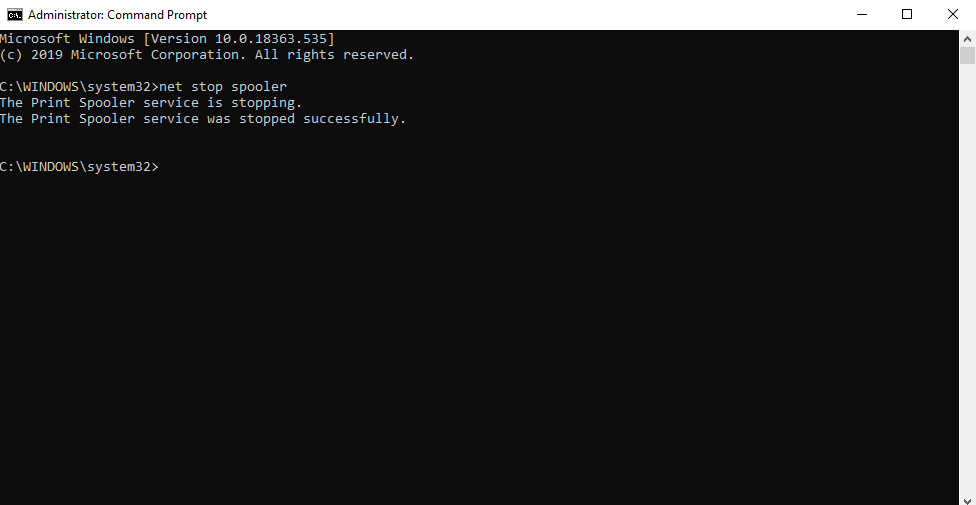
윈도우 10 에서 프린터 명령을 취소하는 방법?
프린터 명령 취소에 관련된 단계는 윈도우 8 과 윈도우 10 에서 거의 유사하다. 윈도우 10 은 당신에게 프린터 명령을 취소 할 수있는 세 가지 쉬운 옵션을 제공합니다.
방법 1-제어판 사용
이 방법은 윈도우 7 과 비슷한 방식으로 작동합니다. 대신 검색 창을 통해 장치 및 프린터 메뉴를 실행,당신은 제어판에 바로 머리 것입니다. 검색 옵션을 사용하면 기본 윈도우 10 설정 응용 프로그램에서 프린터 설정에 당신을 데려 갈 것이다.
제어판에서 장치 및 프린터 탭을 찾아 기본 프린터에 도달합니다.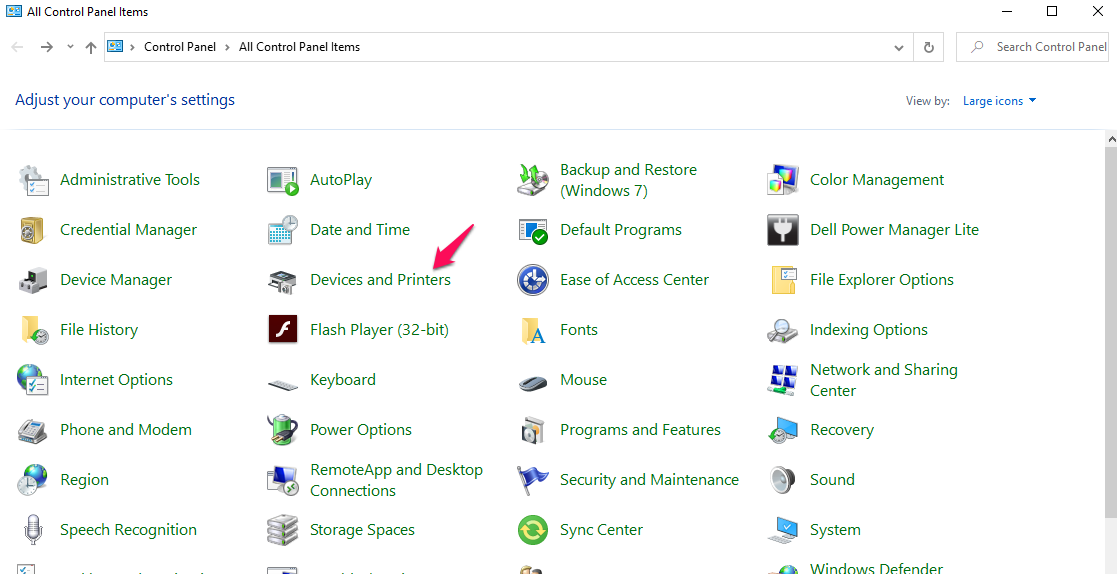
단계의 나머지 부분은 우리가 위의 윈도우 7 의 경우에 사용한 것과 유사 남아있다. 인쇄 대기열의 모든 문서를 취소하거나 단일 문서만 취소할 수 있습니다.
방법 2–기본 윈도우 10 설정 사용
이 방법은 기본 윈도우 10 설정을 사용하여 기본 프린터에 액세스 한 다음 인쇄 대기열을 취소하거나 단일 문서를 취소 할 수 있습니다.
아래 단계를 따르십시오:
- 윈도우 10 설정을 실행합니다. 당신은 시작 메뉴를 클릭 한 다음 설정을 클릭하여이 작업을 수행 할 수 있습니다.
- 장치 그룹화를 클릭합니다.
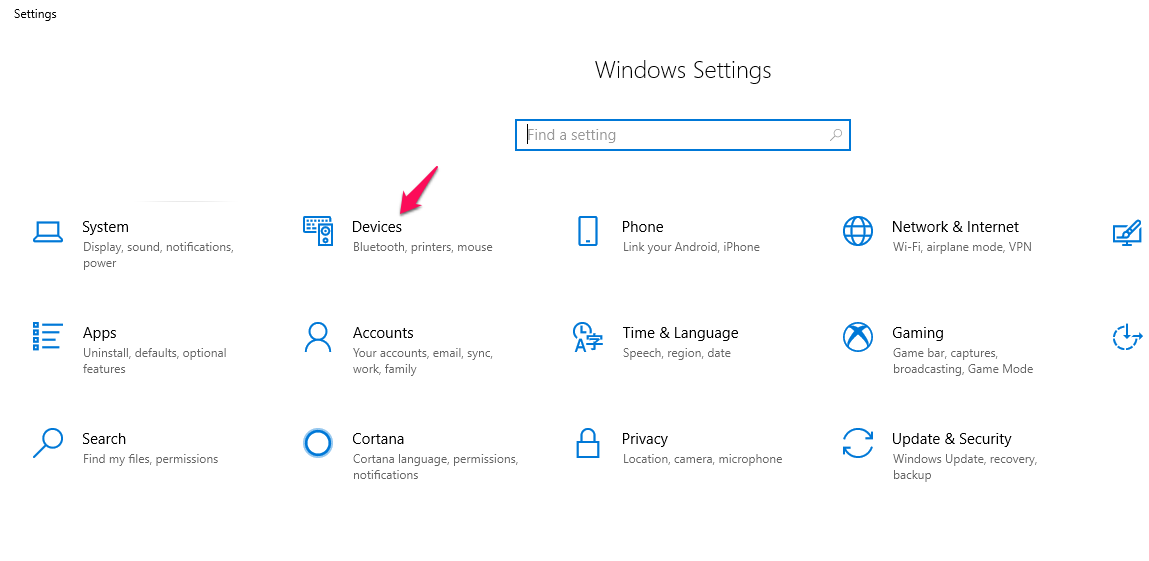
- 왼쪽 메뉴에서 프린터 및 스캐너를 찾아 클릭하십시오.
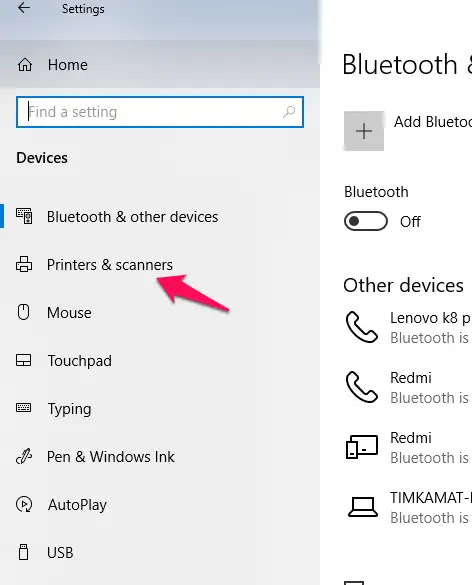
- 이제 프린터 목록을 사용할 수 있습니다. 기본 프린터 또는 인쇄 명령을 취소할 프린터를 한 번 클릭합니다.
- 큐 열기 옵션을 선택합니다.
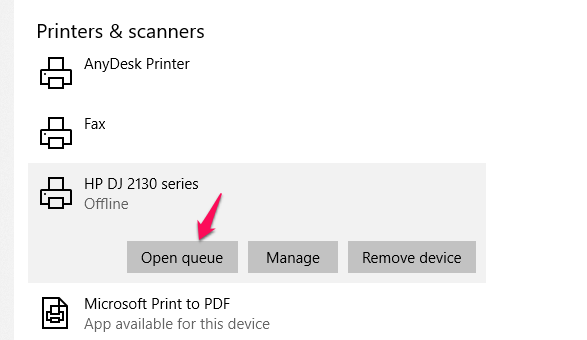
- 그러면 해당 프린터에서 인쇄하도록 설정된 문서 목록이 나타납니다.
인쇄를 취소할 문서를 마우스 오른쪽 버튼으로 클릭하고 물었을 때 확인할 수 있습니다.
방법 3-명령 프롬프트를 사용하여
음,다시 한 번–이 방법은 우리가 윈도우 7 에 사용 된 것과 유사하다.
다음 단계를 따르십시오:
- 관리자 권한으로 명령 프롬프트를 시작합니다. 우리는 이미 그것을하는 방법을 알고 있습니다.
- 다음 명령을 입력하십시오. 이 명령은 모두 삭제 됩니다.*
순 시작 스풀러
- 그리고.에서 파일 C:\WINDOWS\system32\spool\PRINTERS 그리고 인쇄 스풀러 서비스를 다시 시작합니다.
위의 명령에 대한 배치 파일을 만드는 것이 좋습니다. 그런 식으로,당신은 한 번의 클릭으로 이러한 작업을 수행 할 수있을 것입니다.
또한 읽으십시오:잉크젯 프린터 헤드를 청소하는 방법?
맥에서 프린터 명령을 취소하는 방법?
당신은 맥에 있고 맥에서 프린터 명령을 취소하는 방법에 대한 옵션을 찾으려면? 여기 팁은 작업에 빠르게 액세스 할 수 있도록 도와줍니다.
방법 1–프린터 스풀에서 인쇄 대기열 취소
프린터 스풀은 맥에서 프린터 명령을 취소할 수 있는 올바른 옵션입니다. 그러나 인쇄 중이거나 인쇄 대기열에 있는 경우가 아니면 표시되지 않을 수 있습니다.
맥 독에서 프린터 아이콘을 찾습니다. 그것을 클릭하면 프린터 유틸리티를 여는 데 도움이됩니다. 프린터 명령을 취소할 인쇄 작업을 찾아 작업 삭제를 클릭합니다.
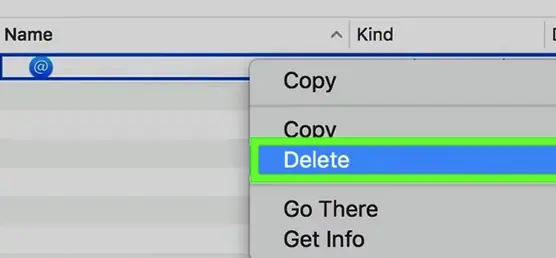
또한 인쇄 작업을 선택하고 명령+삭제 키를 눌러 인쇄 명령을 취소 할 수 있습니다.
방법 2–환경설정에서 인쇄 대기열 열기
프린터 시스템 환경설정에서 인쇄 대기열에 액세스할 수도 있습니다. 당신이 어떤 이유로 맥에 프린터를 찾을 수없는 경우에 좋은 옵션이 될 수 있습니다.
여기 단계를 따르십시오:
- 맥에 애플 메뉴를 열고 시스템 환경 설정을 선택합니다.
- 활성 프린터를 선택하고 옵션을 클릭하십시오 인쇄 대기열 열기
- 원하는 인쇄 작업을 선택하고 취소합니다.
결론 생각
글쎄,그건 모두 윈도우와 맥을 모두 포함하는 장치의 호스트에 프린터 명령을 취소 할 수있는 방법에 대해이었다. 잘 미리 이러한 트릭을 아는 것은 당신이 잘못되거나 불필요한 프린터 명령으로 인해 낭비 될 수있는 용지를 많이 절약 할 수 있습니다.
여기의 방법은 고정 된 인쇄 대기열이나 기타 프린터 관련 문제와 같은 문제를 해결하는 데 충분히 도움이 될 수 있습니다.