당신이 여기 왜,당신은 당신의 인생에서 사람들을 잘라하는 방법을 배우고 싶은 알고있다.
아니,잠깐,죄송합니다–포토샵에서 사람들을 잘라하는 방법.
당신이 이미지에서 사람을 잘라 할 수 있습니다 이유의 부하가있다-어쩌면 당신은 당신의 웹 사이트에 컷 아웃을 넣어하려는,어쩌면 당신은 디스플레이 광고에 그들을 사용하려는. 어쩌면 당신은 다른 사악한 목적을 가지고,누가 알 겠어?
그래서 나는 애플 맥북 프로에 어도비 포토샵 2021 을 사용하고 있습니다. 이러한 기능 중 일부는 아주 최근에 추가 된,하지만 당신은 포토샵의 약간 이전 버전을 사용하는 경우,여전히 당신이 사용할 수있는 몇 가지 원칙이 될 것입니다–당신은 윈도우 컴퓨터를 사용하는 경우 확실히,그것은 당신을 위해 문제가되지 않습니다.

자,이제 바로 시작합시다,그렇죠? 그래서,내가 가장 좋아하는 것 중 하나는 재미있는 스톡 사진 이미지를 보는 것입니다. 예를 들어,여기에 플레이 스테이션 2 컨트롤러와 가상 현실 재생 여자,그리고 전화를 보유하고 가상 현실 것입니다. 거기에 너무 많은 것 들 잘못. 그러나,이 튜토리얼의 목적을 위해 시도하고 그녀를 잘라 보자.
이제 빠른 선택 도구를 사용할 수 있습니다. 그리고 그것은 당신이 종류의 사람에 선택을 그릴 수 있습니다,하지만 당신은 당신이 그들을 잘라 때 일반적으로 꽤 고르지 가장자리가 있음을 확인할 수 있습니다. 그래서 당신이 원하는 것은 선택이 빠른 선택 도구,또는 이러한 선택 도구 중 하나를 사용하여,당신은 선택 제목으로 이동하려는 것입니다.

즉,자동으로 이미지에서 가장 눈에 띄는 개체에서 선택을 만들 것입니다. 이 작업을 수행 할 때,당신은 즉시 그녀의 컷 아웃을 만드는 것을 볼 수 있습니다. 당신은 심지어 머리와 같은 미세한 세부 사항의 일부를 잡아 관리 볼 수 있습니다,하지만 당신은 당신이 머물 싶어 이미지에서 일부 소요 찾을 수 있습니다.
그런 일이 발생하면,걱정하지 마세요–단순히 변화를 잡고 당신은 다시 선택의 그 부분을 그릴 수 있습니다. 당신이 당신의 이미지에서 원하지 않는 무언가를 선택한 경우 또는,당신은 고도/옵션을 보유하고 선택에서 제거 할 영역을 그릴 수 있습니다.

그래서 그 일을하는 정말 빠른 방법입니다. 당신은 지금 당신이 좋아하는 색상이나 아무것도 배경을 대체 할 수 있습니다,정말!
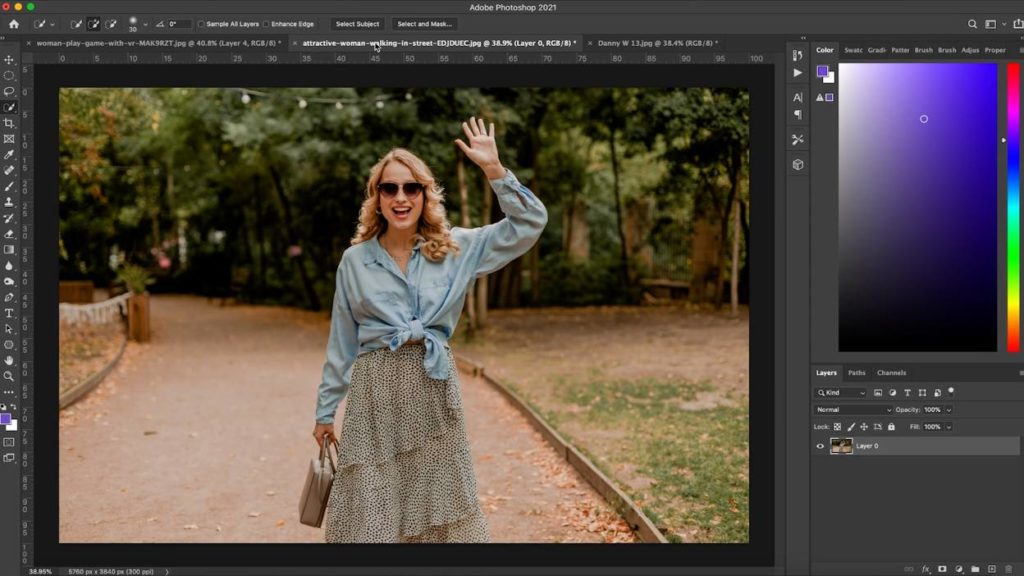
하지만 당신은 바쁜 배경에있는 사람이 있다면 어떻게됩니까? 그것은 당신이 일반 또는 단일 색상 배경에 대한 사람의 사진을 얻을 종종 아니다. 음,가서 우리가 전에했던 것과 같은 단계를 수행 할 수 있습니다. 우리는 선택 제목을 클릭합니다,그리고 포토샵은 여전히 바쁜 배경에도 불구하고,그 컷 아웃을 얻기의 꽤 좋은 일을 수행하기 전에 우리가 보았 듯이.
더욱 우리의 선택을 구체화하려면,선택 및 마스크를 클릭 할 수 있습니다,제목 선택 옆에. 그것은 당신을 새로운 창으로 만들 것입니다.
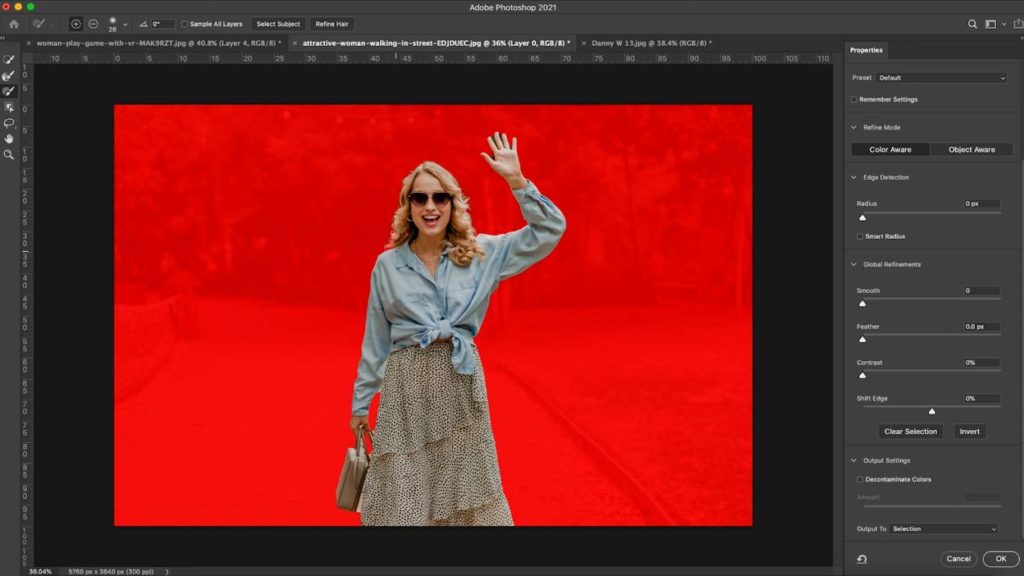
당신은 드롭 다운 상자와 다른보기 설정의 호스트를 선택할 수 있지만,걱정하지 마세요–이 실제로 당신의 배경 색상을 변경하지 않을 수 있습니다. 그것은 당신이 선택한 것을 보는 단지 쉬운 방법입니다. 개인적으로,나는 또는’오버레이”블랙에’로 이동하지만,함께 놀러 당신이 선호하는 무엇이든 참조하십시오. 당신이 가서 물론,당신은 그들을 변경할 수 있습니다.
가장 먼저 할 일은’색상 오염 제거’로 스크롤하는 것입니다. 무엇을 할 것입니다 그들의 가장자리 주위에서 출혈 색상이나 흰색을 빼앗아입니다. 이를 선택한 후 위로 스크롤하여 가장자리 감지 반경을 늘려 가장자리를 자동으로 감지합니다.
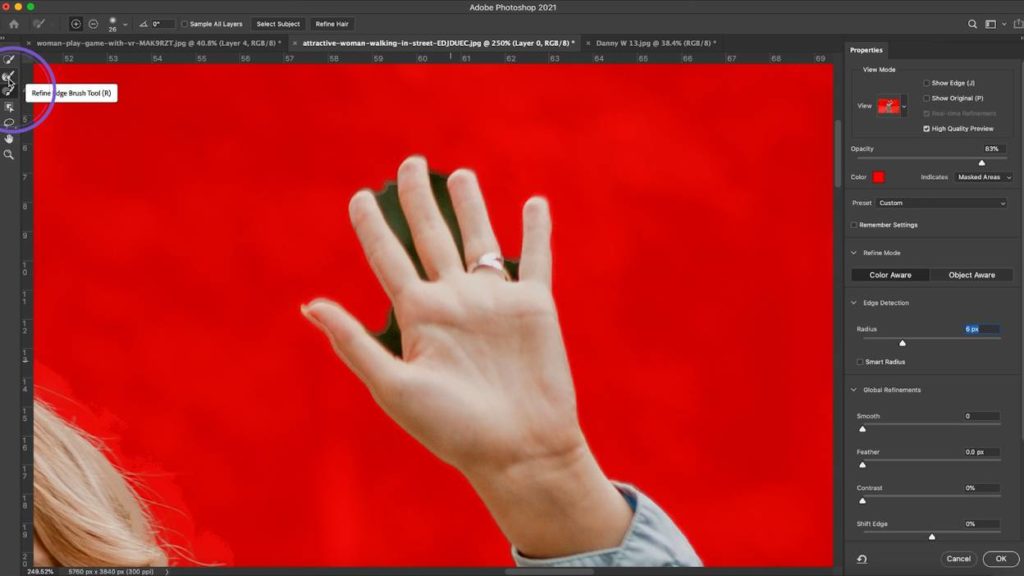
그래서 만약 거기에 여전히 놓친 세부 사항,여기 손 처럼? 걱정하지 마세요! 여기에는’가장자리 다듬기 브러시’도구와’브러시’도구의 두 가지 도구가 있습니다. 가장자리 다듬기 브러시는 우리가 이미지의 불필요한 부분이나 색상에 페인트와 포토샵을 말할 수 있습니다,”우리는이 부분을 원하지 않는다.”이제 가서 그’좋아’를 칠하자,당신이 볼 수 있듯이,그것은 우리에게 꽤 좋은 컷 아웃을 제공합니다.
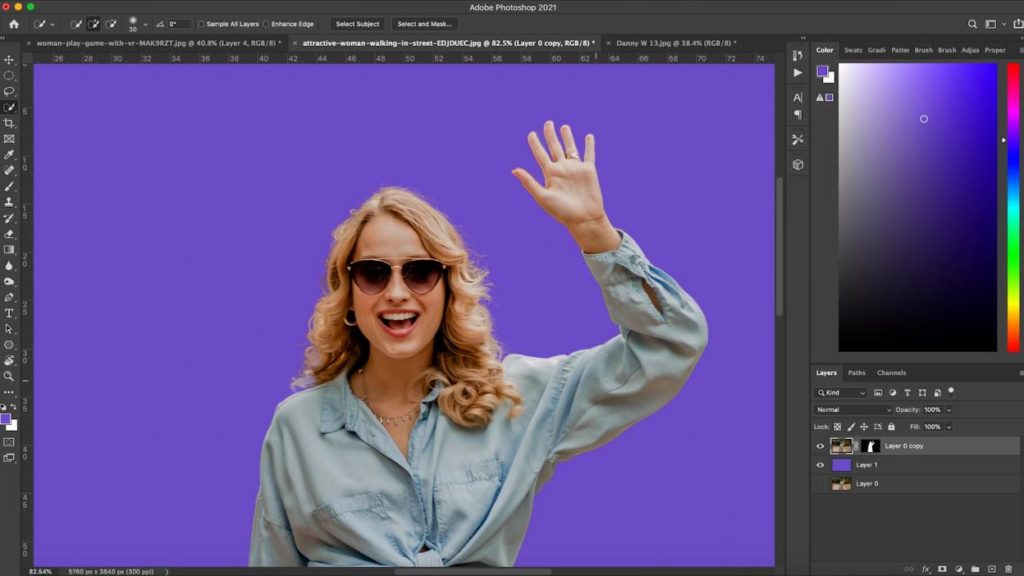
이제,이 원래 레이어에 마스크를 만듭니다,그래서 당신은 그것을 변환하고 주위를 이동할 수 있습니다. 또는 마우스 오른쪽 버튼을 클릭하여 레이어를 스마트 오브젝트로 변환할 수 있습니다. 즉,이미지를 확장하거나 이동하면 해상도가 손실되지 않습니다.
어떤 이유로 컷아웃을 더 세밀하게 편집하려면 마우스 오른쪽 버튼을 다시 클릭하고 레이어를 래스터화할 수 있습니다. 이 작업이 완료되면 지우개 도구와 같은 도구를 사용하여 이미지의 일부를 제거 할 수 있습니다.
좋아,그래서 당신은 큰 유튜브 스타와 같은 비디오 썸네일을 원하고 그들 주위에 흰색 스트로크 잘라 이미지를 가지고 있다면? 시도하고 우리가 최종 결과가 매우 지저분 할 것이다 처음 두 가지 방법을 사용하여 만든 선택에 그렇게하지 마십시오. 대신-펜 도구를 사용합시다.
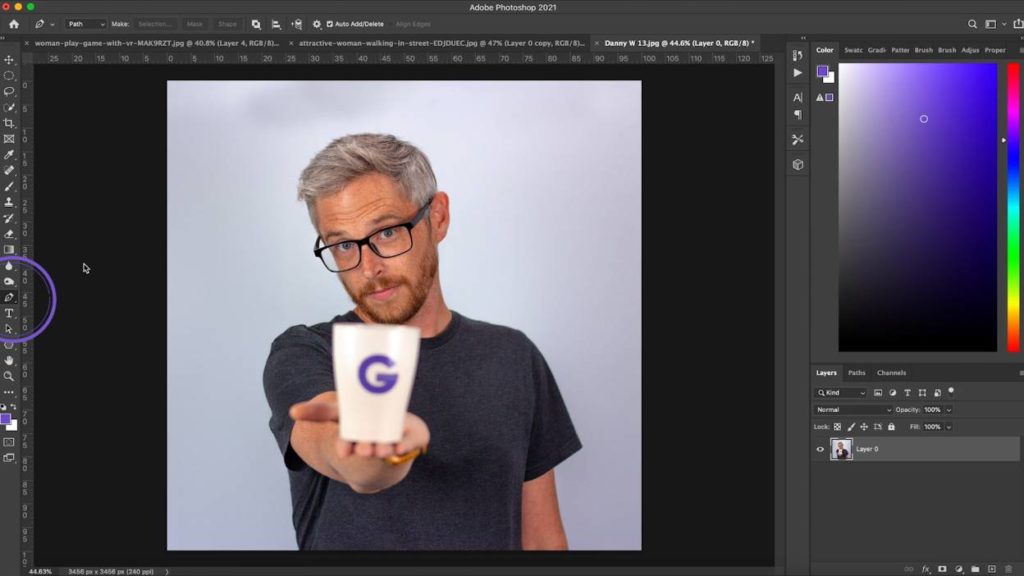
펜 도구는 약간 가로장 설치 등등이 될 수 있지만,여기에 펜 숙달에 당신의 방법에 당신을 도울 수있는 몇 가지 간단한 도움말입니다.
새 점 만들기–왼쪽 클릭
곡선 만들기–왼쪽 클릭,보류 및 드래그
다음 점을 이전 점에서 직각으로 만들기–고도/옵션을 잡고 점의 중심을 클릭
기존 곡선 조정–보류 명령,곡선 점에서 튀어 나와있는 선의 끝을 클릭하고 필요에 따라 조정합니다.
당신의 처분에 이 지식으로,당신의 심상의 주위에 가고 수동으로 당신의 주제의 선택을 창조하십시오. 너가 머리에게 얻을 언제나,주요 모양대로 개인적인 머리의 주위에 해보,다만 지팡이를 자르지 말라.
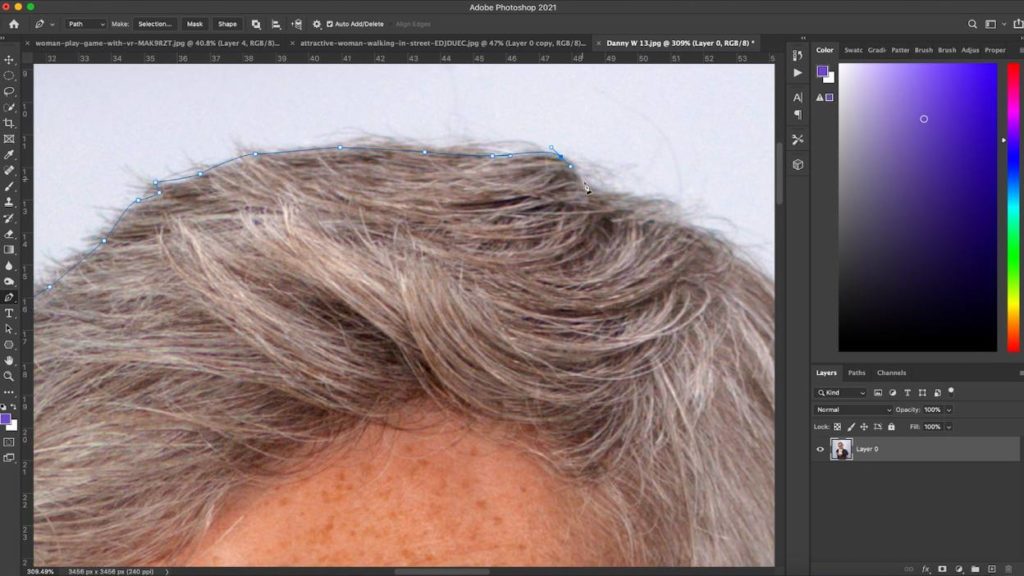
이 작업이 완료 됐어요 후,그것을 연결하는 첫 번째 지점을 클릭하여 경로를 닫은 다음 마우스 오른쪽 버튼으로 클릭하고 선택을합니다. 깃털 반경이 0 으로 설정되어 있는지 확인하고 우리는 우리의 선택이!
이제 우리는 잘라 새 레이어에이 선택을 붙여 넣을 수 있습니다,레이어 패널에서 레이어를 두 번 클릭하여,당신은 맨 위에 획을 적용 할 수 있습니다. 그것에게 외부의 주위에 좋고,청결하 커트,백색 치기를 주십시오. 그 봐-우리는 썸네일에 넣어 준비가!
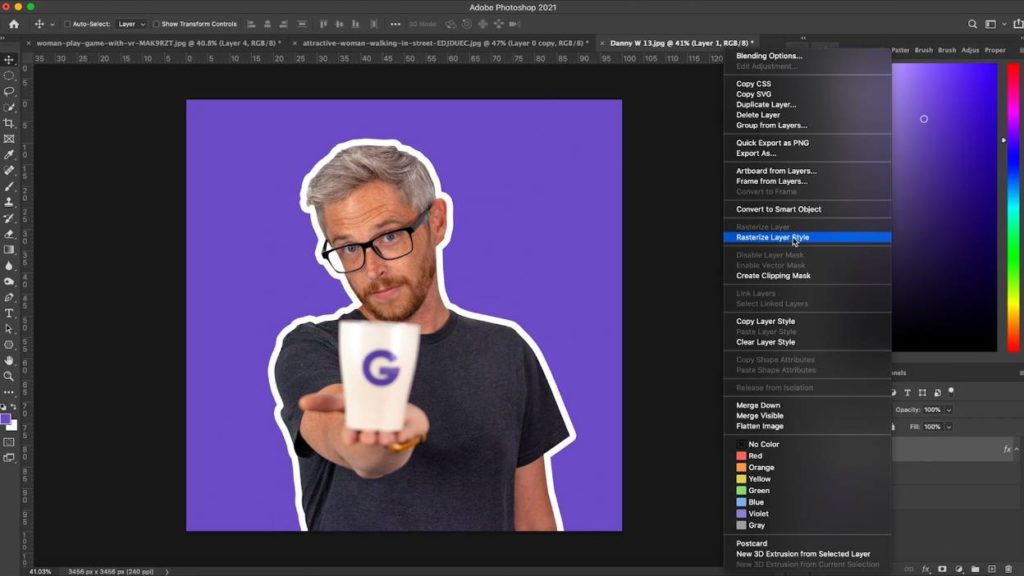
지금 명심 스트로크 금액 크기에 관계 없이 동일 하 게 유지 됩니다. 이 경우 원하지 않는 경우 레이어를 마우스 오른쪽 버튼으로 클릭하고 레이어 스타일을 래스터화할 수 있습니다. 이것은 당신이 당신의 심상을 확장하고 주변에 이동하는 때 치기 동일한 간격을 지킬 것이다.
한 가지 최종 대안은 사이트를 사용하는 것입니다 Remove.bg.최근에 강조 표시된 링크드 인 게시물이 많이 있습니다.Remove.bg 그리고 당신은 단지 이미지를 업로드 할 수 있다는 사실,그것은 자동으로 당신을 위해 배경을 제거합니다. 이 소프트웨어의 매우 영리한 비트,하지만 개인적으로,나는 그것을 사용하지 않습니다. 나를 위해,나는 실제로 빨리 나를 우리가 이미 덮여 한 세 가지 방법을 사용하여 포토샵에서 그것을 할 것 같은 느낌.
Remove.bg 고해상도 이미지뿐만 아니라 돈을 비용 않습니다. 당신은 많은 사람들을 절단하는 경우,이 서비스는 당신을 위해 가치가있을 수 있습니다. 그것에게 시험을 주고,무슨 선택권이 너를 위해 잘 일하는,궁극적으로 보십시요.