개별 문자 또는 텍스트의 개별 줄 사이의 간격을 변경할지 여부,포토샵에서 문자 패널은 쉽게 만든다. 커닝,추적,선행 및 기준선 이동과 같은 기술을 사용하여 텍스트 간격을 변경할 수있는 몇 가지 방법이 있습니다. 이 자습서에서는 이러한 각 기술에 대해 자세히 알아봅니다.:
포토샵에서 텍스트 간격을 빠르게 조정하는 방법:
- 유형 도구를 선택하고 캔버스를 클릭하여 새 텍스트를 작성합니다.
- 창>문자로 이동하여 문자 패널을 엽니다.
- 레이어 패널에서 텍스트 레이어를 선택합니다.
- 문자 패널의 추적 옵션 옆에 간격 값을 입력합니다.
- 이제 캐릭터가 균일하게 떨어져 있습니다.
캐릭터 패널에 익숙하지 않거나”추적”이 무엇을 의미하는지 모르는 경우 두려워하지 마십시오! 당신은 아래의 팁을 수행 한 후 프로 간격 텍스트가 될 것입니다. 각 섹션은 포토샵에서 텍스트 간격에 필요한 모든 도구를 사용하여 당신을 떠날 수있는 다른 텍스트 또는 줄 간격 옵션을 분해.
이러한 각 메서드는 문자 패널에 의존하므로 열려 있고 준비되었는지 확인하십시오!
문자 패널은 창>문자 또는 유형>패널>문자 패널로 이동하여 빠르게 액세스할 수 있습니다.

포토샵에서 추적을 조정하는 방법
포토샵에서 텍스트의 추적을 조정하려면 창>문자로 이동하여 문자 패널을 엽니 다. 그런 다음 텍스트 레이어를 선택한 상태에서 문자 패널의 추적 옵션 옆에 추적 값을 입력합니다. 이제 텍스트가 균일하게 이격됩니다.
좀 더 깊이 분해하자.
추적은 텍스트 레이어의 각 문자 사이의 간격을 제어합니다. 단일 위치에서 간격을 조정하는 대신 추적은 모든 문자를 균일 한 방식으로 더 멀리 또는 더 가깝게 이동합니다.
다음은 추적 작업의 예입니다:
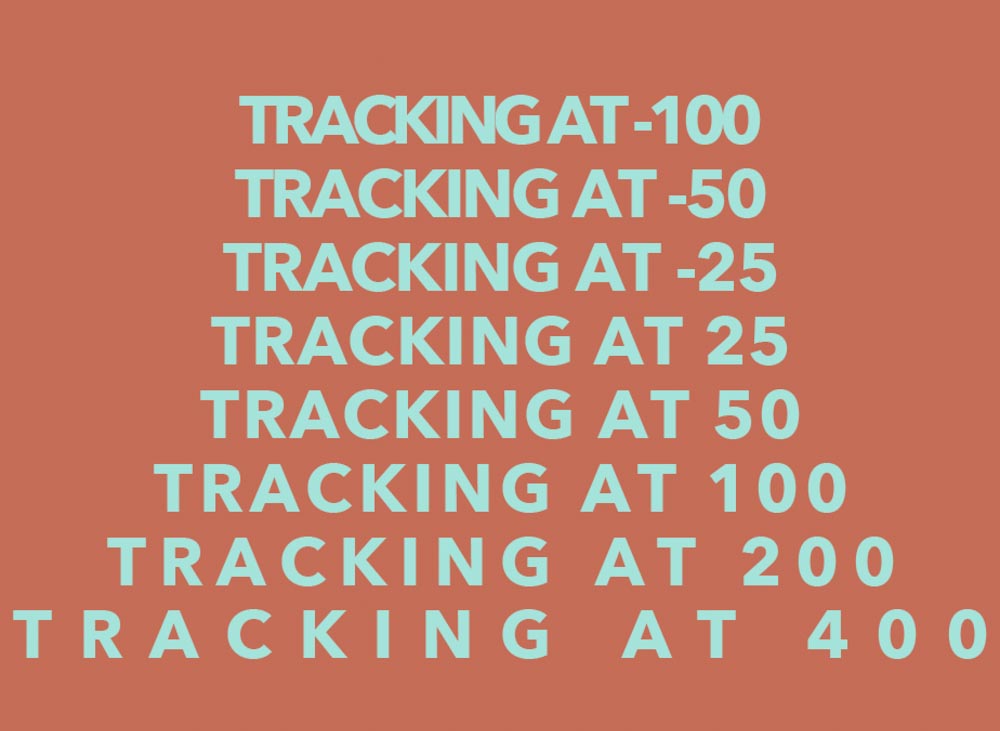
이 작업을 수행하는 방법을 배우려면 다음 단계를 따르십시오.
단계 1: 텍스트 레이어 만들기
작업을 수행하려면 먼저 새 텍스트를 만들어야 합니다. 입력 도구에 액세스하려면 캔버스를 클릭하여 새 텍스트 줄을 만듭니다.
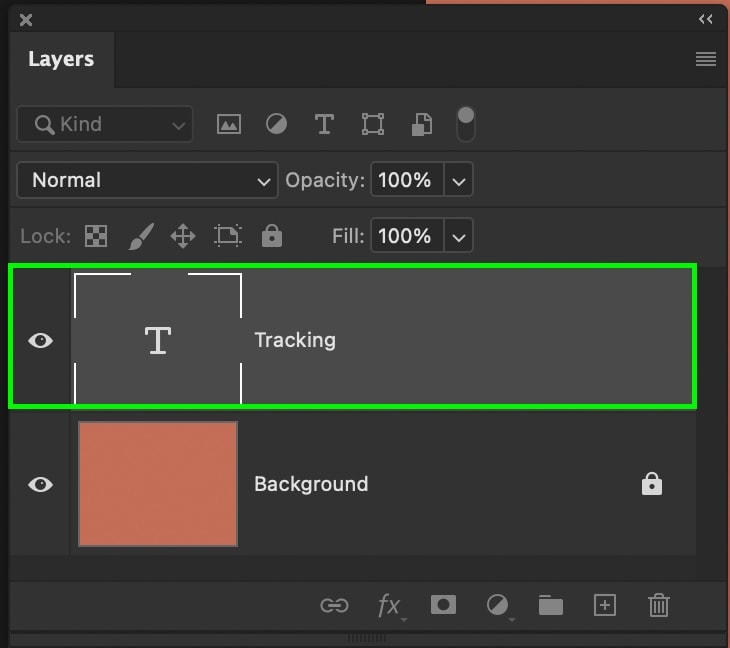
당신이 포토샵에서 텍스트를 만드는 새로운 경우에,나는 매우 과정에 더 자신감을 얻기 위해이 게시물을 읽는 것이 좋습니다.
2 단계:텍스트 레이어를 만든 상태에서 문자 패널
를 열고>문자로 이동하여 문자 패널을 엽니 다. 이 패널은 가장 가치있는 텍스트 간격 조정의 모든 곳입니다!

3 단계:텍스트 레이어를 선택하거나 텍스트를 강조
레이어 패널에서 텍스트 레이어를 클릭하여,포토샵은 다음 단계에 추적 조정을 적용 할 텍스트를 알 수 있습니다. 레이어를 선택하면 해당 레이어의 모든 텍스트가 영향을 받습니다.
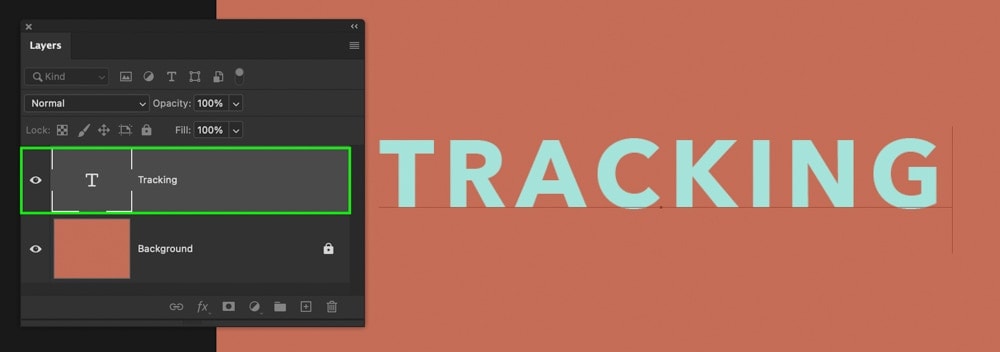
한 단어만 간격 조정을 적용하려면 텍스트를 클릭하고 특정 단어 위로 끌어 강조 표시합니다. 이 일반 워드 문서에서하는 것처럼 작동합니다.
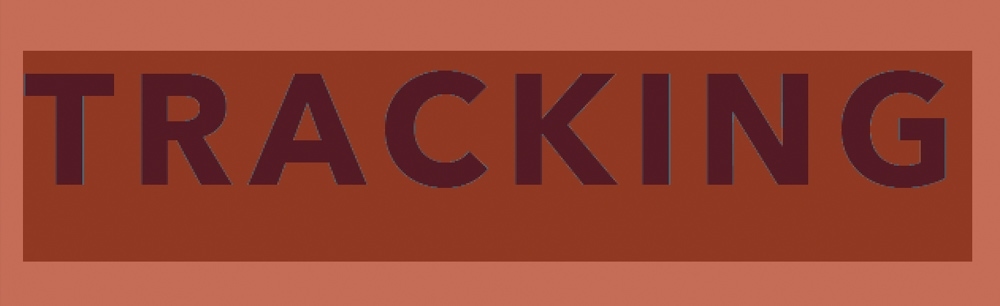
4 단계: 추적 금액 설정
텍스트 레이어를 선택하거나 특정 단어가 강조 표시된 상태에서 간격 조정을 적용 할 때입니다. 문자 패널의 내부,그 아래의 화살표와 함께’버지니아’아이콘으로 표시되는 추적 옵션을 찾습니다.
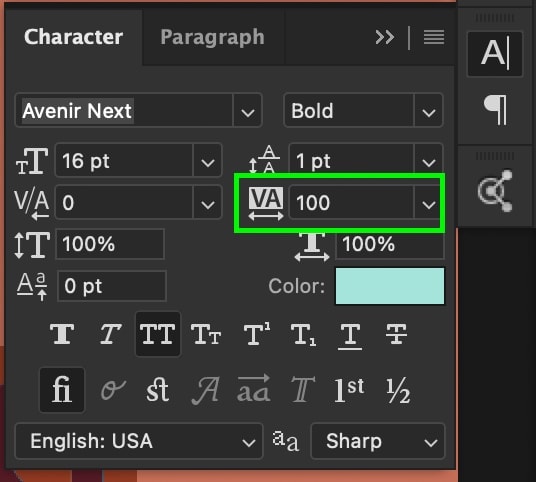
추적을 조정하는 첫 번째 방법은 추적 아이콘을 클릭 한 다음 커서를 왼쪽 또는 오른쪽으로 이동하여 간격을 늘리거나 줄이는 것입니다.
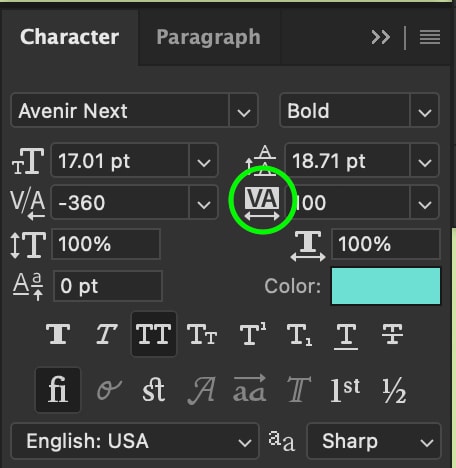
추적 아이콘 옆의 상자에 특정 추적 값을 입력할 수도 있습니다.
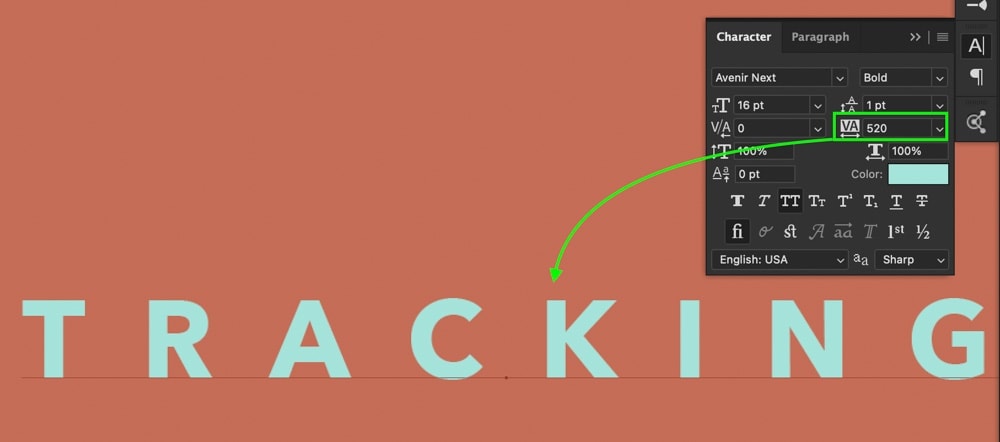
5 단계: 지금 당신은 당신의 텍스트에 간격을 추가했습니다!
추적 조정은 이제 텍스트 레이어의 모든 문자 사이 또는 강조 표시된 단어 내에서 균일 한 간격을 적용했습니다!

당신은 돌아가서 다시 한 번이 같은 단계를 사용하여 언제든지이를 조정할 수 있습니다.
이 전에 다른 텍스트 간격을 조정 한 경우 추적은 여전히 업데이트 된 간격을 문자에 적용합니다. 이 옵션은 텍스트의 일반적인 간격에 적합하지만 개별 문자 사이의 간격을 특정 얻을 수 없습니다. 다행히 커닝이 작동하는 곳입니다.
포토샵에서 커닝을 조정하는 방법
포토샵에서 커닝을 조정하려면 유형 도구를 선택하고 편집할 두 문자 사이를 클릭합니다. 다음,키보드 단축키를 사용 고도+왼쪽/오른쪽 화살표 키(컴퓨터)또는 옵션+왼쪽/오른쪽 화살표 키(맥)커서의 양쪽에 떨어져 공백 문자.
텍스트의 모든 문자 사이에 균일 한 간격을 추가하는 추적과 달리 커닝을 사용하면 두 특정 문자 사이에 간격을 추가하여 더 많은 제어 기능을 사용할 수 있습니다. 이 작업은 문자 패널 또는 위에서 언급 한 키보드 단축키를 사용하여 수행 할 수 있습니다.
이 과정을 더 잘 이해하기 위해 단계별로 설명하겠습니다.
1 단계:새 텍스트 레이어 만들기
먼저 아직 수행하지 않은 경우 새 텍스트를 만듭니다. 다음 캔버스를 클릭,티를 눌러 입력 도구를 선택하면,당신은 텍스트의 새로운 라인을 입력 시작할 수 있습니다.
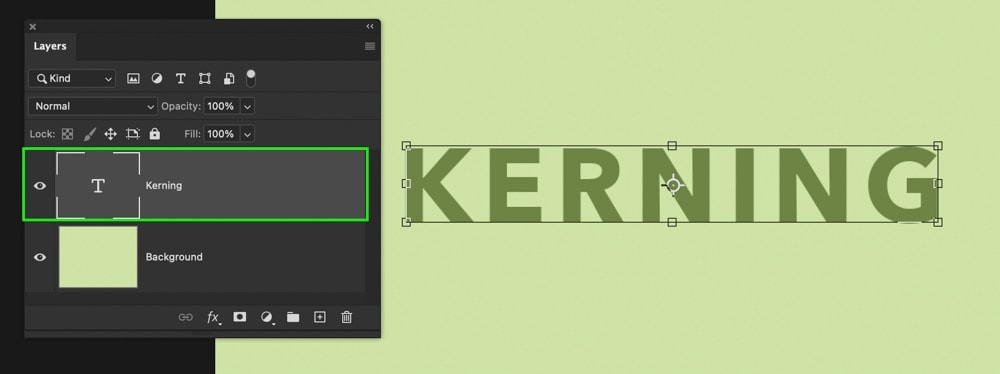
2 단계:문자 패널을 엽니 다
다음으로 이동하여 문자 패널을 엽니 다.>문자. 커닝을위한 키보드 단축키가 있지만,그것은뿐만 아니라 문자 패널에서이 조정에 액세스 할 위치를 아는 가치가있다!

3 단계:두 문자 사이에 커서 놓기
텍스트의 두 문자 사이에 커서를 놓지 않으면 커닝 조정이 작동하지 않습니다. 단순히 다음 원하는 문자 사이를 클릭,텍스트 레이어를 클릭하여,당신은 당신의 커서를 배치 할 수 있습니다.
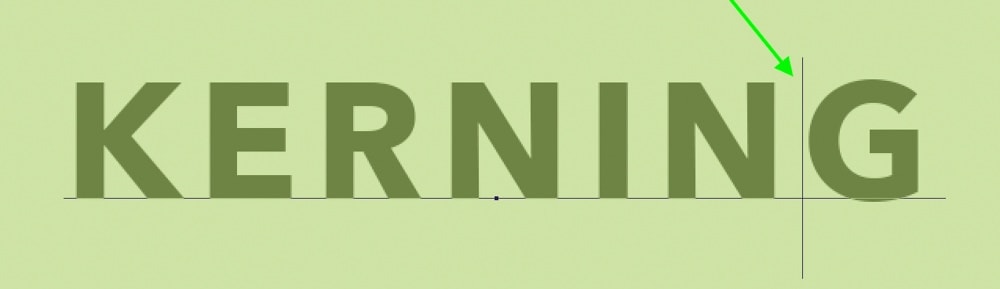
4 단계:커닝 값 설정
문자의 커닝 값을 변경할 수있는 두 가지 방법이 있습니다. 첫 번째는 키보드 단축키+왼쪽/오른쪽 화살표 키(컴퓨터)또는 옵션+왼쪽/오른쪽 화살표 키(맥)를 사용하는 것입니다. 이 문자 패널을 터치하지 않고 떨어져 문자를 공간을 것입니다.
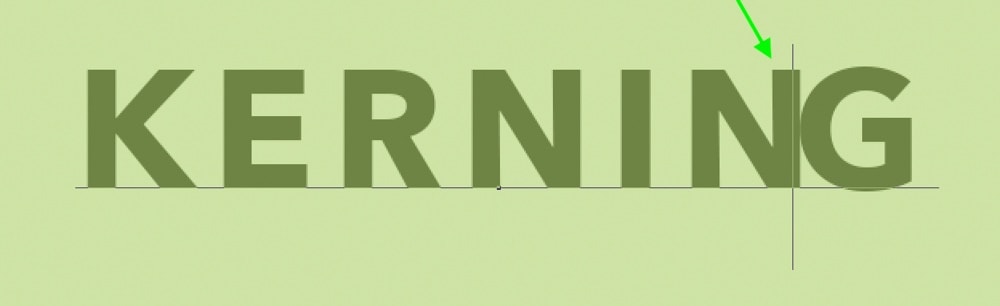
문자 패널 내부의 커닝 옵션을 통해 커닝 값을 설정할 수도 있습니다. 이 옵션은 아래에 화살표가 있는’브이/에이’아이콘으로 표시됩니다.
이 아이콘 위에 커서를 올려 놓으면 왼쪽이나 오른쪽으로 클릭하고 드래그하여 커닝 값을 변경할 수 있습니다. 또한 제공된 설정 상자에 특정 금액을 입력 할 수 있습니다.
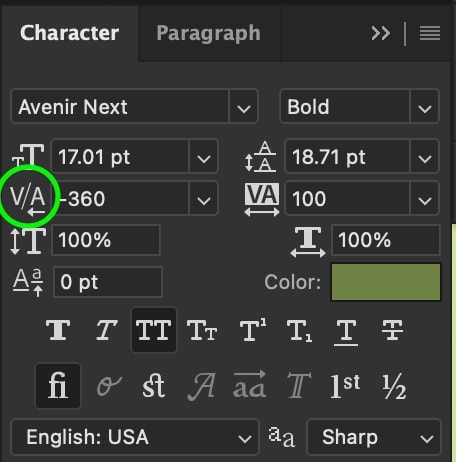
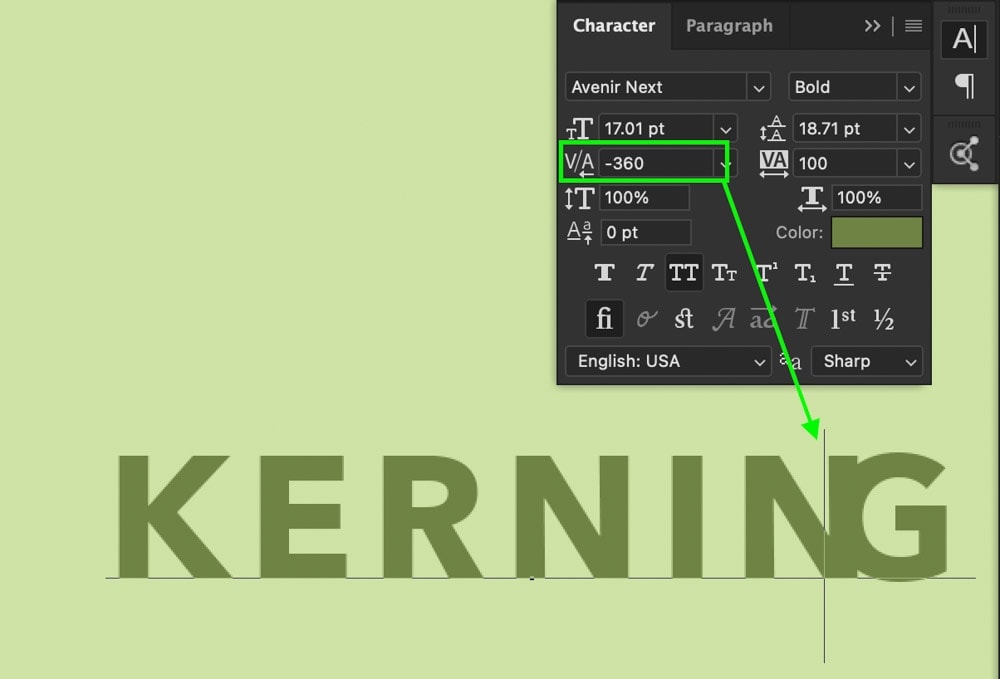
5 단계:커닝 된 텍스트에 감탄하십시오!
이제 포토샵에서 두 글자 사이의 간격을 성공적으로 조정했습니다! 커닝은 문자 간격을 특정 얻을 수있는 좋은 방법이며,서식 및 텍스트 위치에 대한 좋은 작동합니다. 난 항상이 과정에 대한 키보드 단축키를 사용하지만,당신이 문제로 실행하는 경우 문자 패널 방법을 기억 가치가있다!

포토샵에서 텍스트 선도를 조정하는 방법
포토샵에서 텍스트 레이어의 선도를 변경하려면 텍스트 레이어를 선택한 다음 창>문자로 이동하여 문자 패널을 엽니 다. 그런 다음,텍스트의 당신의 라인 사이에 공백을 추가 할 수있는 새로운 값을 문자 패널 유형에서 선도적 인 옵션으로 이동합니다.
선행은 포토샵에서 텍스트의 두 개 이상의 라인 사이의 간격을 변경할 수 있습니다. 추적 및 커닝과 같은 문자 사이의 간격을 변경하는 대신 선도는 별도의 텍스트 줄을 더 멀리 또는 더 가깝게 만듭니다.
선행(또는 여러 줄의 텍스트로 작업)을 사용할 때는 점 텍스트 대신 단락 텍스트로 작업하는 것이 가장 좋습니다.
1 단계:새 텍스트 레이어 만들기
이전처럼 유형 도구를 선택하고 캔버스를 클릭하여 새 텍스트 레이어를 만듭니다.
이 모든 과정을 쉽게하려면 텍스트 레이어를 마우스 오른쪽 버튼으로 클릭하여 텍스트 레이어를 단락 텍스트로 변환하고”단락 텍스트로 변환”을 선택하십시오.”
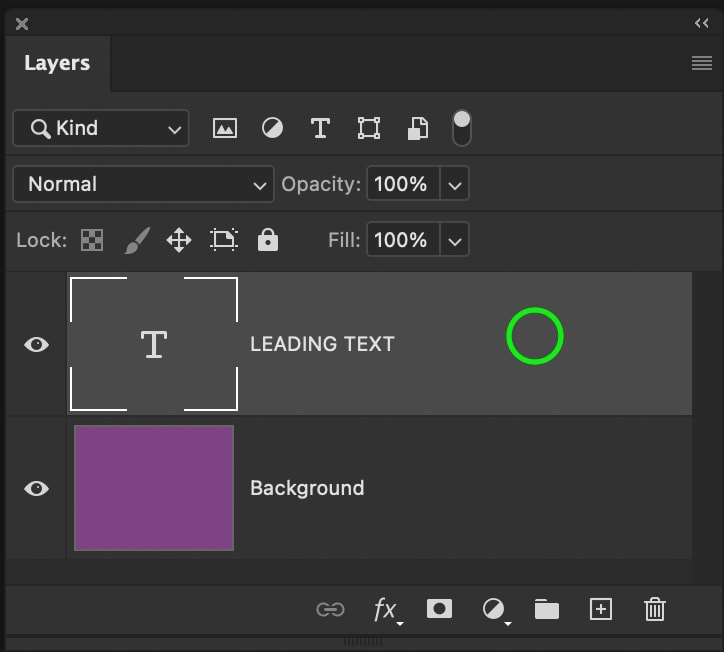
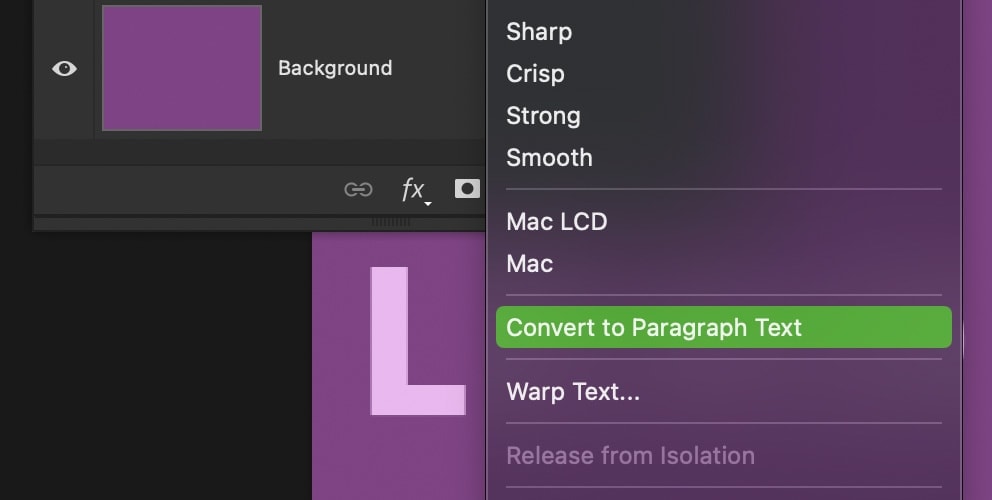
표시되는 텍스트 상자를 클릭,당신은 당신의 텍스트에 대한 매개 변수를 정의하려면이 상자를 배치 할 수 있습니다. 이 방법은 수동 서식의 무리를하지 않고 텍스트의 여러 줄을 쉽게 만들 수 있습니다.

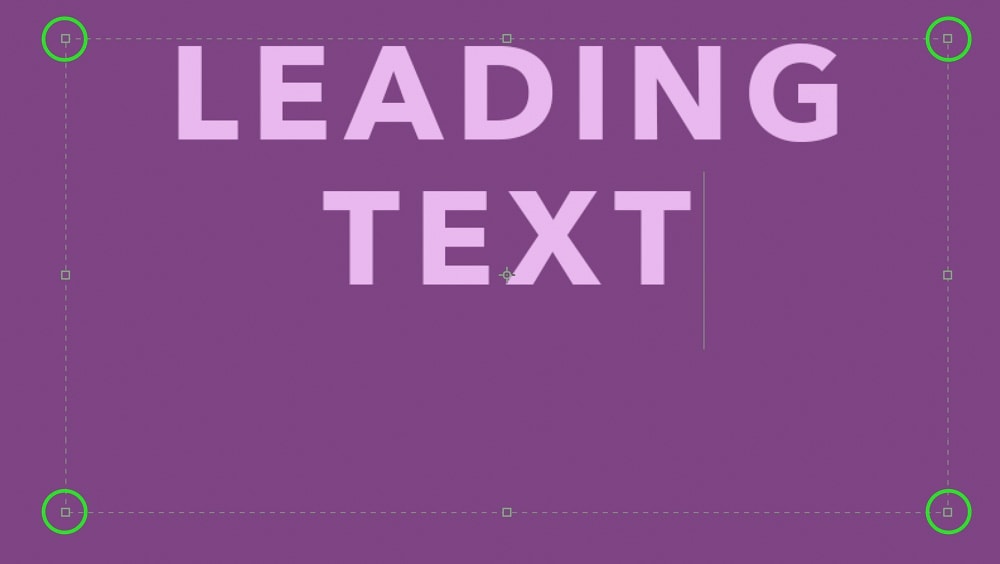
이 게시물에서 단락 대 줄 텍스트에 대해 자세히 알아볼 수 있습니다.
단계 2: 문자 패널을 엽니 다
다시 한번,창으로 이동하여 문자 패널을 엽니 다>문자 또는 이미 열려 있다면 포토샵 작업 공간에서 찾아.

3 단계:선행 값 조정
포토샵에서 텍스트의 선도를 조정하는 방법은 두 가지가 있습니다. 가장 쉬운 방법은 키보드 단축키입니다 고도+위/아래 화살표 키(컴퓨터)또는 옵션+위/아래 화살표 키(맥)텍스트가 캔버스에 강조 표시되어있는 동안.
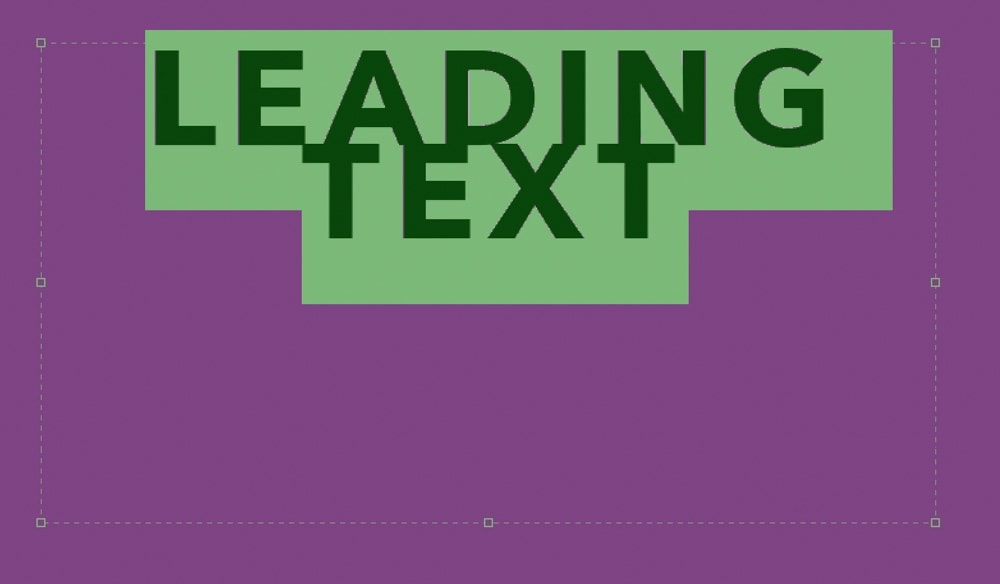
두 번째 옵션은 선행 옵션이있는 문자 패널 안에 있습니다. 문자 패널의 다른 설정과 마찬가지로 선행 아이콘 위에 커서를 놓은 다음 왼쪽 또는 오른쪽으로 드래그하여 줄 간격을 조정할 수 있습니다. 보다 구체적인 간격을 염두에 두고 있는 경우 제공된 값 상자에 입력할 수 있습니다.
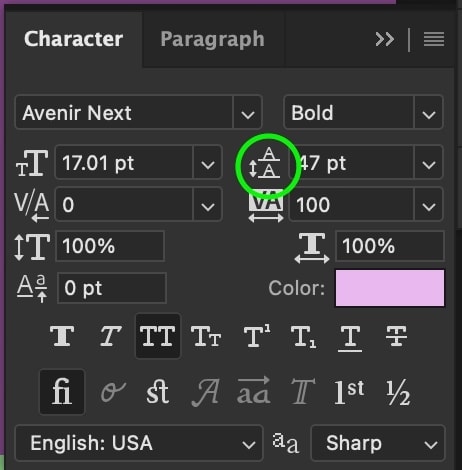
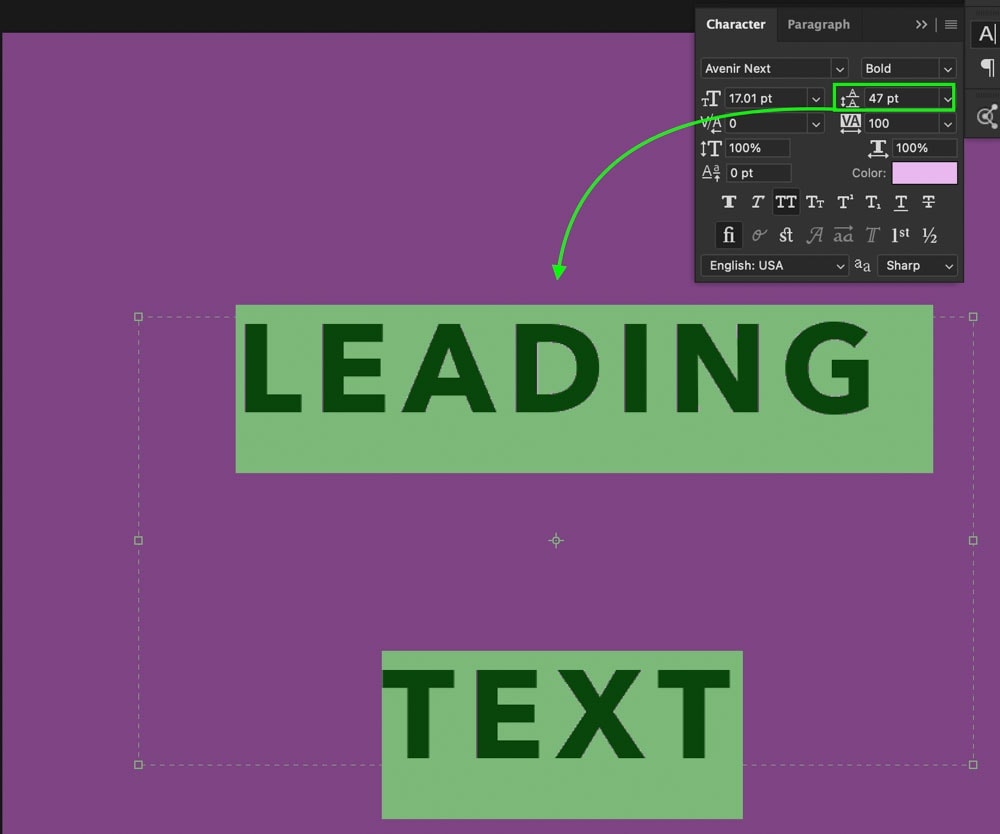
당신이 선택하든 옵션,당신의 텍스트 레이어가 레이어 패널에서 선택되어 있는지 확인,그렇지 않으면이 작동하지 않습니다!
4 단계:완벽하게 간격을 둔 선의 영광을 만끽하십시오!
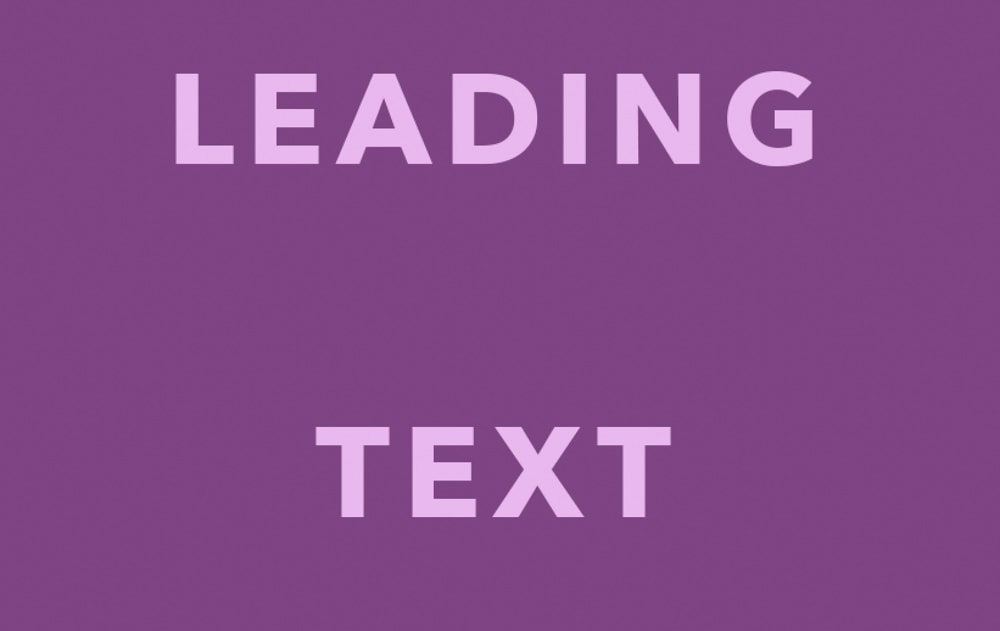
이제이 세 가지 쉬운 단계를 사용하여 텍스트 레이어의 각 텍스트 줄 사이의 간격을 조정했습니다. 3 단계에서 언급 한 키보드 단축키는 문자 패널을 열 필요조차 없기 때문에이 설정을 조정하는 가장 빠른 방법입니다. 당신이 당신의 텍스트의 각 줄 사이에 특정 간격을 필요로하는 경우 그 말한다면,문자 패널이 더 유용 할 수 있습니다.
포토샵에서 기준선 이동 조정 방법
포토샵에서 기준선 이동을 변경하려면 레이어 패널에서 텍스트 레이어를 선택한 다음 창>문자로 이동하여 문자 패널을 엽니다. 문자 패널 내부에서 기준선 이동 아이콘 위에 커서를 놓은 다음 클릭하고 드래그하여 필요에 따라 값을 조정합니다.
기준선 이동은 포토샵에서 텍스트의 간격을 제어하는 마지막 방법입니다. 이 설정은 문자 또는 줄 사이에 공백을 추가하는 대신 전체 텍스트 레이어의 위치를 위 또는 아래로 변경합니다.
텍스트 상자 내에 텍스트를 빠르게 배치하려면 이 옵션을 사용하는 것이 좋습니다.
1 단계:새 텍스트 레이어 만들기
다시 한 번 눌러 유형 도구를 선택한 다음 캔버스를 클릭하여 새 텍스트 레이어를 만듭니다. 기준선 시프트를 사용할 때 텍스트가 단락 또는 포인트 텍스트인지 여부는 중요하지 않으므로 프로젝트에 맞는 것을 수행하십시오!
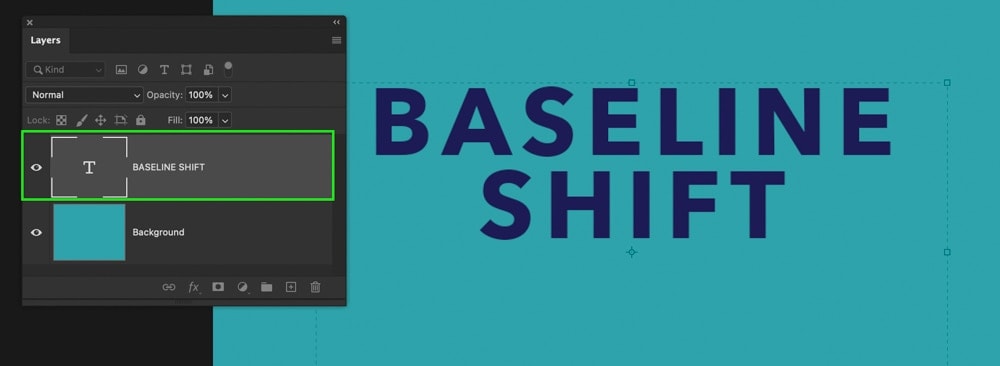
2 단계:문자 패널을 엽니 다
문자 패널이 아직 열려 있지 않은 경우 창>문자로 이동하십시오.

3 단계: 기준선 이동 설정 조정
먼저 텍스트를 클릭 한 다음 모든 단어를 드래그하여 강조 표시하여 선택됩니다.
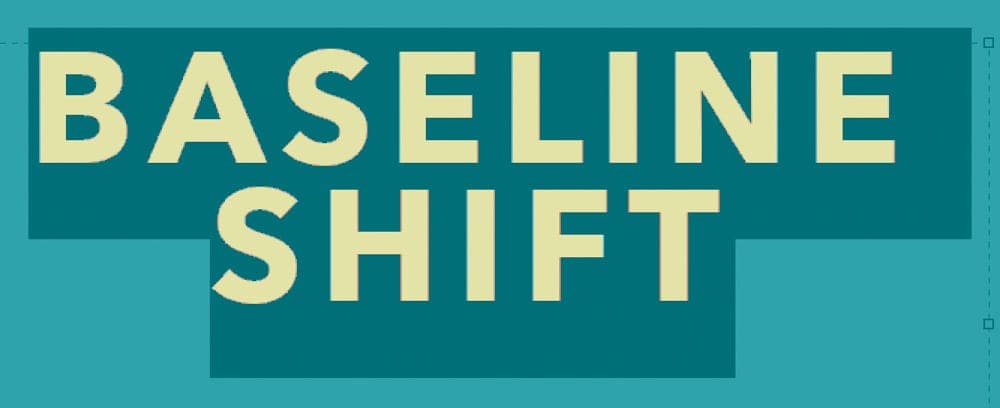
그런 다음 문자 패널 안에있는 기준선 이동 옵션으로 이동하십시오.

기준선 이동 아이콘 위로 커서를 가져간 후 왼쪽 또는 오른쪽으로 드래그하여 값을 변경합니다. 또는 제공된 값 상자에 특정 값을 입력할 수도 있습니다.
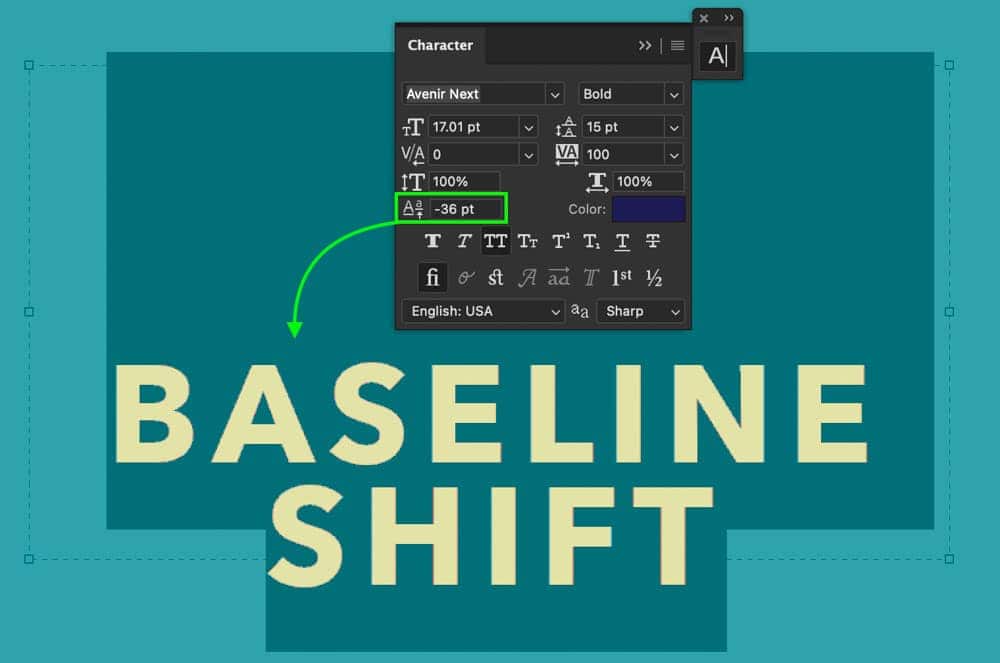
위치 지정에 만족하면 확인 표시를 눌러 변경 사항을 커밋하거나 키보드의 전자 메일 키를 누릅니다.

4 단계:이제 기준선 이동을 조정했습니다!
이 세 가지 간단한 단계에 따라,당신은 신속하게 문자 패널을 사용하여 포토샵에서 텍스트의 기준선 변화를 변경할 수 있습니다. 이 옵션은 텍스트 레이어의 개별 문자 또는 줄 사이에 간격을 추가하는 대신 텍스트 전체를 배치하는 데 유용합니다.
지금 당신은 상관없이 당신이가는 무슨 효과 포토샵에서 텍스트와 줄 간격을 조정하지하는 4 가지 방법을 알고있다. 이러한 효과에 대해 원하는 모든 조정은 문자 패널 내부에서 찾을 수 있으므로 액세스하는 방법을 기억하십시오. 당신은 당신의 미래 텍스트 간격 모험에 그것을 많이 사용하게 될 것입니다!
당신은 텍스트 간격이 다이얼 한 이후,텍스트를 더 세련되게하는 방법에 대한 자세한 내용은 아래의 자습서를 체크 아웃!
- 텍스트에 그림자를 추가하는 방법
- 당신이 포토샵에서 텍스트를 만드는 방법에 대해 알아야 할 모든
- 텍스트의 색상을 변경하는 방법
행복 간격,
브렌든