대부분의 윈도우 컴퓨터 사용자는 어떤 시점에서 자신의 노트북이나 데스크톱 컴퓨터 모니터의 화면 밝기를 조정해야합니다. 그러나 밝기 설정은 가지고있는 것(데스크톱 또는 노트북)과 가지고있는 그래픽 카드(엔비디아,엔비디아 또는 다른 것)에 따라 다릅니다.1205>
바탕 화면에서 화면 밝기를 조정하는 방법 윈도우 컴퓨터
데스크톱 컴퓨터를 사용하는 경우 윈도우 설정에서 밝기를 변경하려면 모니터 화면 메뉴(문자 그대로 모니터의 버튼)에 액세스 한 다음 밝기/대비 섹션으로 이동하여 기본 설정에 따라 설정해야합니다.
그래픽 카드 제어판에서 밝기를 설정할 수도 있습니다. 엔비디아 제어 패널 또는 엔비디아 제어 패널). 액세스하려면 바탕 화면을 마우스 오른쪽 버튼으로 클릭하고 엔비디아 제어판(그래픽 카드의 제조업체 설정에 따라 다름)을 선택하십시오.
윈도우 데스크톱 컴퓨터에서 밝기를 변경하는 세 번째 방법은 파워 스트립과 같은 타사 프로그램을 설치하는 것입니다.
노트북 컴퓨터의 화면 밝기 조정 방법
노트북 컴퓨터의 경우(99%의 경우)다음과 같은 방법으로 밝기를 변경할 수 있습니다(윈도우 버전에 관계없이).
노트북 키보드를 살펴보십시오. 그 후,두 개의 작은 태양 표지판(종종 키워드 또는 탐색 커서 버튼 위에 기능 버튼)을 찾습니다. 당신이”프엔”버튼을 누른 상태에서 하나의 태양 버튼을 누르면,당신의 밝기가 감소하고,”프엔”버튼을 누른 상태에서 다시 다른 태양 버튼을 누르면 당신은 밝기가 증가 할 것이다. 그것이 충분히 밝아 질 때까지 단계를 반복하십시오.
윈도우 내에서 랩톱 컴퓨터의 화면 밝기를 변경할 수도 있습니다. 단계는 당신이 설치 한 윈도우 버전에 따라 다를 수 있지만,걱정하지 마세요–우리는 어떻게 각각의 특정 윈도우 버전을 수행하는 방법을 보여줍니다. 울부짖는 단계는 데스크톱이 아닌 랩톱 컴퓨터용입니다.1 단계-“시작”을 선택한 다음”설정”을 클릭합니다.”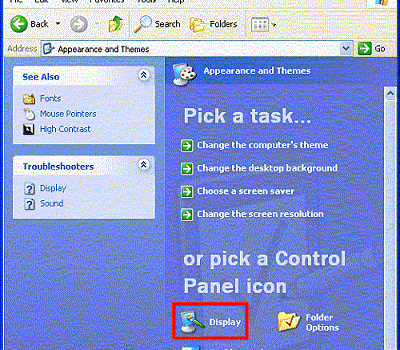
2 단계-“제어판”을 클릭 한 다음”모양 및 테마”를 선택하면”카테고리보기에서 후속 패널을 볼 수 있습니다.”제어판이”클래식보기”로 설정된 경우”디스플레이”메뉴 아이콘을 클릭하십시오.
3 단계–디스플레이 등록 정보 창에 있는”설정”메뉴 탭을 클릭합니다.
4 단계–컴퓨터 모니터의 디스플레이 속성을 표시하는”고급”메뉴 버튼을 선택합니다. 컴퓨터에 그래픽 카드가있는 경우”색상”메뉴 탭을 클릭하십시오.
5 단계-“밝기 배율”을 변경하여 디스플레이 어댑터의 전체 밝기를 원하는 수준으로 구성합니다.
6 단계-“확인”을 클릭하여 화면 밝기를 설정합니다.
윈도우 비스타와 노트북에 화면 밝기 변경
1 단계-“시작”다음”제어판”을 선택합니다.
2 단계–”전원 옵션”을 엽니다.
3 단계–”계획 설정 변경”을 클릭합니다.
4 단계–밝기 슬라이더를 찾아 원하는 값을 설정합니다.
5 단계–설정을 저장하고 바탕 화면으로 다시 종료합니다.
윈도우 7
1 단계와 노트북에 화면 밝기 변경–다음”제어판””시작”을 선택합니다.
2 단계–”전원 옵션”을 엽니 다.
3 단계-하단에 밝기 슬라이더가 있습니다. 원하는 값을 설정합니다.
4 단계–설정을 저장하고 바탕 화면으로 다시 종료합니다.
윈도우 8
1 단계와 노트북에 화면 밝기 변경-마우스 커서가 메뉴를 엽니 다 왼쪽 하단 모서리를 명중으로.
2 단계–”밝기”를 클릭하고 원하는 값으로 슬라이더를 설정합니다.
3 단계–바탕 화면으로 다시 종료합니다.당신은 윈도우 8 이있는 경우.1 밝기 슬라이더는 어떤 효과를 생성하지 않습니다(작동하지 않습니다),다운로드 및 그래픽 카드에 대한 최신 드라이버를 설치하고 컴퓨터를 다시 시작합니다.