안녕하세요,우수. 다른#엑셀 팁 블로그 게시물에 다시 오신 것을 환영합니다. 이 피벗 테이블 블로그는 엑셀 피벗 테이블의 드릴 다운 기능을 통해 당신을 데려 갈 것이다.
엑셀에서 피벗 테이블을 만들 때 각 값은 해당 데이터 집합의 데이터 또는 레코드 한 줄을 나타냅니다. 피벗 테이블은 데이터 세트의 요약을 만듭니다. 이 블로그 게시물에 예제를 사용 하자. 아래의 다운로드 버튼을 클릭하여 샘플 데이터 세트 및 피벗 테이블을 다운로드 할 수 있습니다.
나는 매우 간단한 데이터 세트를 가지고 있으며 앞서 가서 피벗 테이블을 만들었습니다.
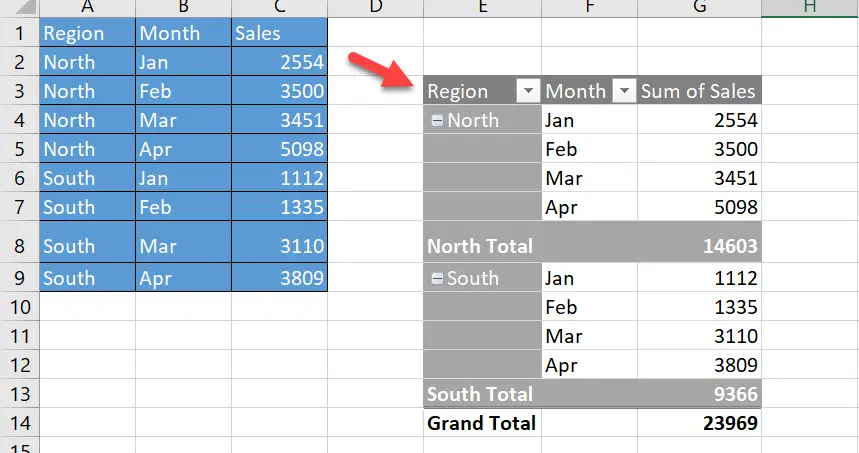
첫 번째 피벗 테이블을 만드는 기본 사항을 알고 싶다면 아래의 블로그 게시물을 읽거나 내 유튜브 비디오를 시청하십시오.
이제 데이터 세트로 현재 상황을 되 찾으십시오. 월별 지역 판매를 요약 한 피벗 테이블을 이미 만들었습니다. 예를 들어,셀 4 는 2554 의 1 월에 북쪽 판매를 나타냅니다.
드릴다운 데이터 보기.
데이터 세트의 기본 데이터를 보려면 해당 개별 레코드를 드릴 다운하거나 추출 할 수 있습니다.
- 에 대한 레코드를 보려는 셀을 마우스 오른쪽 버튼으로 클릭 세부 정보 표시 선택
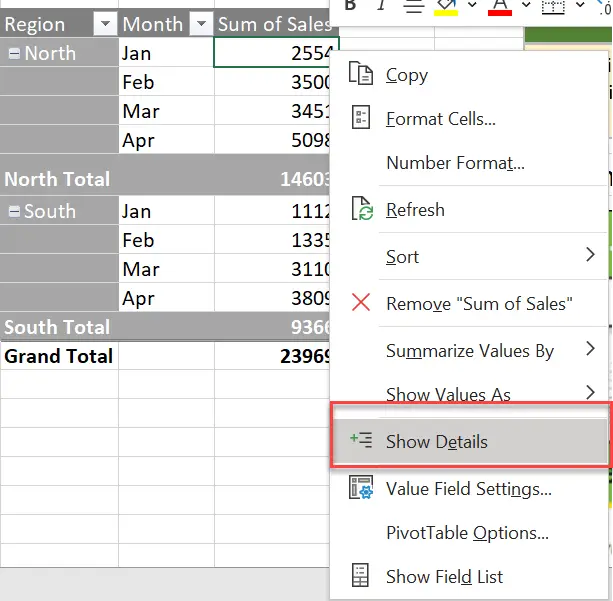
기본 데이터 레코드 또는 레코드는 현재 통합 문서의 새 엑셀 워크시트로 추출됩니다. 이 예제의 가장 간단합니다. 이 그림에 대한 기본 레코드가 하나 뿐이며 새 워크 시트로 추출되었습니다.
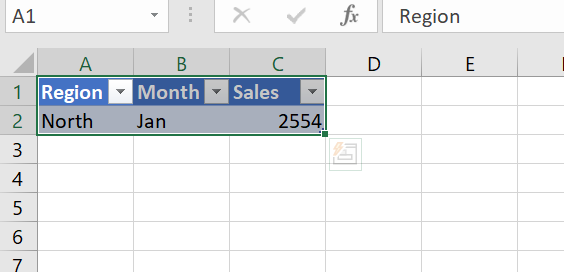
피벗 테이블을 사용하여 내 데이터 보기를 지역별 총 매출로 변경하는 경우 요약은 다음과 같습니다.
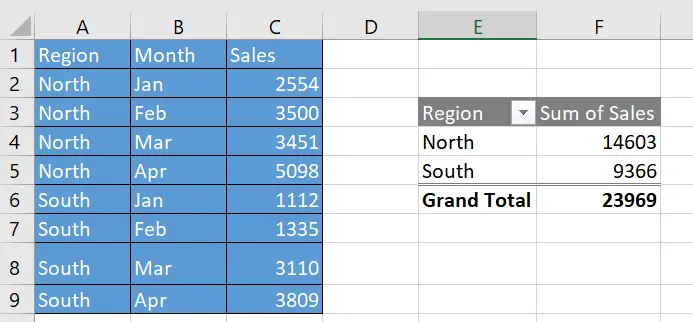
이제 이 과정을 반복하고 셀의 남쪽 판매를 마우스 오른쪽 단추로 클릭하면 해당 수치를 구성하는 모든 레코드가 추출됩니다. 좋은 물건 오른쪽?.
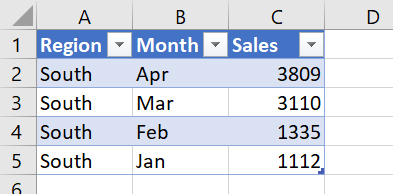
드릴 다운의 또 다른 방법.
지금까지 오른쪽 클릭 방법을 사용하여 피벗 테이블을 구성하는 레코드를 추출하거나 드릴다운했습니다. 그러나 대안이 있습니다. 드릴하려는 셀을 두 번 클릭하면 됩니다. 그 간단한. 오른쪽 클릭 메서드에서 동일한 결과를 얻을 수 있습니다. 그것은 정말로 단지 선호의 질문입니다.
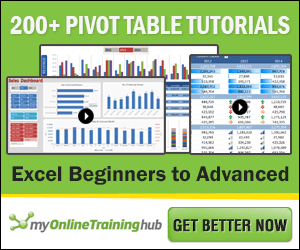
피벗 테이블로 드릴 다운 방지.
이제 우리는 피벗 테이블로 드릴 다운 보았다,당신은 사용자가 기본 데이터 레코드에 액세스 할 수 없습니다. 이 경우 실제로 사용자가 드릴 다운하는 것을 방지 할 수 있습니다.
이 문제를 방지하기 위해 변경할 수있는 작은 설정이 있습니다.
- 피벗 테이블 선택
- 리본의 분석 탭으로 이동
- 피벗 테이블 섹션의 옵션 버튼을 눌러 옵션 메뉴를 엽니 다
- 데이터 탭으로 이동하여 세부 정보 표시 사용 확인란을 선택 취소하여이 기능을 사용하지 않으려면
자,이것은 매우 안전하거나 실제로 안전하지 않습니다.데이터 드릴 다운을 방지하는 효과적인 방법은 사용자가 무엇을하고 있는지 알고 있지만 오류가 추가 워크 시트를 생성하는 것을 방지하는 데 도움이 될 수 있습니다. 이 전체 블로그 게시물을 읽거나 내 유튜브 비디오를 시청하려면 다음 아래의 관련 링크를 클릭.