아웃룩에서 연락처를 내보내는 방법을 배울 수있는 방법을 찾고? 당신은 바로 이곳에왔다.다른 버전의 다른 설정이 있고 다른 단계를 다운로드 하 고 연락처를 내보내기 해야 합니다.
이 문서에서는 아래에 나열된 버전의 연락처를 내보내는 방법을 보여 줍니다:마이크로소프트 아웃룩 2007
어떻게 아웃룩 2007
단계-1:당신의 마이크로 소프트 계정을 열고 왼쪽 상단에 파일 옵션을 선택,다음 가져 오기 및 내보내기 옵션을 선택(가져 오기 및 내보내기 마법사 화면이 나타납니다).
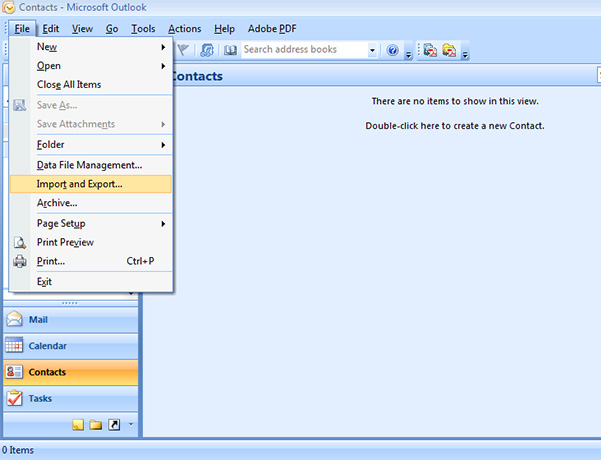
2 단계:”파일 내보내기”옵션을 선택하고 다음을 클릭합니다(파일 화면으로 내보내기가 나타납니다).
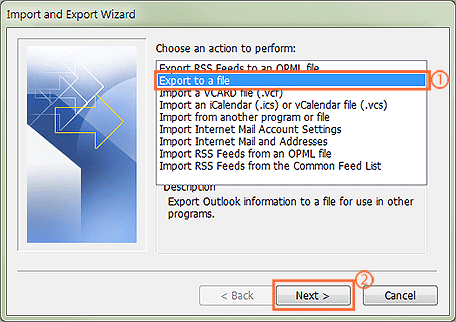
단계-3:”연락처”옵션을 선택하고”다음”을 클릭합니다.
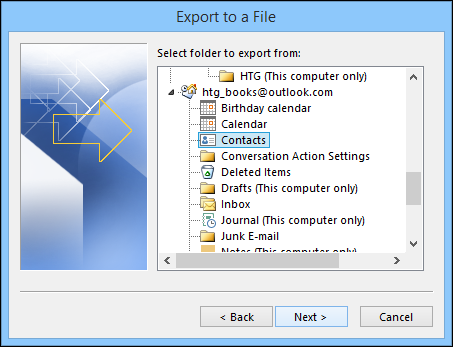
4 단계:”찾아보기”를 클릭하고 파일을 저장할 폴더를 선택하고 다음을 클릭하십시오. 그런 다음 확인 상자가 나타나 수행될 작업을 확인하는 것을 볼 수 있습니다.
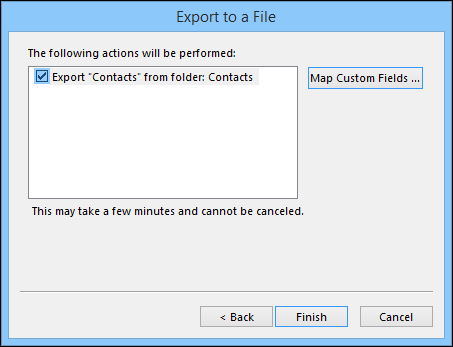
5 단계: 당신이”마침”을 클릭하면,아웃룩 계정의 모든 연락처가 파일로 내보내집니다.
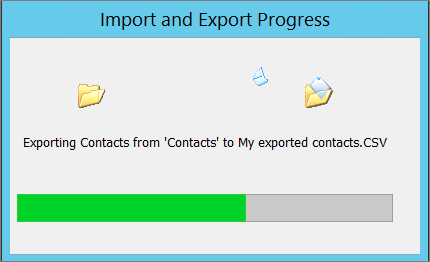
마이크로 소프트 아웃룩 2010 에서 연락처를 내보내는 방법
단계-1:당신의 마이크로 소프트 아웃룩을 열고 파일을 선택>옵션
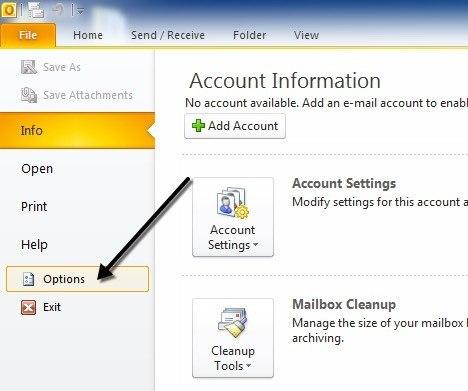
2 단계:”고급”옵션을 선택한 다음”내보내기”를 클릭하십시오.
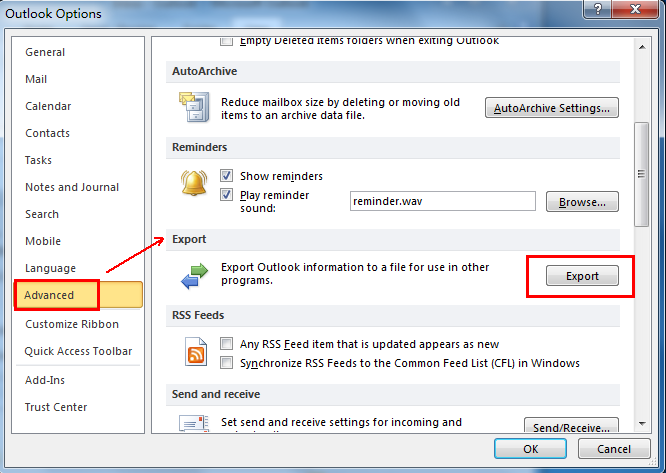
3 단계: “파일로 내보내기”를 클릭 한 다음”다음”을 클릭하십시오.
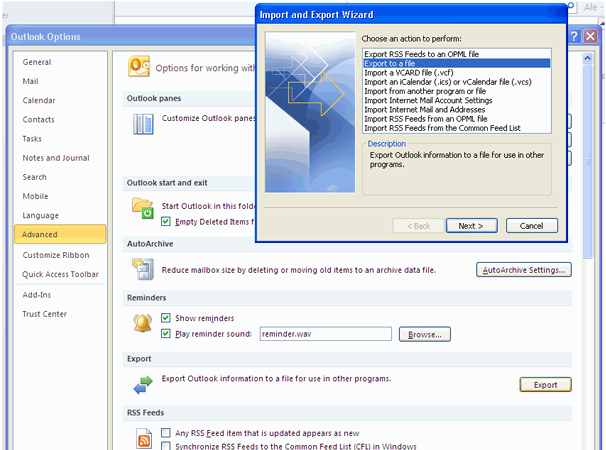
단계-4:선택”쉼표로 구분 된 값(윈도우)”아래 형식의 파일을 만듭니다.
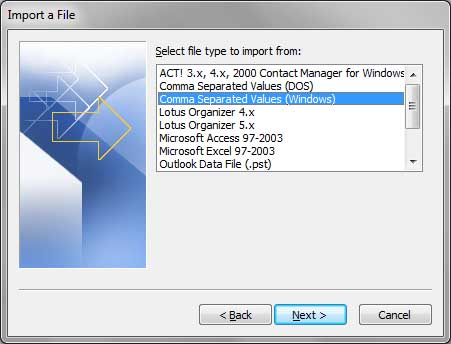
단계-5:”연락처”옵션을 선택하고”다음”을 클릭합니다.
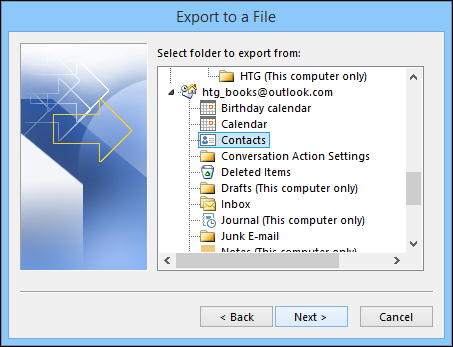
단계-6:”찾아보기”를 클릭하고 당신이 당신의 파일을 저장 한 후 다음을 클릭 할 폴더를 선택합니다. 그런 다음 확인 상자가 나타나 수행될 작업을 확인하는 것을 볼 수 있습니다.
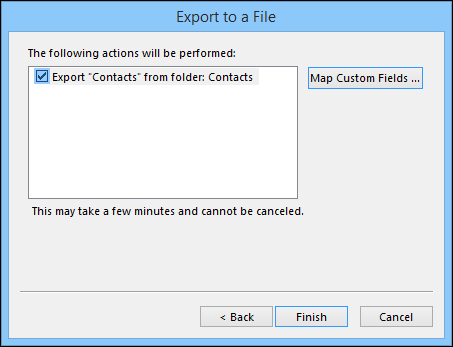
단계-7:”마침”을 클릭하고 아웃룩 계정에있는 모든 연락처는 파일을 내보낼 수 있습니다.
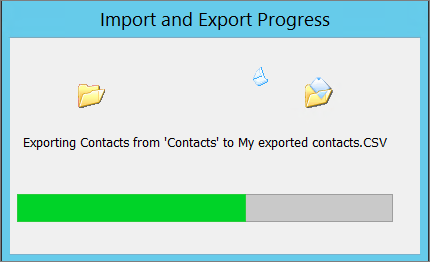
마이크로 소프트 아웃룩에서 연락처를 내보내는 방법 2013,2016
단계-1:아웃룩 메뉴를 엽니 다. “파일”옵션을 선택한 다음”열기&내보내기”옵션을 클릭하십시오. “가져 오기/내보내기”를 선택하십시오.
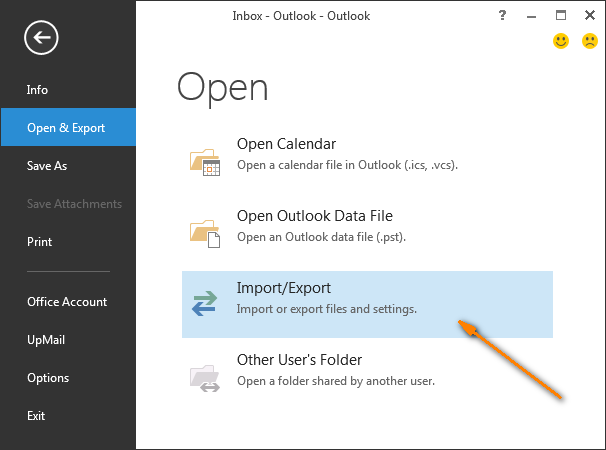
2 단계:”파일로 내보내기”옵션을 선택한 다음”다음”을 클릭하십시오.
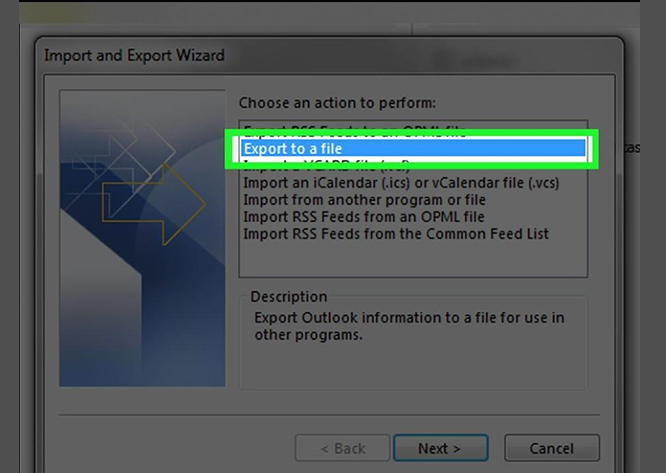
3 단계:”파일 형식 만들기”옵션에서”쉼표로 구분 된 값”을 선택하십시오.
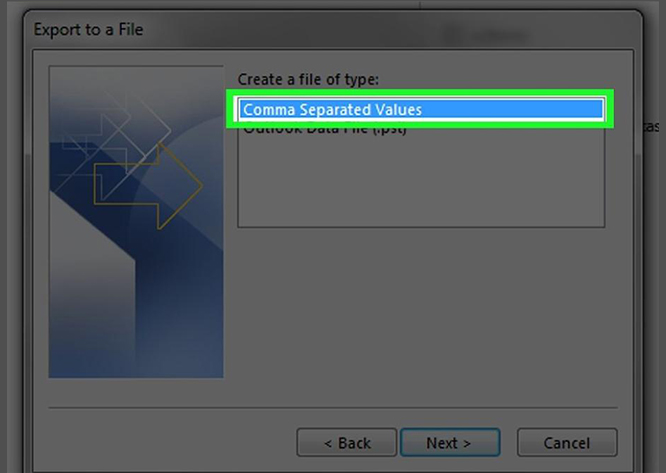
단계-4:아웃룩 계정 이름 아래에있는”연락처”폴더를 선택하고”다음”을 클릭합니다.
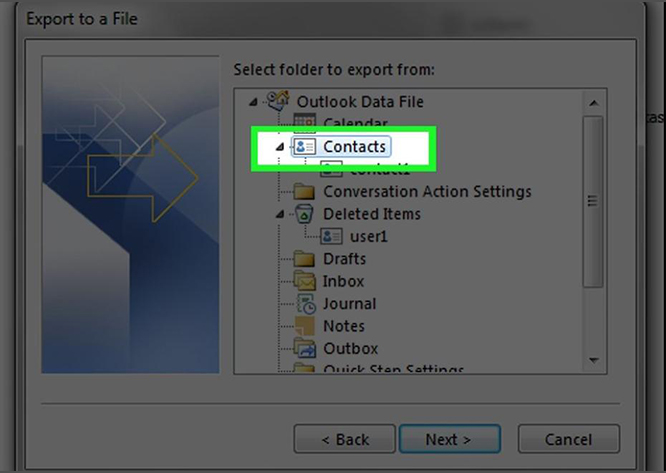
5 단계: 그런 다음 파일을 저장할 대상을 입력하고 파일 이름을 선택합니다. “다음”을 클릭하십시오.
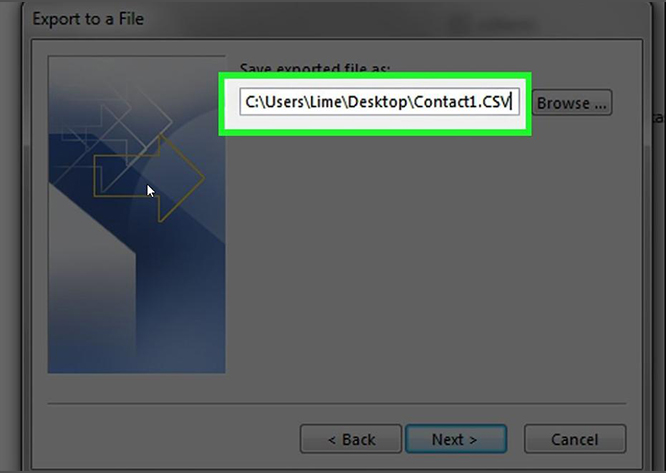
단계-6:확인란을 선택하여 작업을 확인”폴더에서 연락처 내보내기:연락처”와 같은 내보내기 마침을 클릭.
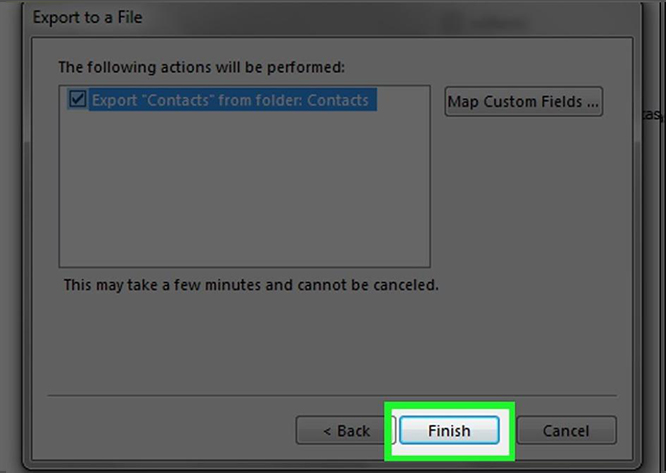
마이크로 소프트 오피스에서 연락처를 내보내는 방법 365/Outlook.com
1 단계:오피스 365 계정에 로그인하고”응용 프로그램”아이콘을 클릭하고 거기에서 아웃룩을 선택합니다. 당신은 전망에 도달 한 후.다음 왼쪽 하단 모서리에있는”사람”옵션을 클릭합니다.
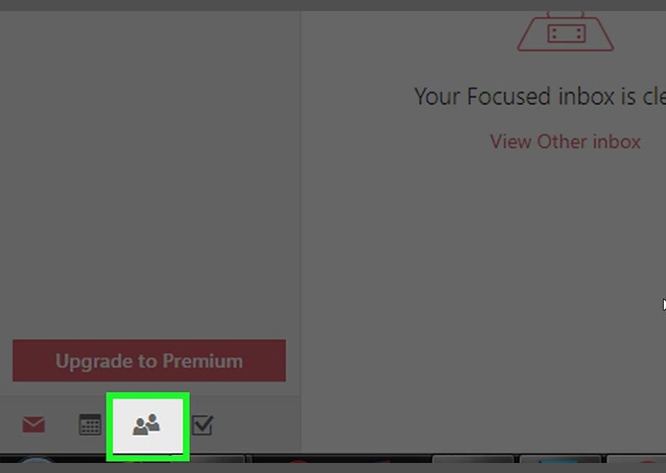
단계-2:그런 다음”관리”옵션을 선택하고 그 아래에”연락처 내보내기”를 선택해야합니다.
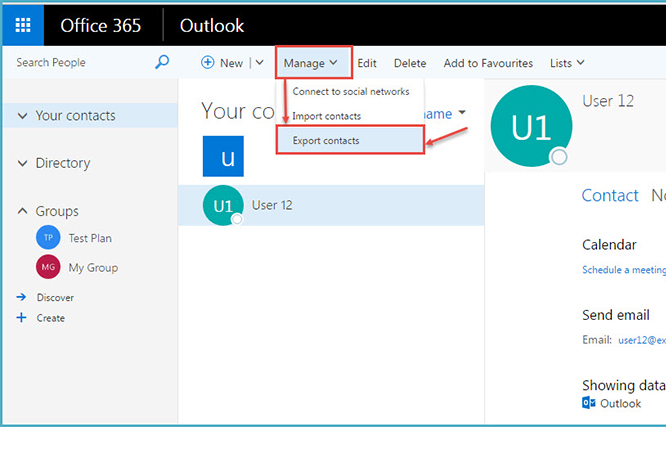
단계-3:”모든 연락처”옵션을 선택,라는 제목 아래”어떤 연락처를 내보낼 수 있습니까?”또는 연락처 폴더. 그런 다음 파일 형식을 선택하십시오.
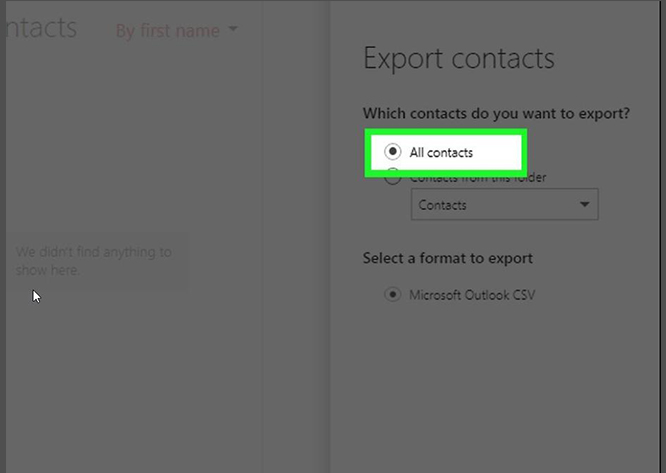
4 단계: 내보내기를 클릭하고 다운로드 대상을 선택하여 연락처를 추출합니다.
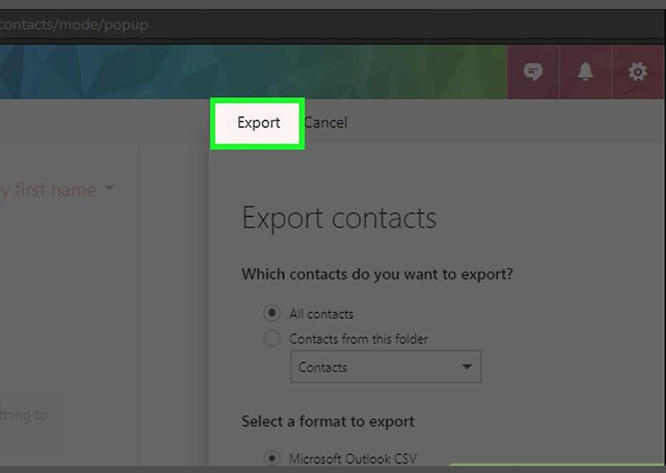
당신이 아웃룩에서 연락처를 내 보낸 후에는 어디서나 모든 연락처를 사용하고 이동을 할 수 있습니다.이 응용 프로그램은 당신에게 아름다운 욕실 꾸미기의 갤러리를 보여줍니다. 또한,당신은 당신이 당신의 편지 병합 캠페인에서 최대 응답 속도를 얻을 보장,첫 번째 이메일에 자동화 된 후속 이메일의 9 단계로 설정할 수 있습니다.
세일샨디는 또한 이메일 열기 속도,회신 및 이러한 캠페인의 각 이메일에 대해 클릭하는 링크 수를 추적 한 다음 실행 가능한 데이터를 제공하여 홍보 활동을 최대한 활용할 수 있습니다.