라이트 룸 모바일에서 일괄 편집 사진의 큰 컬렉션을 편집하는 동안 시간을 절약 할 수있는 가장 좋은 방법 중 하나입니다. 여러 이미지에 동일한 설정을 적용하면 수십 또는 수백 장의 사진을 한 번에 쉽게 편집 할 수 있습니다.
라이트 룸 모바일에서 한 번에 여러 장의 사진을 편집하려면 먼저 복사 및 붙여 넣기 할 조정과 이미지를 편집 할 수 있습니다. 그런 다음 상단 모서리에 세 개의 점이있는 아이콘을 클릭하고 복사 설정을 선택합니다. 라이브러리에 가서 클릭하고 여러 장의 사진을 선택 누른 다음 붙여 넣기 설정을 누릅니다.
모든 사진에 대해 모든 조정이 작동하는 것은 아니라는 점을 기억하는 것이 중요합니다. 따라서 노출,색상 및 대비 양이 비슷한 이미지간에 설정을 복사하여 붙여 넣는 것이 가장 좋습니다. 나는 완벽하게 배치 편집 작업을 만들기위한 몇 가지 유용한 팁을 공유 아래,플러스 더 깊이있는 전체 과정을 분해.
그럼 시작하자!
라이트룸 모바일에서 일괄 편집 방법
1 단계: 사진에 편집 조정 적용
먼저 다른 사진에 복사할 일부 조정을 수행해야 합니다. 최상의 결과를 얻으려면 자르기,스팟 복구 또는 선택적 조정과 같이 이미지에 특정한 편집을 수행하지 마십시오. 대신,여러 장의 사진을 통해 큰 모양 글로벌 조정에 초점을 맞 춥니 다.
노출 및 대비,색상,선명도 및 렌즈 보정과 같은 것들. 당신은 라이트 룸 모바일에서 이러한 설정 중 하나를 처음 사용하는 경우,이 가이드는 당신이 시작하는 데 도움이됩니다.
예를 들어”빛”조정 내에서 노출과 곡선을 조정합니다.

그런 다음 화이트 밸런스를 변경하고”믹스”조정을 편집하여 내 사진에 따뜻한 색조를 줄 것입니다.
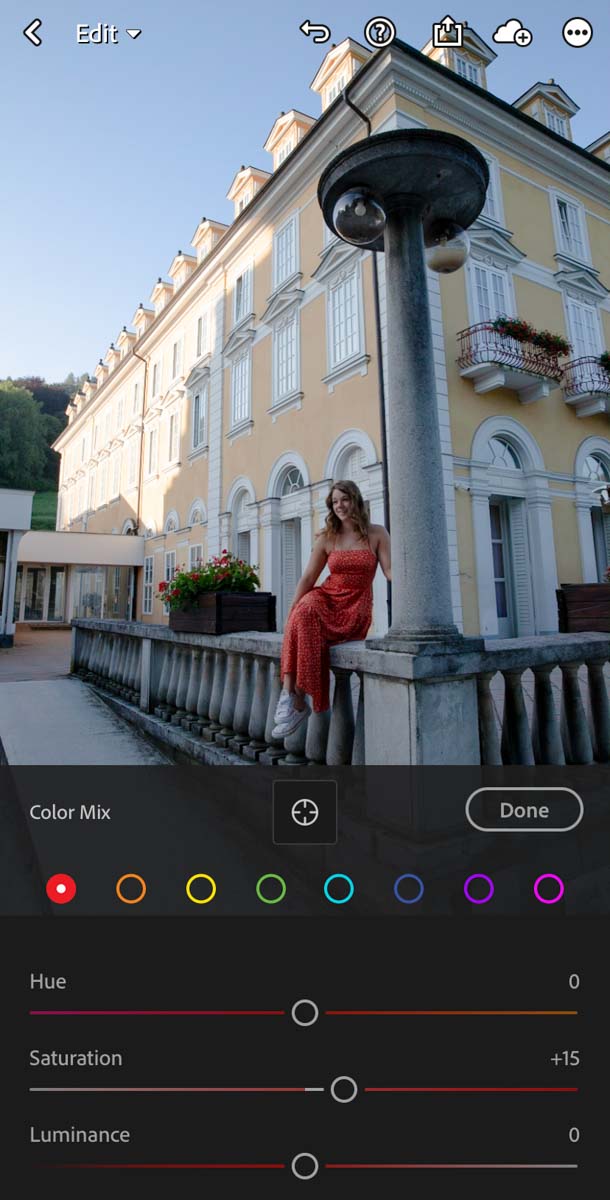
이제 이미지 별 스팟 조정 없이 사진에 기본 편집 내용을 적용할 수 있습니다.
2 단계:”…”아이콘을 클릭하고”설정 복사”를 선택하십시오
방금 만든 설정을 복사하려면 화면 상단 모서리에 세 개의 점이있는 아이콘을 클릭하십시오.
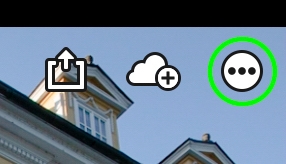
나타나는 창에서”설정 복사.”
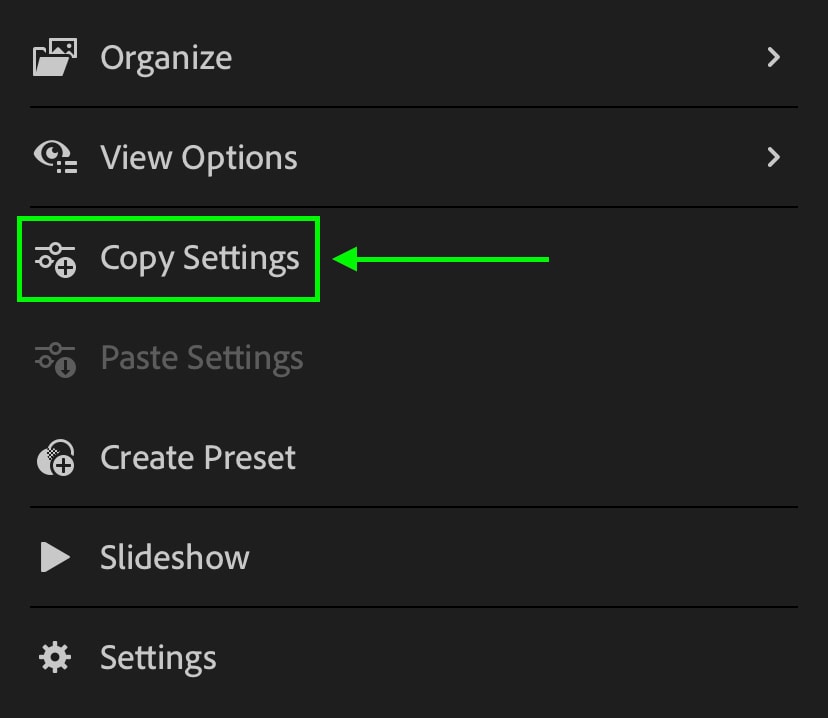
아래 표시된 모든 옵션이 해제되어 있는지 확인합니다. 이것은 당신이 만든 편집 중 하나가 나중에 사용하기 위해 복사되어 있는지 확인합니다!
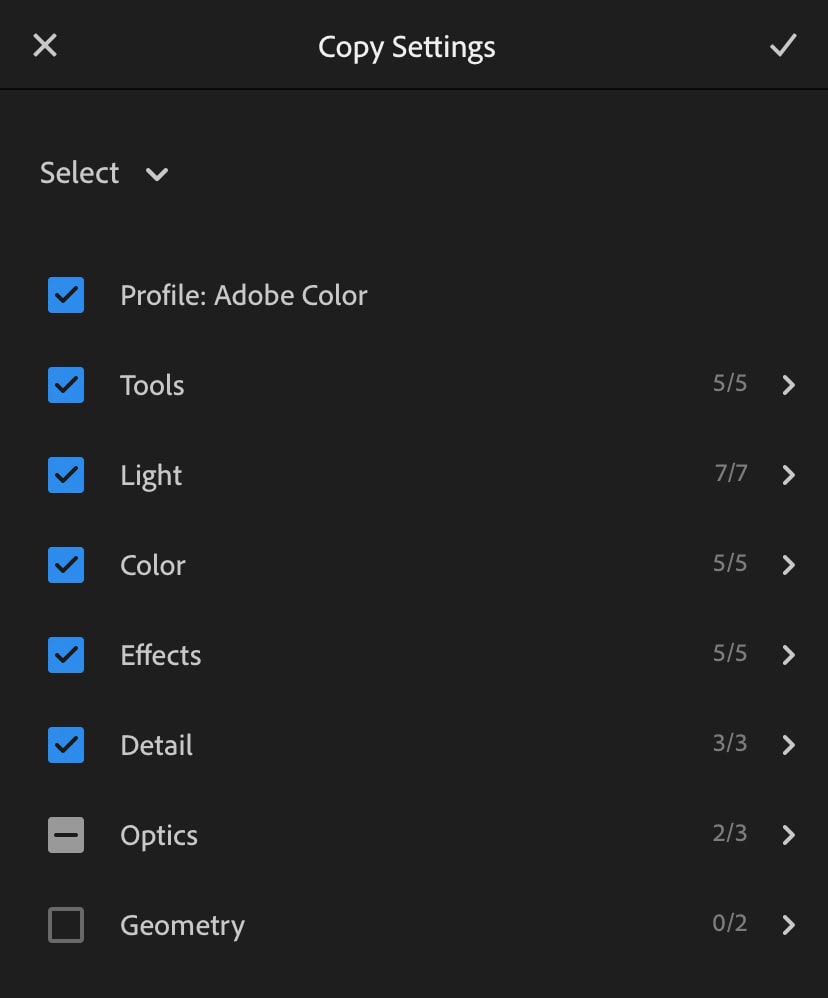
3 단계:라이브러리에서 여러 이미지 선택
이제 이미지 라이브러리로 이동하여 조정을 붙여 넣을 이미지를 선택하십시오. 최상의 결과를 얻으려면,방금 편집 한 것과 유사한 색상과 노출 사진을 선택합니다. 이것은 절대적인 규칙이 아니다,그러나 당신이 나중에 할 것이다 더 적은 세련이 있다는 것을 지킬 것이다!
당신의 라이트 룸 모바일 라이브러리에서 여러 이미지를 선택하는 방법은 두 가지가 있습니다. 이 첫 번째는 상단 모서리에있는 세 개의 점 아이콘을 클릭하고 선택”을 선택하는 것입니다.”
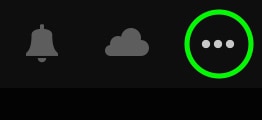
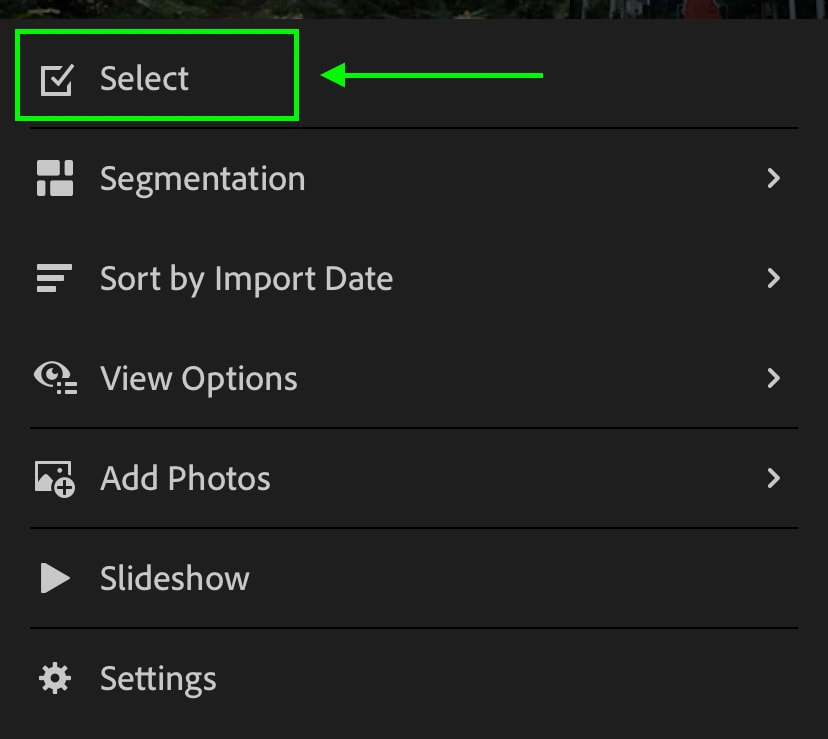
두 번째 옵션은 이미지를 클릭하고 길게 눌러 선택 옵션에 액세스하는 것입니다. 지금 당신은 당신이 당신의 조정을 붙여 넣을 여러 이미지 사이를 활용할 수 있습니다.
4 단계: 선택한 사진에 편집 내용을 적용하려면”설정 붙여 넣기”를 클릭하십시오
원하는 이미지를 모두 선택한 상태에서 하단 표시 줄에있는”설정 붙여 넣기”옵션을 클릭하십시오. 지금 당신은 한 번의 클릭으로 선택한 이미지에 복사 된 모든 설정을 적용합니다!
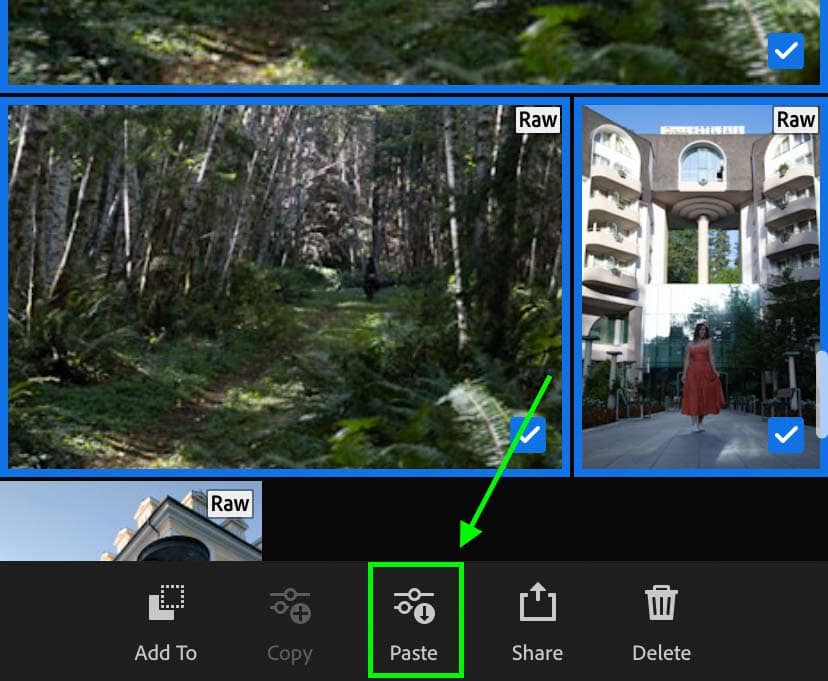
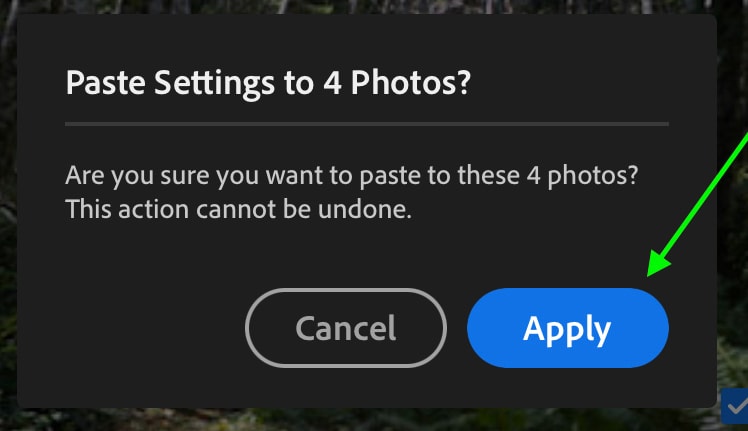
당신이 볼 수 있듯이,라이트 룸 모바일 일괄 편집은 매우 간단합니다. 간단한 복사 및 붙여 넣기는 당신이해야 할 모든 것입니다! 그러나 일괄 편집 중에 워크플로를 개선하는 몇 가지 방법이 있습니다.
일괄 편집 시 적용되는 조정 변경 방법
2 단계로 돌아가서 사진에서 조정 내용을 복사하는 방법을 배웠습니다.
예를 들어,너무 어두운 이미지의 배치가 있을 수 있습니다. 첫 번째 사진을 편집 한 후,당신은 복사 및 설정을 붙여 넣기,하지만 색상 조정은 다른 이미지에 잘 보이지 않는. 복사 만 노출 조정을 대신 붙여 좋은하지 않을까요?
음,다행히,당신은 당신이 복사 할 조정을 선택하여 할 수 있습니다!
점 3 개 아이콘을 클릭하고 설정 복사를 선택하면 복사할 모든 설정이 포함된 창이 나타납니다. 기본적으로 거의 모든 항목이 체크 해제되어 있습니다. 그러나,당신은 당신이 다른 설정의 선택을 취소하여 특정 조정을 복사하지 않도록 할 수 있습니다.
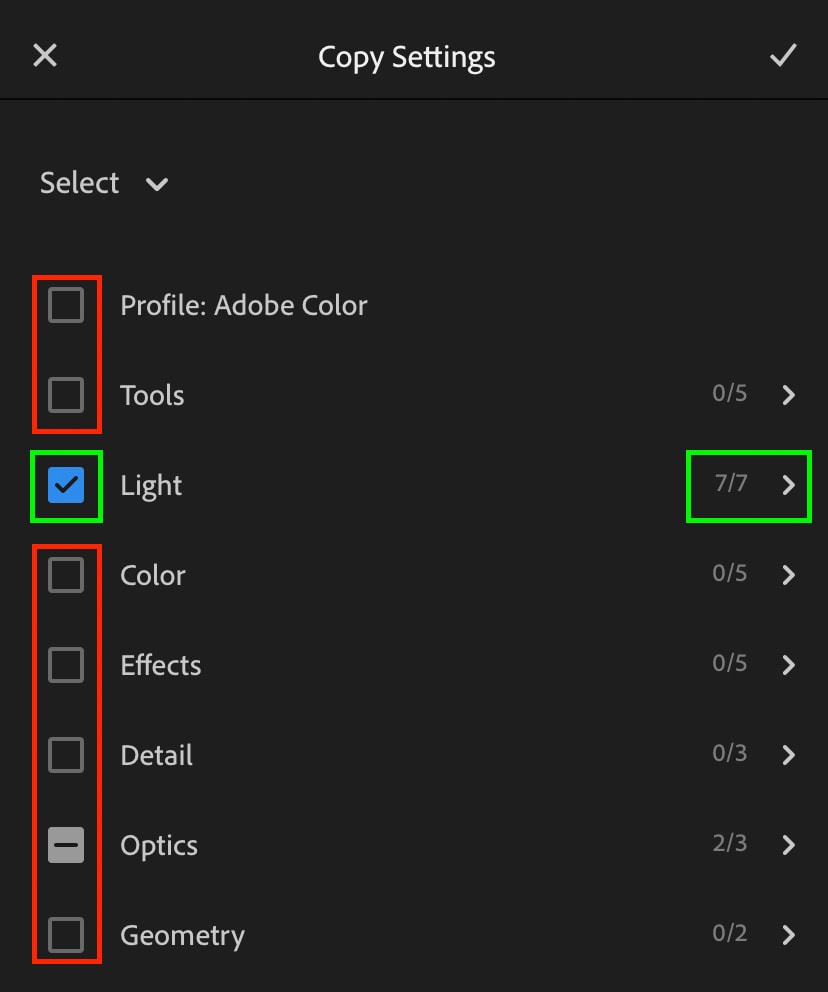
당신은 또한 더 많은 설정을 나타 내기 위해 개별 그룹 중 하나를 클릭하여 더 구체적인 얻을 수 있습니다. 예를 들어,”빛”옵션을 클릭하면 노출 및 대비 조정을 포함 할 수 있지만 백인과 흑인은 포함 할 수 없습니다. 물론,같은 일이 너무 다른 모든 조정에 적용됩니다.
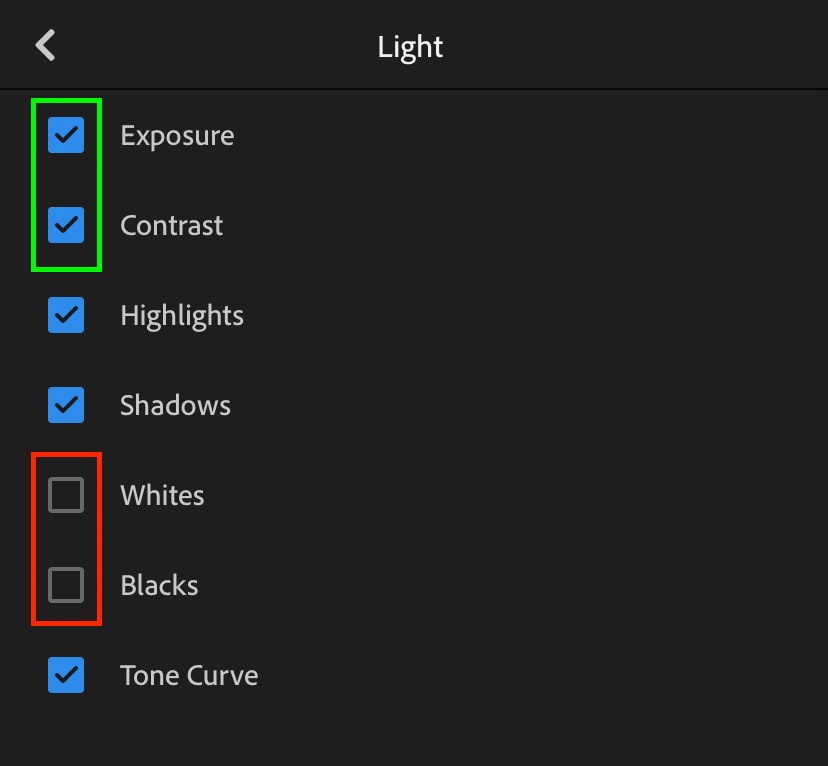
그래서 이미지가 너무 어둡게 보이는 경우 노출과 관련이없는 조정을 선택 취소 할 수 있습니다. 이 방법은,난 단지 복사 및 브라이트닝 조정을 붙여 배치 편집에서 이상한 찾고 내 색상을 피할 수 있습니다.
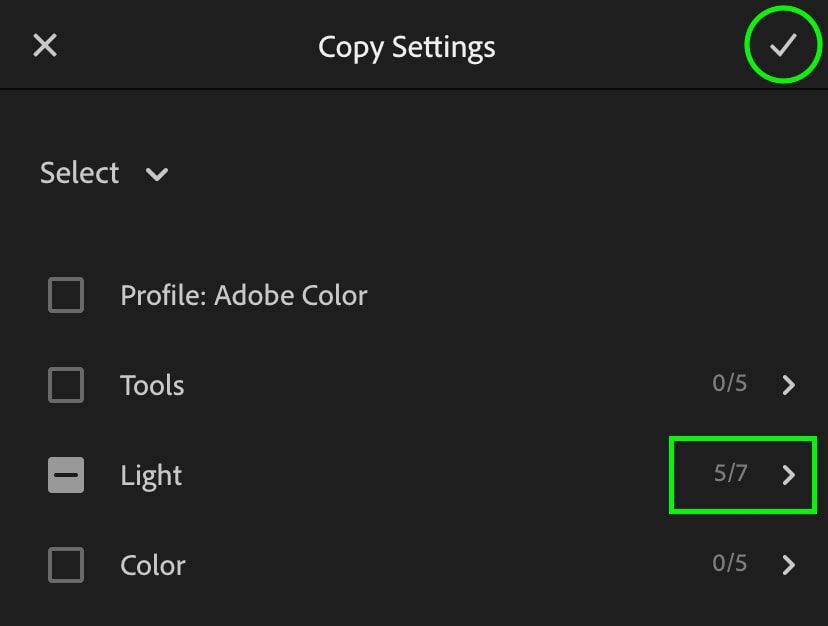
경우에 따라 최상의 결과를 얻으려면 전체 편집이 아닌 특정 설정을 복사하여 붙여 넣는 것이 좋습니다. 이 쉬운 트릭을 사용하면 하나의 이미지를 원하는 방식으로 정확하게 편집 한 다음 편집의 특정 부분 만 복사하여 다른 이미지에 적용 할 수 있습니다.
라이트 룸 모바일 프리셋 시간 절약
이제,오히려 수동으로 조정을 모두 만드는 것보다,당신은 라이트 룸 프리셋을 사용하여 편집에 머리를 시작할 수 있습니다. 사전 설정은 기본적으로 편집 조정의 특정 세트를 기억하고 한 번의 클릭으로 모든 사진에 적용 할 수 있습니다. 그들은 특정 편집 스타일을 만들 수 있습니다 또는 그냥 빨리 완료 기본 조정을 받고.
사전 설정을 직접 만들거나 온라인에서 사전 설정 팩을 찾을 수 있습니다. 어느 쪽이든,모든 라이트 룸 모바일에서”사전 설정”옵션에서 여기에 위치 할 것입니다.
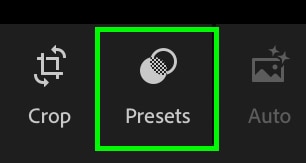
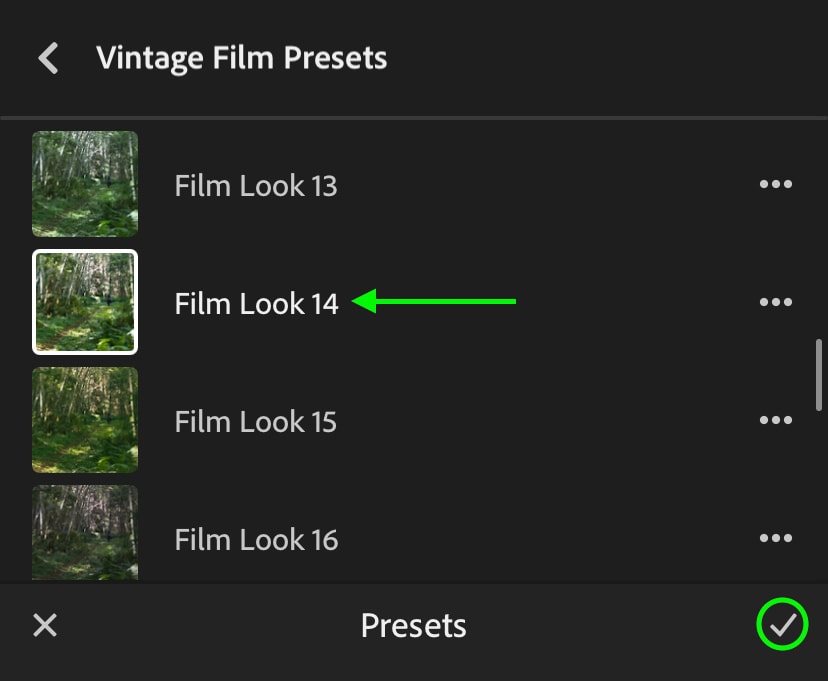
사전 설정을 선택하면,모든 조정은 복사 및 붙여 넣기 않고 한 번의 클릭으로 적용됩니다. 당신은 단순히 당신의 이미지 라이브러리를 통해 슬쩍 및 사전 설정의 동일한 배치를 적용하거나 복사 및 사전 설정이 사용 된 후 설정을 붙여 넣을 수 있습니다. 이것은 당신의 워크 플로우 속도를 높일 수있는 좋은 방법이며,라이트 룸과 라이트 룸 모바일에서 일괄 편집과 톤을하는 데 도움이!
시작하는 몇 가지 멋진 프리셋 팩을 찾으려면,라이트 룸 프리셋이 컬렉션을 확인하십시오.
행복한 편집!
브렌든