あなたの考えやアイデアを世界と共有するためにブログを始めたいですか?
ブログを作成するためのより良い時間はありませんでした。 そして、いくつかのユーザーフレンドリーな無料のツールのおかげで、それはまた、あなたが技術的な知識を持っていない場合でも、始めるためにかつてな
誰が知っている–ラインの下で、あなたもあなたのブログからサイドまたは完全な収入を作ることができるかもしれません。 それは時間がかかりますが、それが可能であることを証明する多くの人々がいます。
この記事では、WordPressを使用して2021年以降にブログを作成するための最良の方法を紹介します。 インターネット上のすべてのウェブサイトの39%以上は、ウェブの最も成功したブロガーのほとんどを含むWordPressを使用しています。
時間の下で、$50未満で、あなたはそれらのブロガーの仲間入りをすることができます–私たちはどのようにお見せしようとしています。
2021年以降にブログを始める方法についてのステップバイステップガイドを読んでください。
ブログを始める方法FAQ
始める前に、あなたが何をしているのかを知ることができるように、チュートリアルに関するいくつかのFaqがあります。
ブログを開始するためにどのプラットフォームを使用しますか?
私たちは、あなたがウェブサイトを作るための最も一般的な方法である自己ホストWordPressを使用してもらうつもりです。 チュートリアルでWordPressを推奨する理由を説明します。
ブログを立ち上げるには開発者である必要がありますか?
いや! 誰もがこのガイドに従うことができます–あなたは間違いなく技術的な知識を必要としません。 私たちがあなたに示すものはすべてコードフリーです。
ブログを作成するのにどれくらいの時間がかかりますか?
初期設定プロセスには1時間もかかりません。 もちろん、コンテンツの追加やデザインの微調整には、それ以上の時間を費やすことになります。 しかし、あなたは時間以内に作業ブログを持つことができます。
ブログを作るのにどれくらいの費用がかかりますか?
変動費が多いので、一つの数字を与えるのは難しいです。 最低限、このチュートリアルのすべてのステップに従うことができますstarted25始めるためにプラス-~15あなたのブログを維持するために月額.
ブログを作成する方法
ブログを作成するのに役立つさまざまなツールがたくさんありますが、WordPressが最も人気があり、最良のオプションです。 私たちはWordPressが好きな理由はここにあります:
- それは無料です。
- 特別な技術的な知識は必要ありません–誰でもWordPressを使用することができます。
- あなたのブログがどのように見えるかを制御することができますWordPressのテーマの数万人があります。
- あなたのブログに新しい機能を追加することができますWordPressのプラグインの数万人があります。
- それはとても人気があるので、文字通り何でもヘルプを見つけることが容易になる巨大なWordPressのコミュニティがあります。
しかし、私たちは自己ホスト型のWordPressについて話していることに注意することが重要です。WordPress.comあなたはすべての違いを学びたい場合は、私たちの完全な自己ホストWordPressのvsをチェックしてくださWordPress.com 比較…しかし、基本的な考え方は、あなたが使用するつもりはないということですWordPress.com このチュートリアルのために。 代わりに、自己ホスト型のWordPressを使用します(WordPressで入手できます。org)は、無料のオープンソースのWordPressソフトウェアです。
自己ホスト型のWordPressがブログよりも優れた選択肢である理由を知りたい場合は、
WordPress.com、あなたは比較をチェックアウトすることができます。 それ以外の場合は、自己ホスト型のWordPressが最高であることを私たちに信頼してください。
WordPressでブログを始めるために必要なもの
自己ホストWordPressでブログを作成するには、いくつかのことが必要になります-いくつかは無料ですが、他の人は少し:
- ドメイン名–これは年間約10ドルの費用がかかります。
- Webホスティング–これは月額約$15の費用がかかります(ただし、一年前に支払うと割引を受けることができます)。
- テーマ–これはあなたのブログがどのように見えるかを制御します。 あなたは無料のテーマの多くを見つけることができます。 あなたはプレミアムテーマをしたい場合は、彼らは通常約cost60の費用がかかります。
- プラグイン–これらはあなたのブログに機能を追加します。 あなたは55,000+無料のプラグインを見つけることができるので、ゼロを支払うことが可能です。 しかし、あなたはまた、コストが異なるいくつかのプレミアムプラグインを、したい場合があります。
すべてを設定する方法はここにあります!
ドメイン名を選択して購入
あなたのドメイン名は、インターネット上のあなたのブログの永続的なアドレスです。 例えば、私たちのものはwpkube.com.
それはあなたのブログのブランディングに重要な役割を果たし、それは人々があなたのブログに移動する方法でもありますので、それはあなたが右
あなたはあなたのブログで行きたい方向に応じて、二つの主要なオプションがあります:
- あなたの名前を使うことができます。 例えば、johndoe.com….. 人気のブロガーの多くは、このアプローチを使用し、あなた自身の個人的なブランドを構築したい場合、それは良いオプションです。
- ブランド名を使用できます。 例えば、wpkube.com またはpinchofyum.com (人気の食べ物ブログ)。 あなたのブログ自体をブランドにしたい場合、これは良いアプローチです。
難しいのは、一度にドメイン名を所有できるのは一人だけであるということです。 例えば、あなたはそこに行くと登録することができませんでしたwpkube.com 我々はすでにそのドメイン名を所有しているので。 残念ながら、これは、特に.comを購入しようとしている場合、最初の選択肢のいくつかがすでに取られている可能性があることを意味します(.orgや.netのような他のドメイン拡張子もあります)。
ドメイン名が利用可能かどうかをすばやく確認するには、Instant Domain Searchのようなツールを使用できます。
あなたのドメイン名を選ぶことの助けを必要としなさいか。 ドメイン-ネームを選ぶ方法に私達の完全なガイドから点検しなさい。
あなたのドメイン名を購入する方法
あなたは完璧な名前に定住し、それがまだ利用可能であることを確認したら、あなたはそのドメイン名 これを行うには、ドメインレジストラと呼ばれるサービスを使用できます。
使用できるドメインレジストラはたくさんありますが、Namecheapをお勧めします。:
- それは最も人気のある拡張機能のための優れた価格を持っています。 GoDaddyのような代替品よりもはるかに安いです。
- 二要素認証をサポートしています(ドメイン名を安全に保つために重要です)。
- ドメインのプライバシーを無料で提供しているため、他の人はあなたのドメイン情報を検索するときにあなたの連絡先の詳細を見ることができません。
ドメイン名を購入する方法は次のとおりです:
- 検索ボックスにドメインを入力します
- ドメイン名をカートに追加します(適切なドメイン拡張子を選択してください–例:”.com”)
- チェックアウトプロセスを完了して購入を確定します。
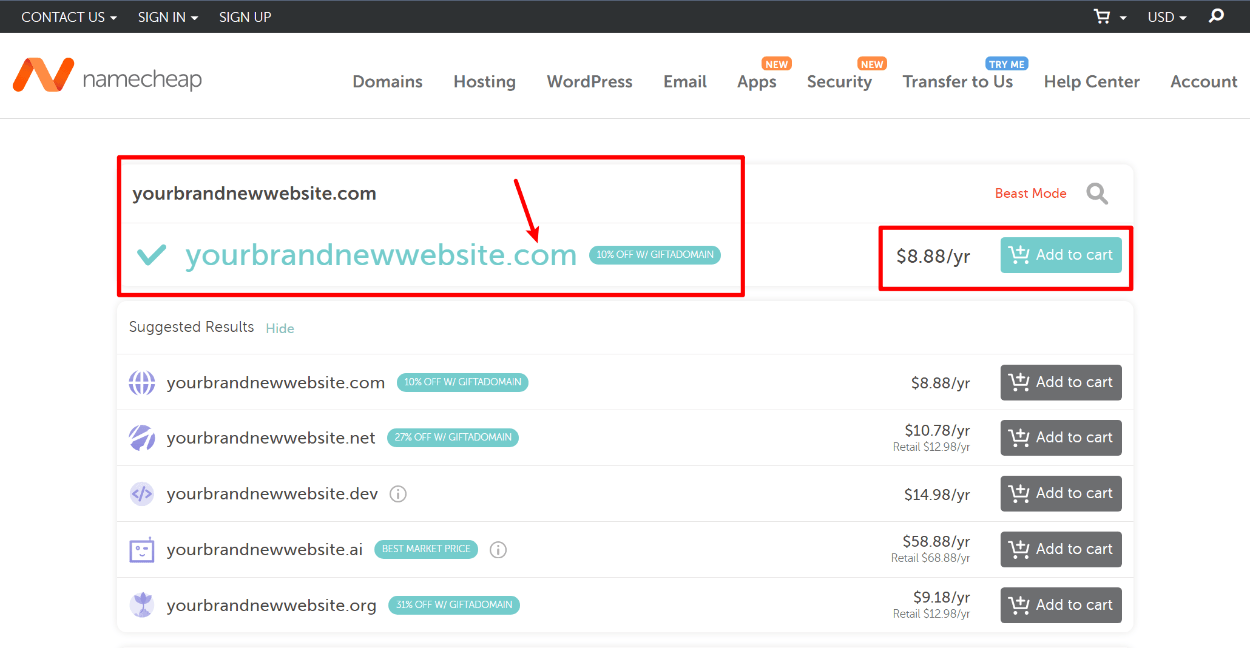
あなたのフライホイールホスティングアカウントを作成します
あなたのドメイン名は、インターネット上のあなたのブログのパブリックアドレスであるのに対し、あなたのwebホスティングは、実際にあなたのブログのソフトウェアに電力を供給し、世界中からの訪問者にあなたのサイトのコンテンツを提供しています舞台裏のエンジンです。
あなたのブログを成功させるために、あなたは意志ホストを選択したいです:
- 人々がslow-loading blogを読むことを好まないので、あなたの場所をすぐに荷を積んで下さい。
- あなたのブログが常に利用可能であり、ダウンタイムが発生しないように、確実にあなたのサイトをロードします。
そこには質の高いWordPressホストがたくさんありますが、いくつかの理由でFlywheelという名前のホストを特にお勧めします:
- 価格は月額わずか$15から始まります。 これは本当に安いWordPressホストよりも少しですが、それはあなたが得る機能のために本当に良い価値です。
- フライホイールは技術的なものを扱うので、ブログに集中することができます。 Flywheelは「管理されたWordPressホスト」として知られているもので、基本的にはFlywheelがメンテナンスやセキュリティなどを処理するため、コンテンツの作成やブログ これは、サーバー管理に対処したくない初心者のために本当に素晴らしいです。
- フライホイールは優れたサポートを持っています。 あなたが任意の思わぬ障害をヒットしたのであれば、あなたがする必要があるのは、ライブチャットを介して手を差し伸べるとフライホイール
ここでも、フライホイールは月額$15の費用がかかり、あなただけの始めているとき、その計画は完全に罰金になります。 あなたのブログが成長するにつれて、あなたはより高いプランにアップグレードする必要があるかもしれませんが、それは🙂
を持っていることは良い問 あなたはそれをチェックアウトするために無料でアカウントを作成することができます–あなたはあなたの実際のサイトを起動する準備ができ
フライホイールに移動
右上のスタートボタンをクリックします:
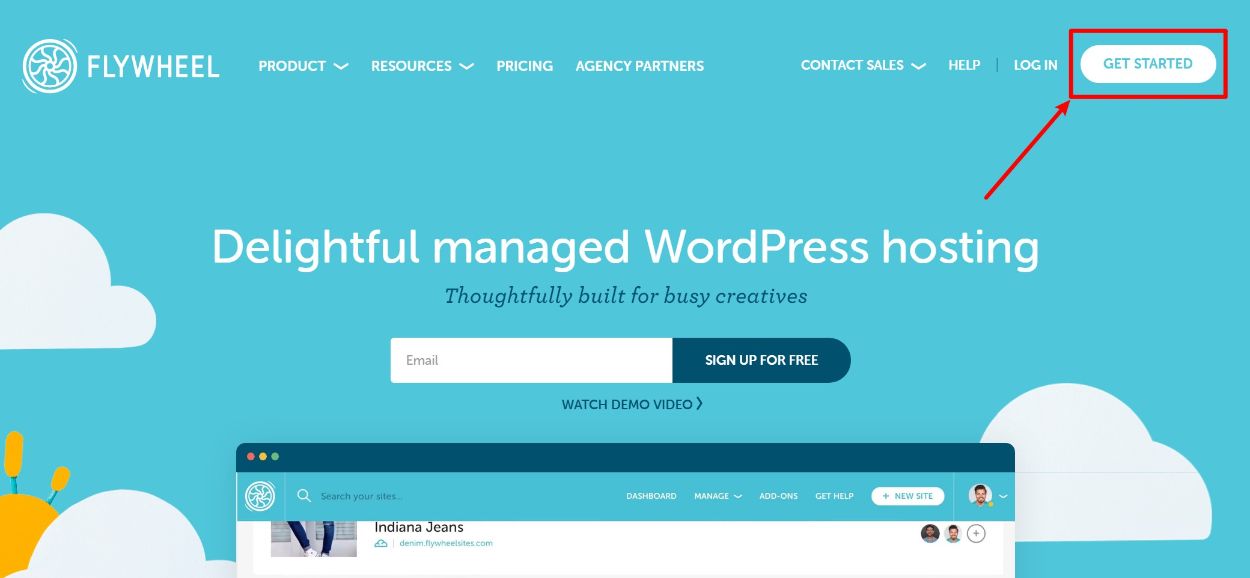
まず、基本的なアカウントの詳細を入力するように求められます:
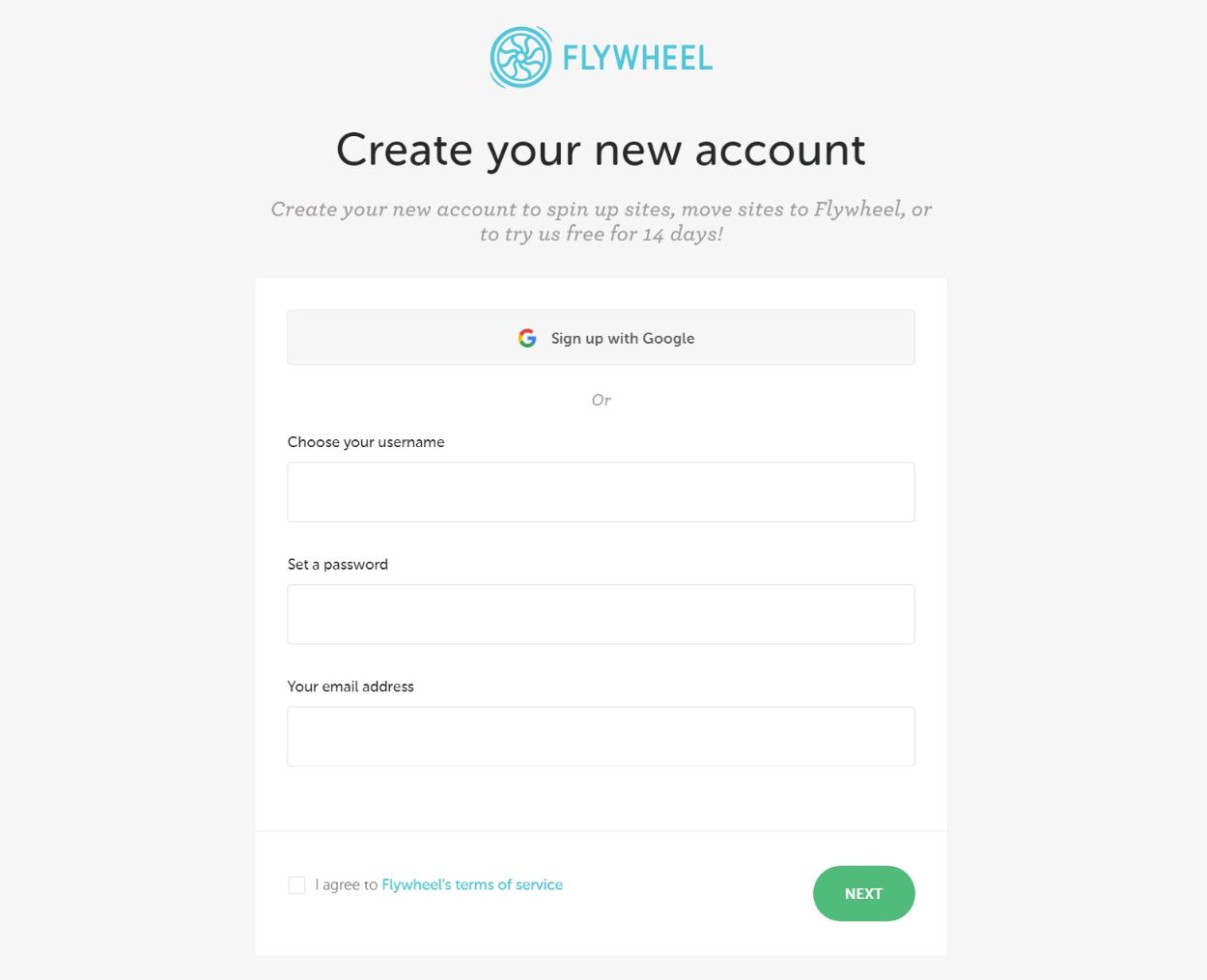
次に、いくつかの追加の詳細を記入し、完了をクリックします:
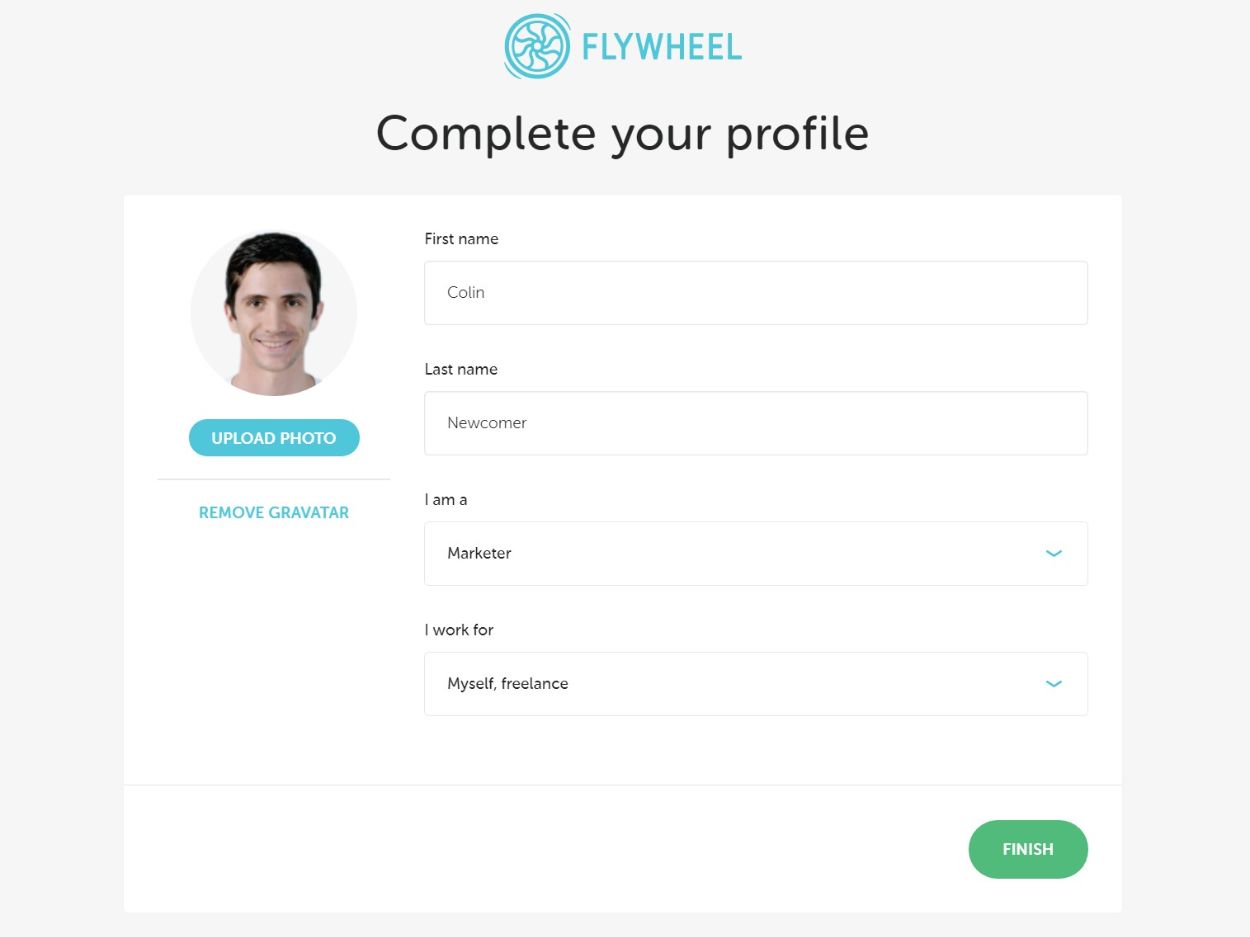
FlywheelダッシュボードからWordPressを計画してインストールするを選択します
今、あなたはあなたのFlywheelダッシュボードにいる必要があります。
いずれかのボタンをクリックして新しいサイトを作成します。:
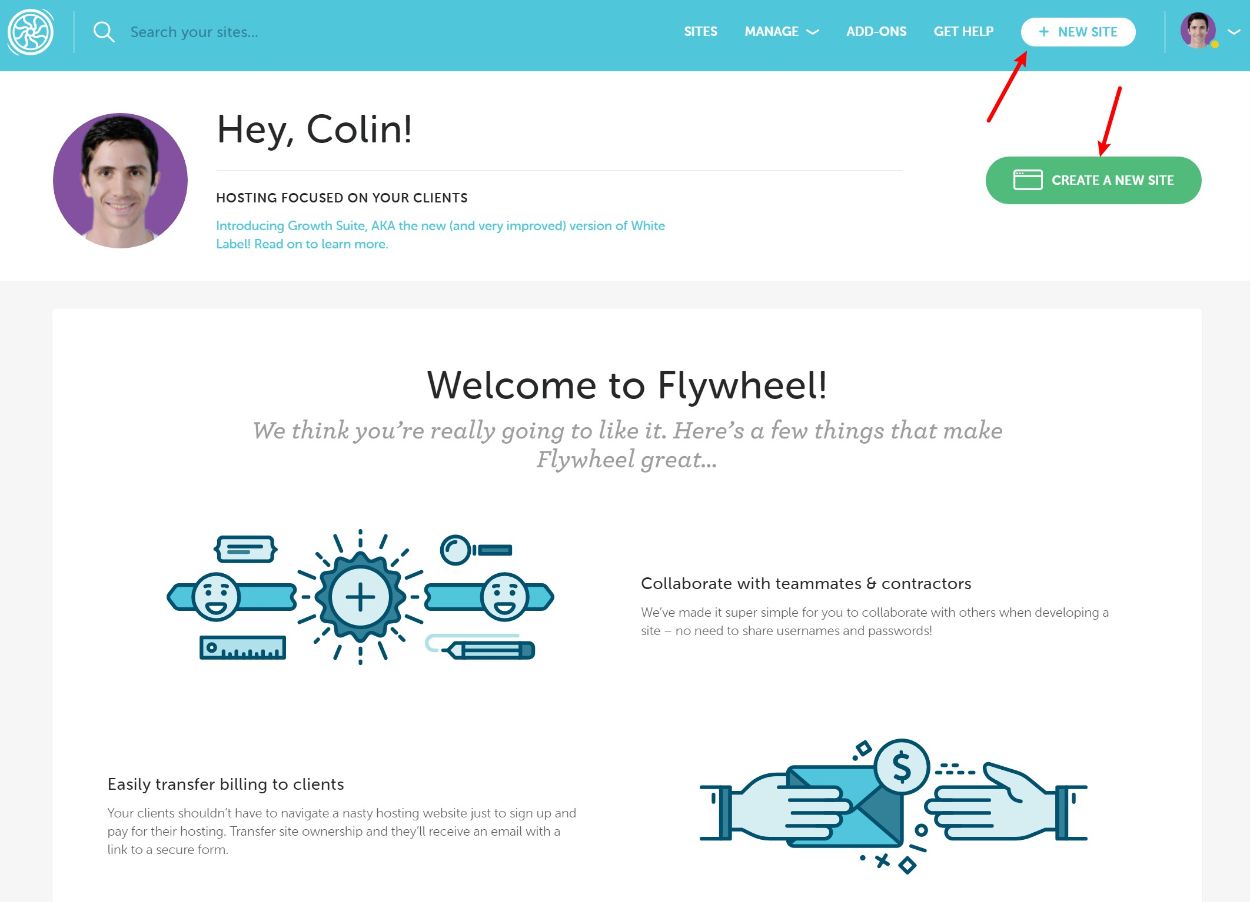
今、あなたは実際にあなたのクレジットカードを引き出し、あなたの購入を行う必要がある場所であるプランを作成するように求めら:
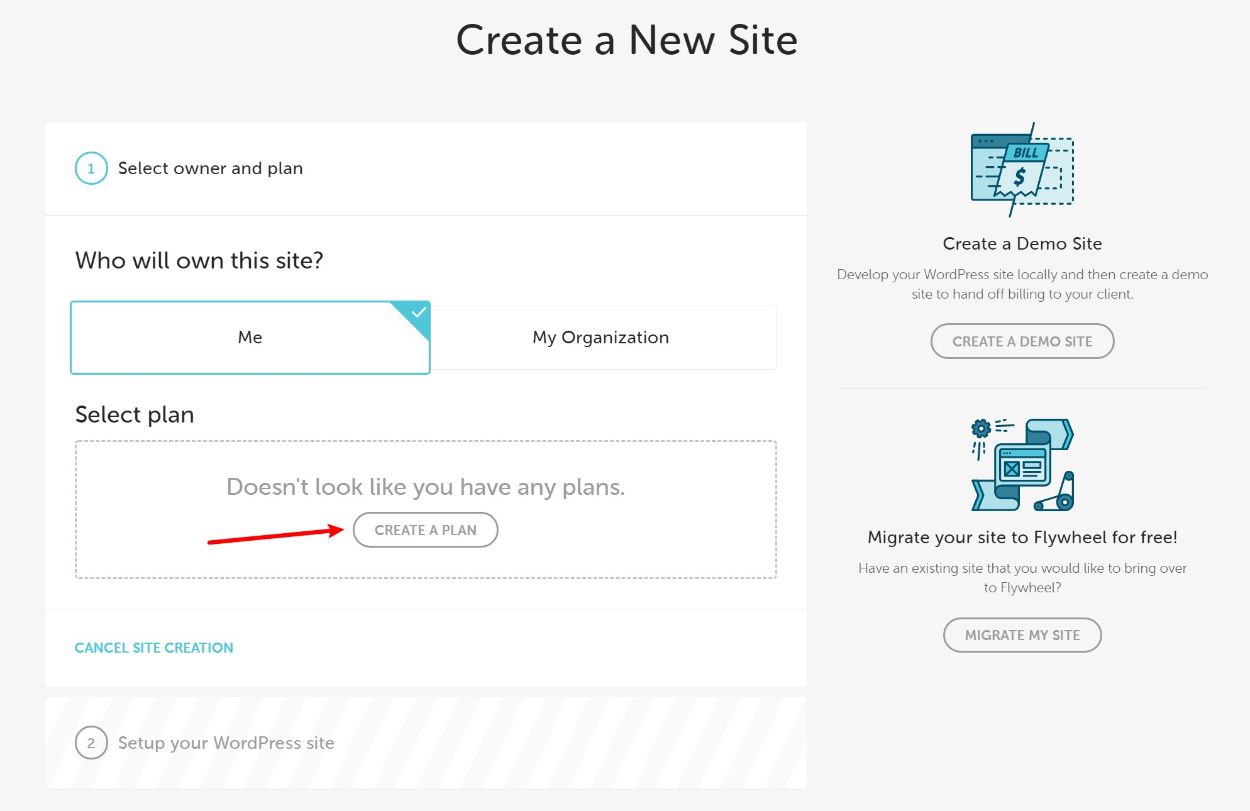
あなたはまだ始まったばかりなので、あなたは小さな計画を選択する必要があります。 あなたの場所が育つと同時にいつでも後で改善できる。:
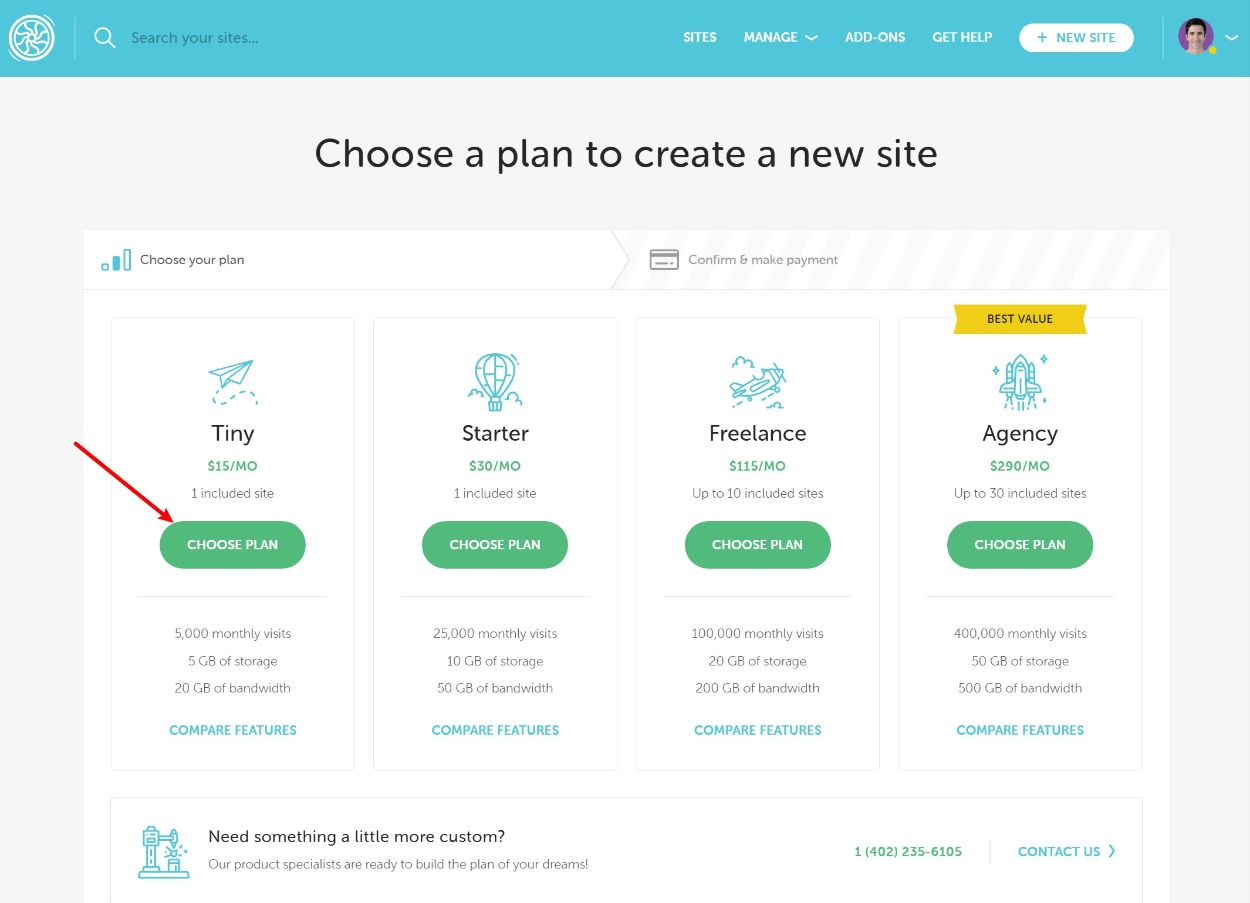
今、あなたはあなたの支払いの詳細を入力し、あなたの購入を行う必要があります。 フィールドのほとんどは自明である-唯一の重要な選択はDatacenterのドロップダウンである。 ターゲットオーディエンスに最も近い場所を選択する必要があります。 たとえば、ブログがカナダ人に焦点を当てている場合は、カナダのデータセンターを選択します。
あなたはまた、いくつかのお金を節約するために私たちの排他的なフライホイールクーポンコードを入力することができます:
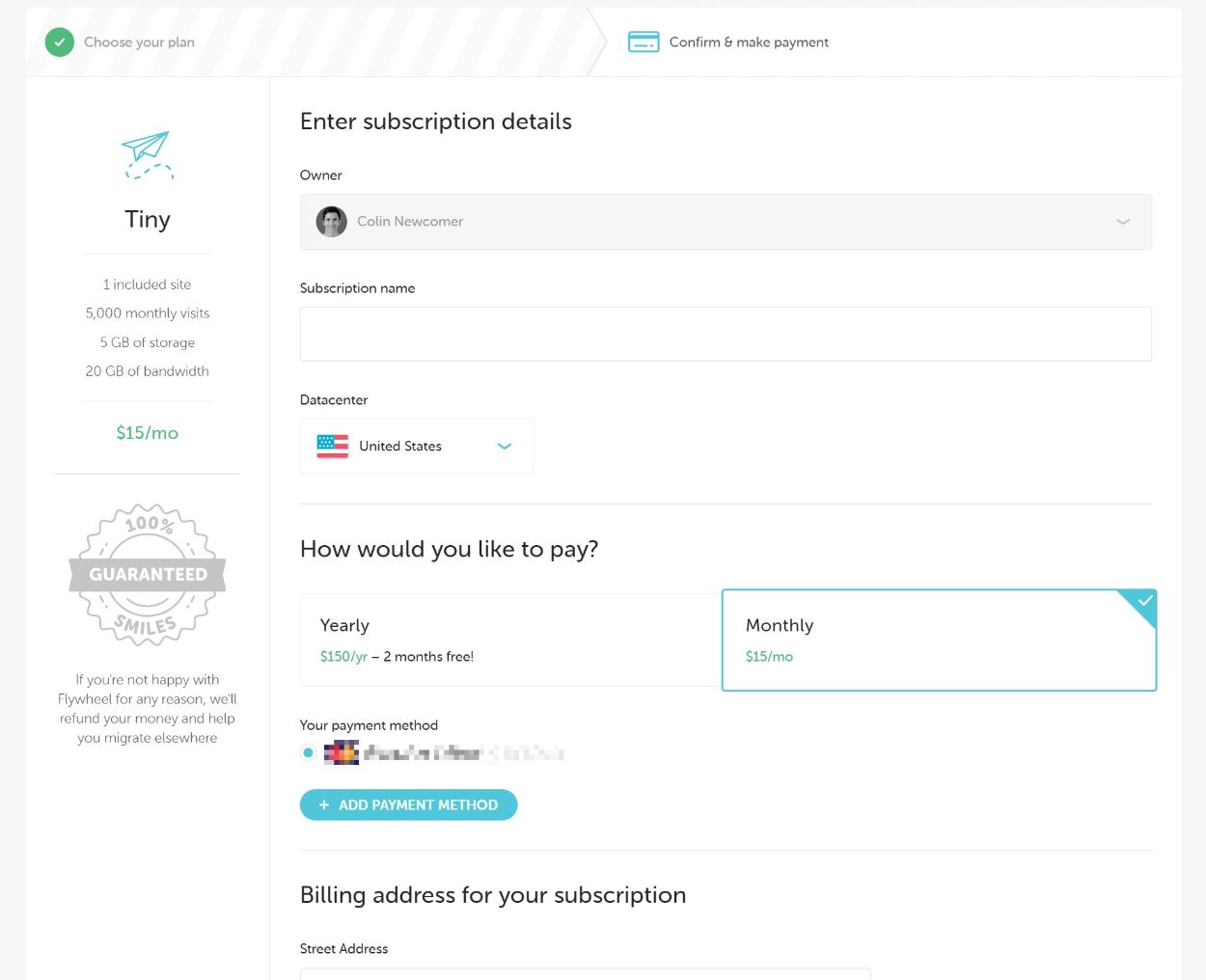
プランを設定したら、残りの手順に従ってWordPressサイトを作成できます。 インストールウィザードでは、WordPressアカウントの資格情報を入力するように求められます。 これらは、あなたの実際のブログにログインするために使用するものですので、あなたがそれらを覚えていることを確認してください。
このインストールプロセスが完了すると、Flywheelインターフェイス内でサイトを表示できるようになります:
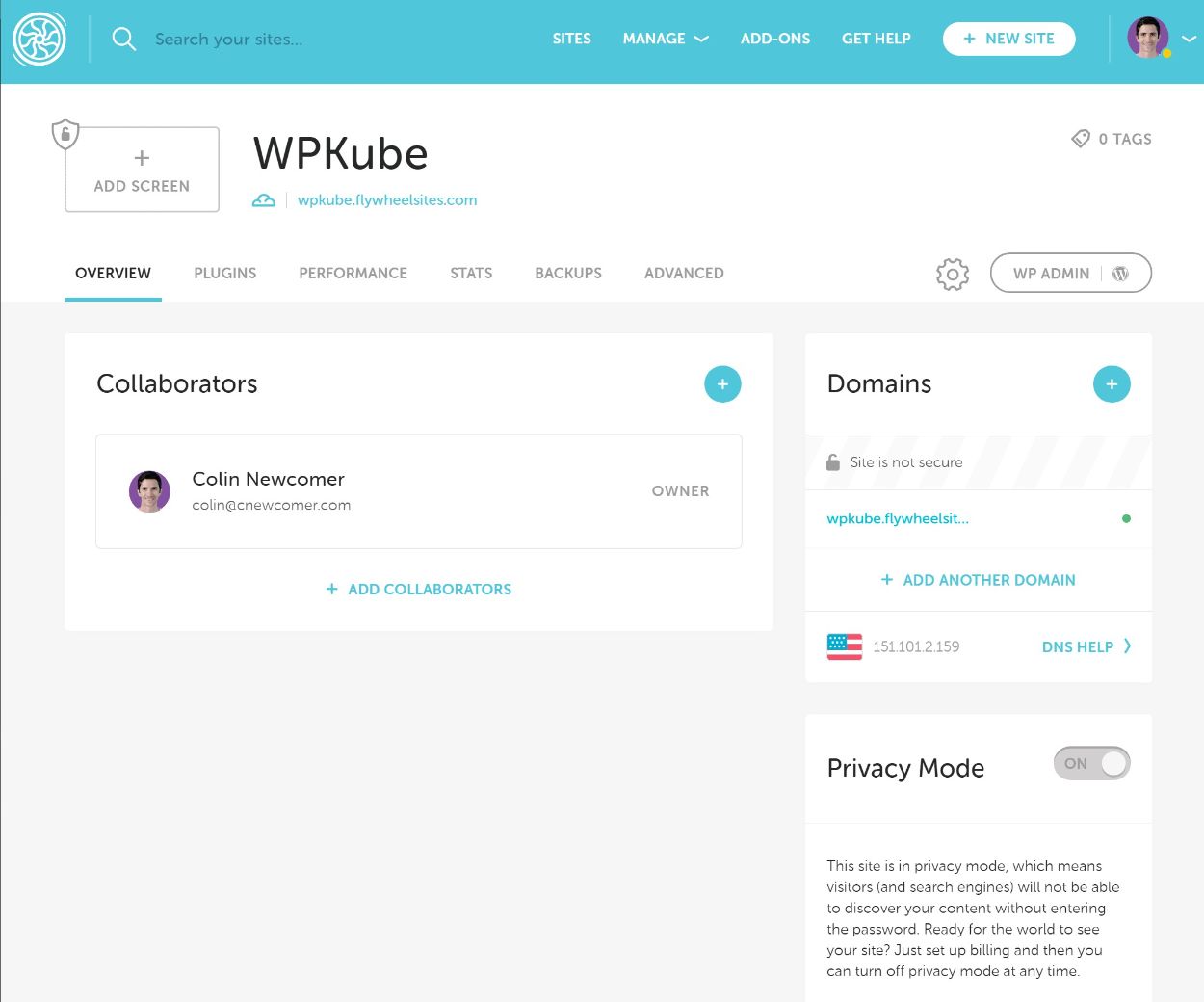
ドメイン名をWebホスティングにポイントし、ライブに行く
ブログのホスティングとドメイン名を持っているので、次のステップは、二つを一緒にリンクすることです。 これはおそらくプロセス全体の中で最も技術的な部分ですが、それはまだ非常に簡単なので心配しないでください!
ここにはいくつかの手順がありますが、FlywheelにはすでにNamecheapの詳細なチュートリアルがありますので、ホイールを再発明するつもりはありません。 または、別の範囲の記録係を使用したら、Flywheelにまた他の普及した記録係のための個人指導がある。
何か問題があった場合は、Flywheelのサポートスタッフに連絡すれば、彼らはあなたを助けてくれるでしょう。
この時点で、Flywheelのサイトのダッシュボードでプライバシーモードを無効にすることもできます。 Flywheelはデフォルトでこれを有効にしているので、ブログはプライベートで開始できます。 ただし、ドメイン名を追加したら、公開する準備が整いました:
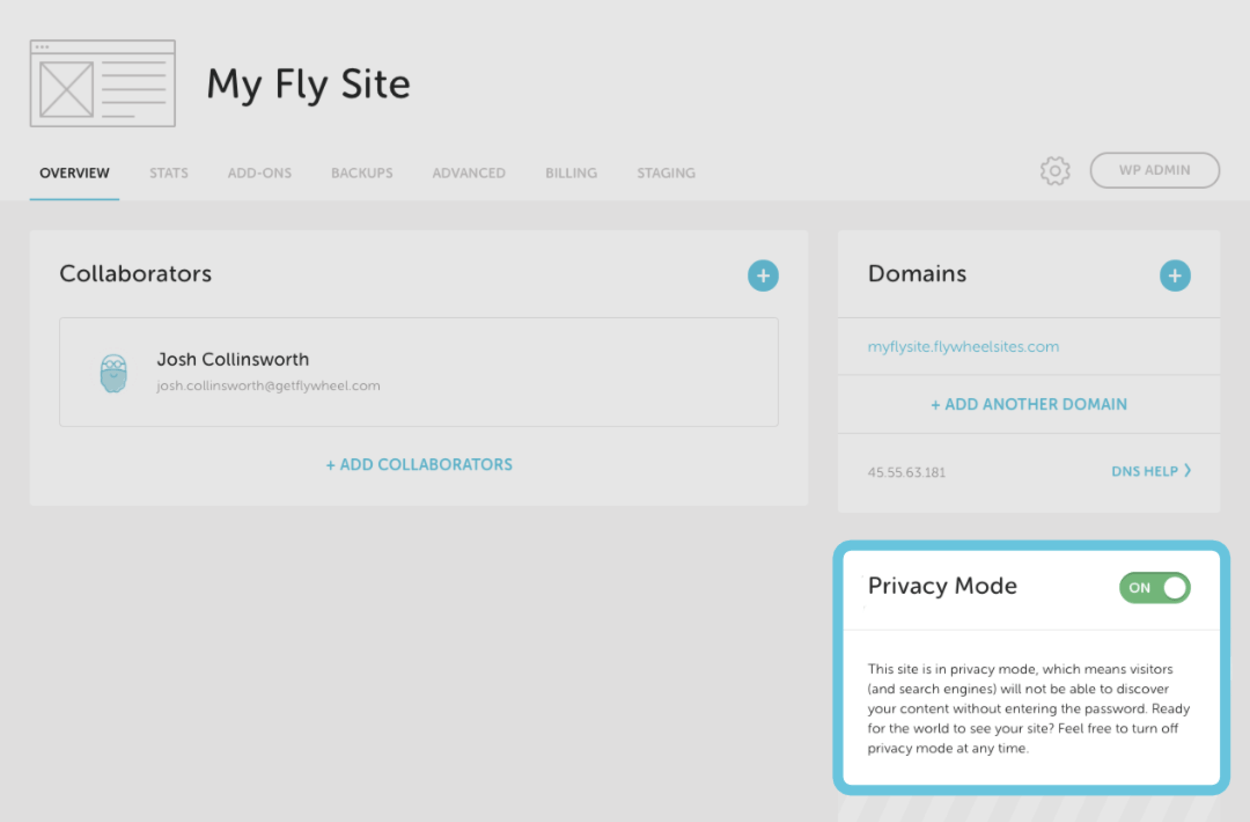
あなたのWordPressのダッシュボードにアクセス
今、あなたは基本的にあなたのブログのコントロールパネルであるあなたのWordPressのダッシ
ダッシュボードにアクセスするには、次の場所に移動しますyourblog.com/wp-admin Flywheel site setup wizardで選択した資格情報を使用してログインします(ステップ#3)。 これらはFlywheelアカウントと同じではありません–これらは、Flywheelダッシュボード内にWordPressのインストールを設定するときに入力した資格情報です。
たとえば、あなたのブログが次のようになっている場合coolblog.com、あなたはに行くだろうcoolblog.com/wp-admin.
WordPressのダッシュボードを見て
ここでも、WordPressのダッシュボードは基本的にあなたのブログのためのコントロールパネルです。 これはあなたが管理できる場所です:
- あなたのブログの記事やその他のコンテンツ
- あなたのブログがどのように見えるか(テーマ経由)
- あなたのブログが持っている機能(プラグイン経由)
- あなたのブログ
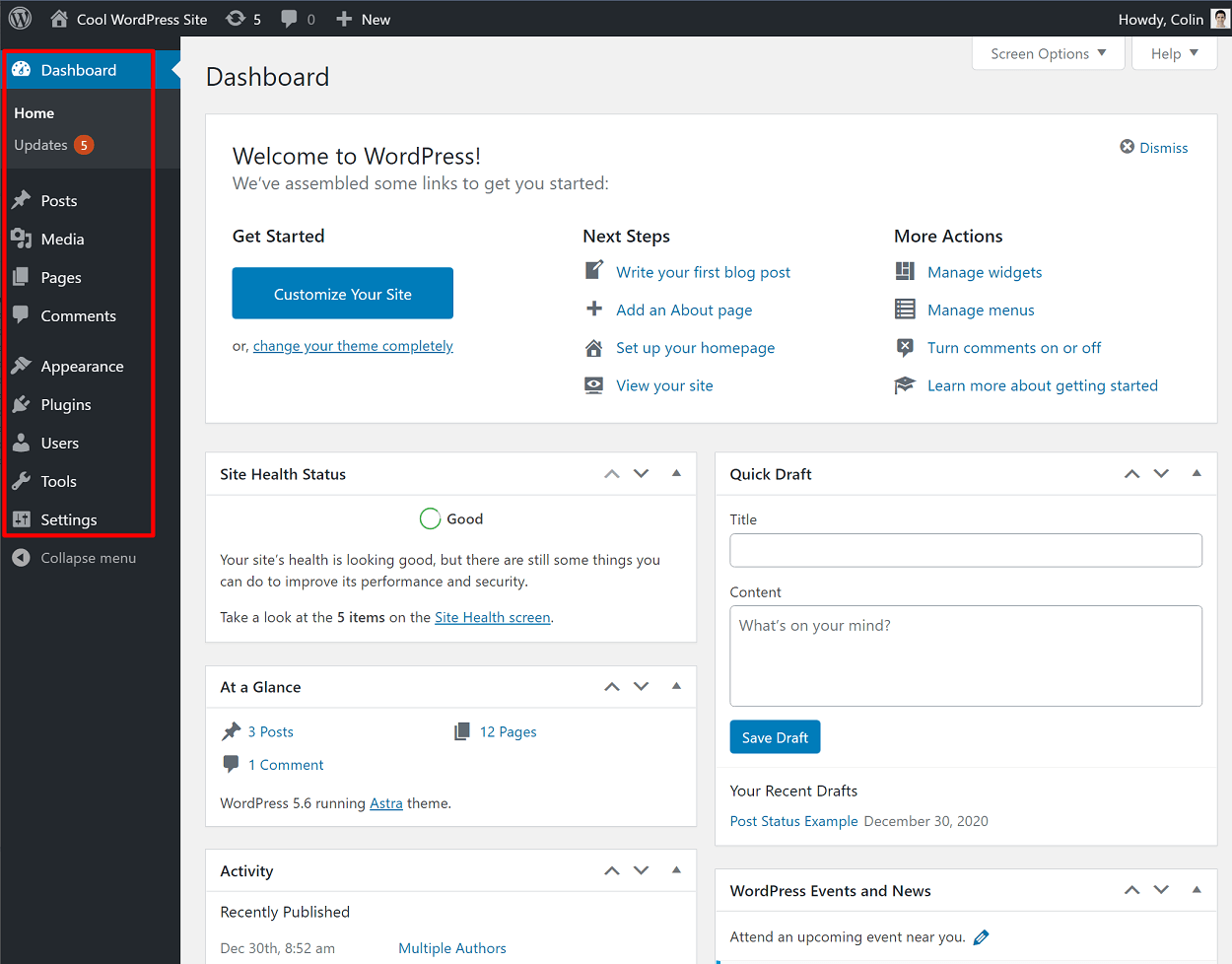
最初のブログ記事の書き方
次のステップでは、テーマを介してブログがどのように見えるかを制御し、プラグインを介して機能を追 しかし、その前に、なぜ楽しい何かをするために迅速な迂回路を取る–あなたの最初のブログ記事を書きます。
それを行うには、WordPressのダッシュボードで投稿→新規追加に移動します。 これは、あなたのブログのコンテンツを追加するために使用できるものであるブロックエディタを起動します。
テキストを追加するには、クリックして入力するだけです。 画像、引用符、ボタンなどの他の要素の場合は、「プラス」アイコンをクリックして新しい「ブロック」を追加できます。 また、ブロックを使用して、列や間隔の追加など、レイアウトを制御することもできます:
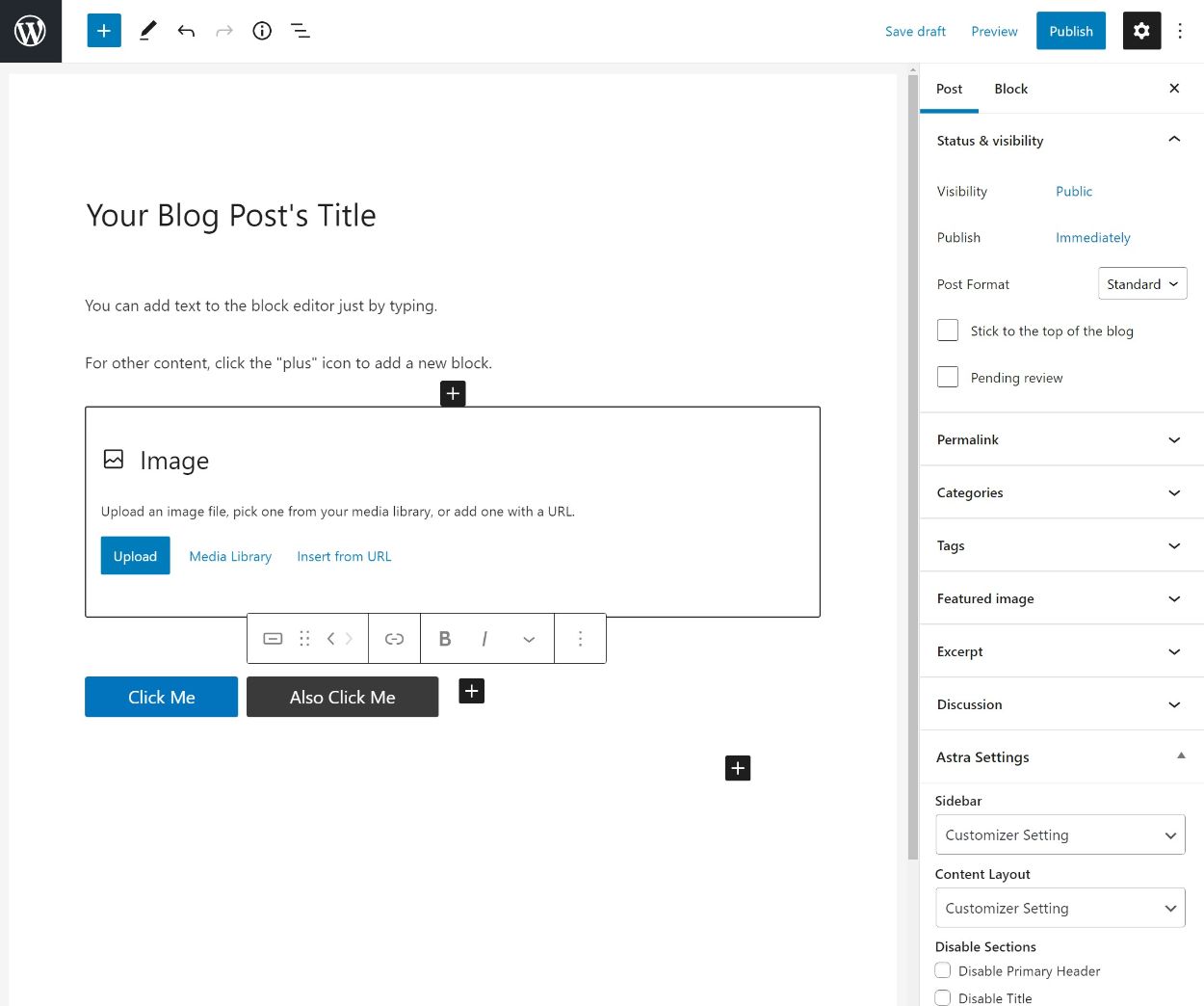
エディタの仕組みの詳細については、WordPressエディタの完全なガイドをご覧ください。
独自のテーマをインストールしてカスタマイズする
ブログのテーマは、サイトが訪問者にどのように見えるかを制御するため、重要な考慮事項になります。 あなたのブログの”服”のようなものと考えることができます。
既存のコンテンツに影響を与えることなく簡単にテーマを変更できるので、すでにブログ記事を公開している場合は心配しないでください。
無料のテーマはどこで見つけてインストールできますか?
あなたのテーマのためにお金を支払うことをしたくない場合は、検索するのに最適な場所は公式ですWordPress.org テーマディレクトリ。
そこに記載されているすべてのテーマがあります:
- 100% 無料
- WordPressテーマレビューチームがチェックしたコード
- 簡単に検索するためのタグ付き
始めるためのいくつかの良い無料のオプションは次のとおりです:
- アストラ
- OceanWP
- GeneratePress
- Neve
これらのテーマはすべて多目的であり、文字通りあらゆるタイプのブログに使用できることを意味します。 彼らはまた、インポート可能なデモサイトの多くが含まれています。
あなたが好きなテーマを見つけたら、あなたのサイトにインストールする必要があります。 ここでは、WordPressのテーマをインストールする方法です(より詳細なガイドのためにクリッ):
- WordPressダッシュボードの外観→テーマに移動
- 新規追加をクリックします
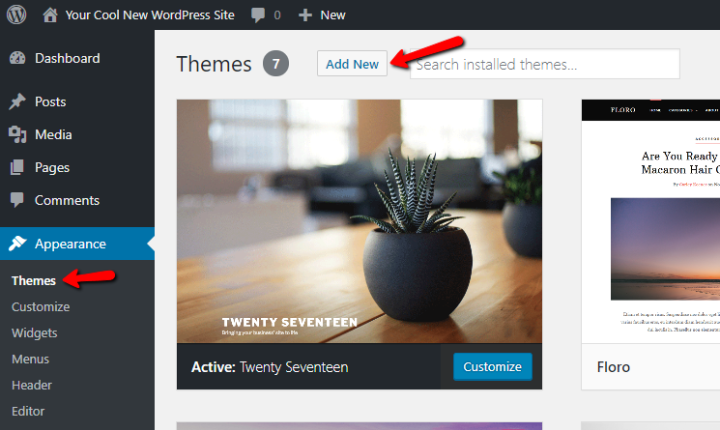
- 次の画面で、
- が見つかったテーマの名前を検索し、テーマの上にカーソルを置き、”インストール”をクリックします
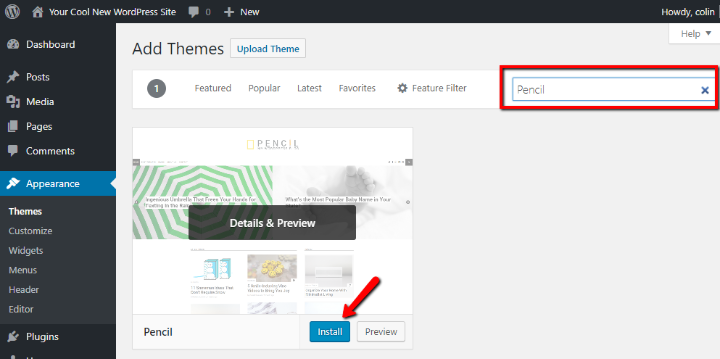
- インストールボタンがActivateに変更されるのを待ちます
- Activateボタンをクリックしてテーマをライブにします
それだけです! あなたの新しいWordPressのテーマがインストールされ、アクティブです。
あなたはプレミアムWordPressのテーマを見つけることができますか?
プレミアムテーマは、多くの場合、より良いデザインとより多くの機能を提供します。 あなたが予算を振ることができれば、彼らは通常最高の経験を提供します。
ここでは、プレミアムテーマを見つけるためにいくつかの良い場所です:
- StudioPress-StudioPressは今かなりの時間のためにゲームにされている、と彼らはビジネスの中で最も革新的なフレームワークの一つ、ジェネシスフレームワークで有名です。 また、Genesisフレームワーク上に構築されたブログのテーマをたくさん見つけることができます(これはWPKubeでここで使用しているものです)。
- MeridianThemes–MeridianThemesは11の異なるテーマを販売しており、そのすべてがブログのための素晴らしい選択肢となっています。 あなたは5 59のための個々のテーマを購入するか、8 89のためのすべての11のテーマへのアクセスを得ることができます。
- エレガントなテーマ–エレガントなテーマはDiviと呼ばれる非常に人気があり、柔軟なテーマになります。 それはcosts89の費用がかかり、あなたはその視覚的な、ドラッグアンドドロップビルダーを介して文字通り任意のタイプのサイトのためにそれを使 また、エレガントなテーマの私たちのレビューを読んで、20%オフを取得するために私たちの排他的なエレガントなテーマ
- Pixelgrade–彼らは使いやすく、カスタマイズされた美しいWordPressのテーマを提供しています。
- FancyThemes—fancythemesは、ブロガーのためのシンプルなブログテーマを構築することに焦点を当てています。 彼らは現在、ダウンロード可能な13の無料のWordPressテーマと1プレミアムテーマを持っています。
私たちはまた、WordPressのテーマカテゴリで私たちのブログ上のニッチに焦点を当てたテーマのリストを共有しています。
気に入ったプレミアムテーマが見つかったら、テーマを購入したサイトからテーマのZIPファイルをダウンロードしてください。
その後、プレミアムWordPressテーマをインストールする方法は次のとおりです:
- WordPressダッシュボードの外観→テーマに移動
- 新規追加をクリックします
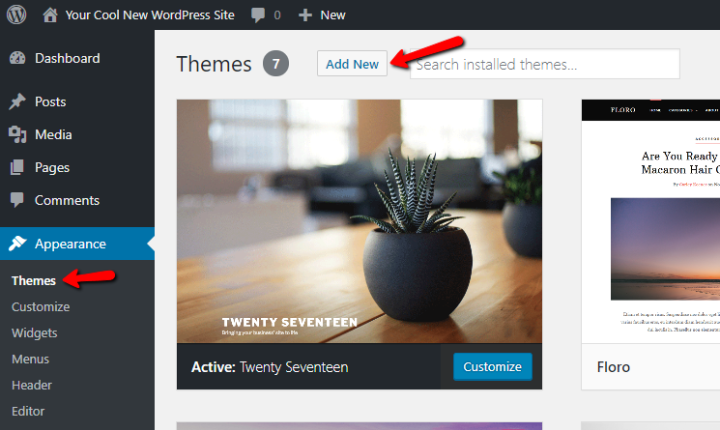
- 次の画面で、テーマのアップロードをクリックします
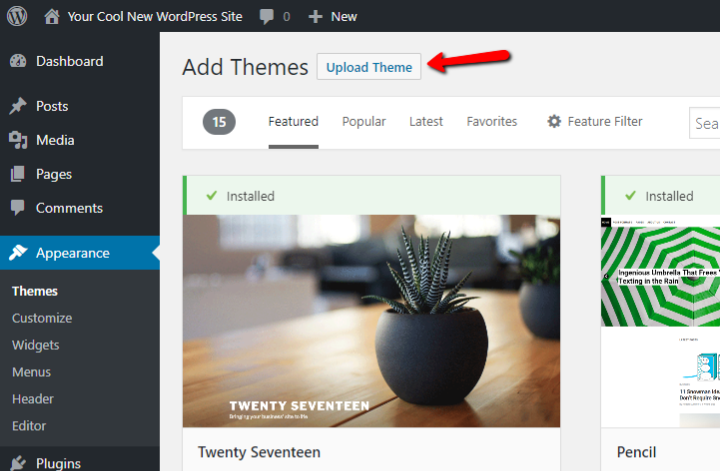
- ファイルの選択をクリックし、テーマのZIPファイルを選択します
- 次に、今すぐインストールをクリックします
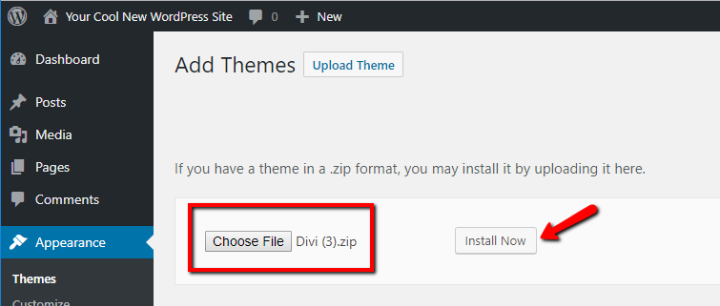
- WordPressがテーマをインストールするのを待つ
- アクティブ化をクリックして、テーマをブログにライブにします
それだけです! あなただけのインストールされ、プレミアムWordPressのテーマを活性化しました。
WordPressのプラグインであなたのブログに機能を追加
WordPressのテーマは、ほとんどがちょうど外観についてですが、WordPressのプラグインは、すべてのあなたのブログに
たとえば、読者があなたと連絡を取ることができるように、コンタクトフォームが必要な場合があります。 WordPressのプラグインは、そのような機能を追加するものです。
WordPressのプラグインはどこで見つけることができますか?
私たちは、ブロガーのための最高のWordPressのプラグインのいくつかと一緒に投稿を入れてきましたが、あなたが自分で偽造したい場合は、無料とプレミアムWordPress:
- 公式WordPress.org plugin directory-あなたは簡単に右のあなたのWordPressのダッシュボードからインストールすることができます55,000以上の無料のWordPressのプラグインの大規模なコレク
- エレガントなテーマ–テーマに加えて、彼らは有用なプラグインのトンを持っています。
- CodeCanyon–プレミアムプラグインの巨大なサードパーティの市場。
私たちはまた、最高のWordPressのプラグインカテゴリで私たちのブログに便利なプラグインリストの多くを公開します。
WordPressのプラグインをインストールする方法
あなたが好きなプラグインを見つけたら、ここでそれをインストールする方法です:
- WordPress.orgでプラグインを見つけた場合は、プラグイン→新しい
を追加に移動します:
- プラグインの名前を検索します
- 今すぐインストールをクリックします
- WordPressがプラグインをインストールするのを待ってから、アクティブ化をクリックします
プレミアムプラグインを購入した場合:
- プラグインのアップロードをクリックし、ZIPファイルをアップロードします
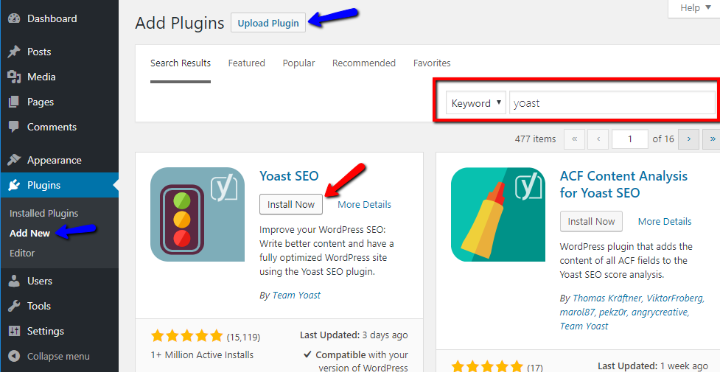
今日あなたのブログを起動!
この時点で、あなたはWordPress上に構築された完全に機能するブログを持っています。 あなたはあなたの最初のブログ記事を書く方法を学び、また、テーマであなたのブログの外観を制御し、プラグインで機能を追加する方法を学びました。
今、残っているのは、人々が読むのが大好きなブログ記事を書き始めることだけです。 それを超えて、あなたはおそらくまたしたいと思うでしょう:
- WordPressのSEOについて学ぶので、あなたのブログは、Google検索で高いランク
- あなたのブログへのトラフィックを取得するための戦術を発見
- あなたのブログからお金を稼ぐ方法を見つける
私たちは、あなたがこのガイドが役に立つことを願っています,そして、あなたのブログを起動する上でおめでとう!