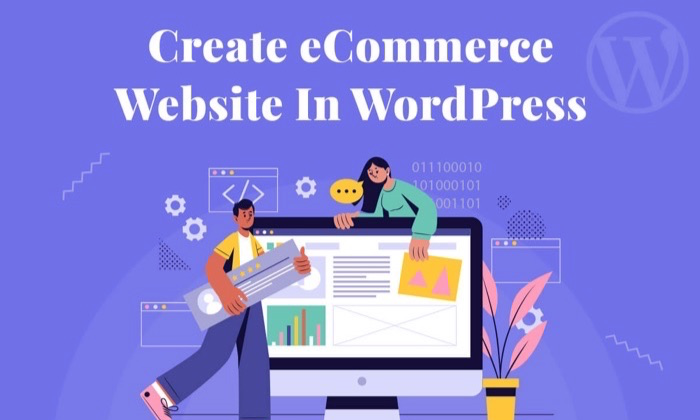
開示:このコンテンツは読者サポートされており、あなたが私たちのリンクの一部をクリックすると、私たちは手数料を得ることがで
あなたは毎月あなたの銀行口座に追加の3 39,000で何をしますか?
まあ、あなたがeコマースのウェブサイトを作成することを計画している場合は、右のそれを行う場合は、この膨大な量を獲得することが期待できます。
もちろん、eコマースの売り手はそれほど多くを作ることができませんでしたが、適切なeコマース戦略とベストプラクティスで、これはあなたの現実にな
しかし、あなたが収入を始める前に、あなたは最初にeコマースのウェブサイトを所有し、設定する必要があります。
私はあなたにWordPressでeコマースウェブサイトを作成するためのステップバイステップのチュートリアルを示すように読んでください。
あなたの二分間のチートシート
一言で言えば、eコマースのウェブサイトを作成する方法を知りたいですか? ここでは簡単な概要です。 あなたがより多くの助けが必要な場合、私は後で各ステップでより詳細に行きます。
最初に、自由のためのあなたの選ばれたドメイン-ネームを与えるwebホスティングの提供者およびドメイン-ネームを選ばなければならない。
あなたのウェブホスティングプロバイダは、WordPressストアの読み込み速度、稼働時間、およびその他の機能を決定するので、私は非常にBluehostを選ぶことをお勧
これは、安価で信頼性の高いだけでなく、無料のドメイン名のような景品のトンを提供する最高のwebホスティングプロバイダの一つダウン手です。 基本的な計画を選び、あなたの取り引きを終了する前にあなたのドメイン-ネームを登録しなさい。
Bluehostアカウントの設定が完了したら、WordPressをインストールします。 Bluehostをお勧めするもう1つの理由は、WordPressをあなたに代わってインストールできるからです。 あなたがする必要があるのは、いくつかのボタンをクリックするだけです、そして、あなたはあなたのWordPressサイトを起動して実行しているでしょう。
この時点で、標準のWordPressウェブサイトがあります。 しかし、それをオンラインストアに変換するには、eコマースプラグインをインストールする必要があります。
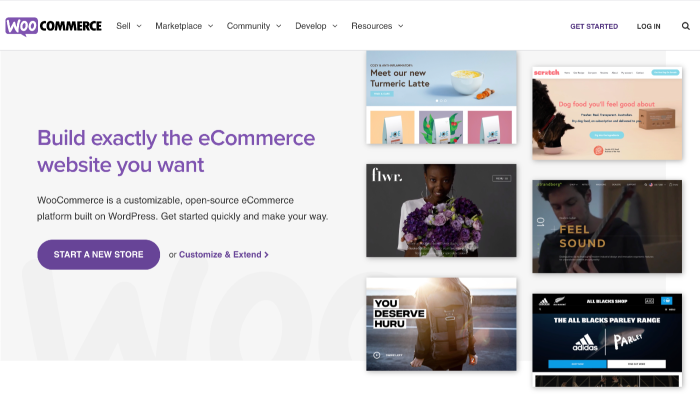
私はWooCommerceを選択しましたが、あなたのニーズに合った他のオプションを選ぶことができます。 次に、ストアページの作成、ロケールの設定、売上税の理解、支払い方法の選択などのタスクを含むストアを設定する必要があります。
ストアの準備ができたら、商品やサービスを追加します。 結局のところ、あなたが販売しているものを持っていなければ、それはオンラインストアではないでしょうか?
最後に、あなたのWordPressのeコマースストアのための素晴らしいテーマを選択し、オンラインストアの機能を拡張するのに役立つ追加のプラグインをイ これはあなたのニーズや好みに基づいているので、好きなものを選ぶことができます。
私は個人的にテーマのためのThemeForestが好きです。 また、Yoast SEO、Jetpack、Contact Form7などの拡張機能をインストールするためのWordPressのプラグインディレクトリをチェックすることもできます。 私を信じて、それはあなたの店を過給するための驚異を働かせることができます!
それはあなたのチートシートのためのすべてでした。 今のは、WordPressの上のeコマースストアを構築するの核心-ザラザラに取得してみましょう。
ステップ1:ドメイン名とWebホスティングプロバイダーを取得
オンラインストアや他の種類のwebサイトを開始するかどうかにかかわらず、ドメイ
あなたのドメイン名は、ウェブ上のストアの一意のアドレスです。 たとえば、私のウェブサイトのドメイン名はNeilPatel.com.
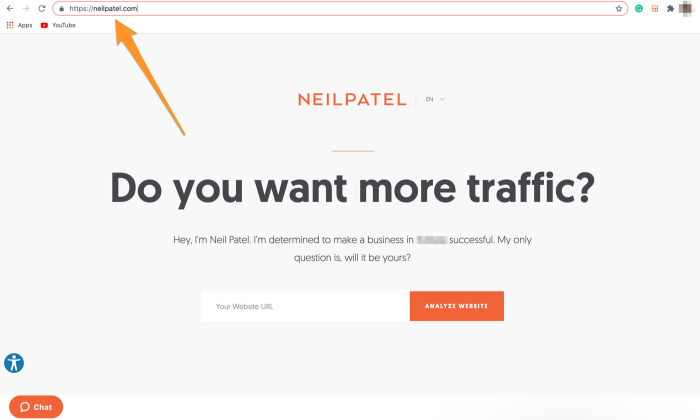
Webホスティングは、一方では、それを訪問する時はいつでもあなたのウェブサイトを貯え、次に人々に役立つ遠隔コンピュータのようである。
いくつかの優れたWordPressホスティングプロバイダーがありますが、信頼性が高く、高速な読み込み速度を提供し、すでに安価なサブスクリプションプラン
ここにあなたがする必要があるものがあります:
あなたのBluehost購読プランを選択してください
Bluehostに向かい、巨大なGet Startedボタンをクリックしてください。
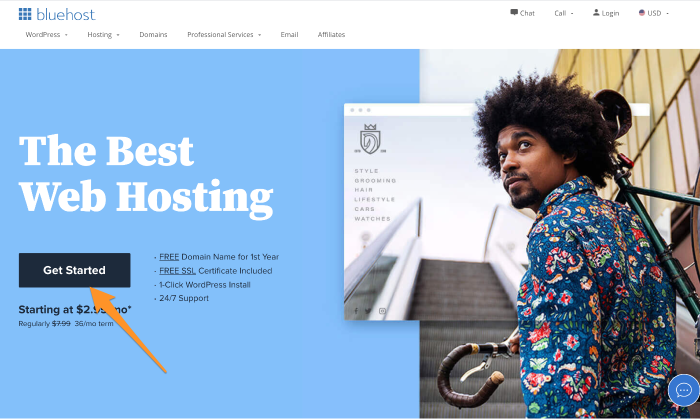
そこから、4つのホスティングプランオプションを示すページが表示されます:
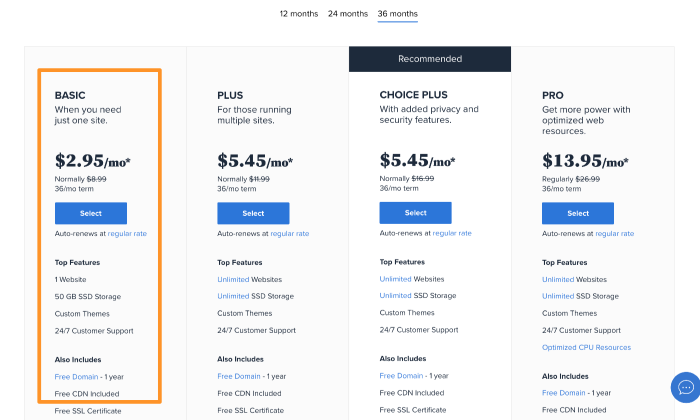
それはeコマースウェブサイトを起動するのは初めてですので、私は月額わずか2 2.75の費用がかかり、(一年間)無料のドメインが含まれている基本的なプ
あなたのドメイン名を選ぶ
次に、あなたの新しいオンラインストアからドメイン名を選ぶ必要があります。
新規ドメインの作成をクリックし、将来のドメイン名を入力します。 これを行うと、Bluehostは利用可能なドメイン拡張子または同様のドメイン拡張子のリストを自動的に表示します。
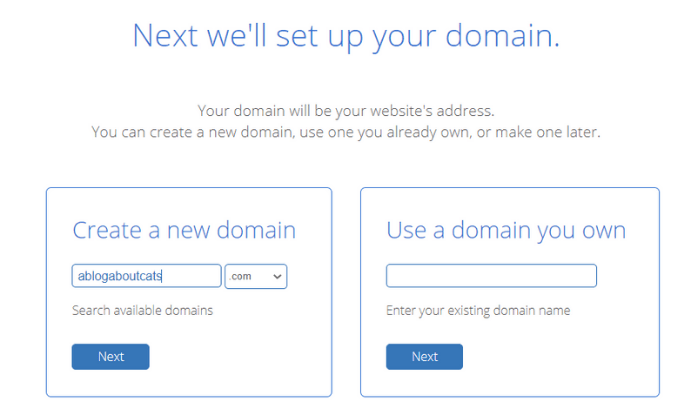
私の助言は専門に見、あなたの訪問者の目のある余分ブラウニーポイントに勝つのを助けることができると同時に.com延長のために行くことである。
代替オプション:
すでにサードパーティのドメインレジストラで登録されているドメインを持っている場合は、新しいドメインを作成する代わりに、それを使用し続けることができます。
所有するドメインを使用するオプションをクリックし、次へを選択します。 次に、プロンプトに従って、現在のどこからでもBluehostにドメインを転送します。
あなたのアカウントの詳細を入力し、取引を確定
あなたのBluehostアカウントを作成するためにあなたの個人情報を記入してください。 また、あなたの計画の詳細を確認し、関連するアドオンを選択する必要があります(これらは余分な費用がかかります)、その後、契約を確定します。
この段階で、Bluehostにサインアップする年数を選択するよう求められます。 最小のコミットメントは一年ですが、それはあなたの降圧のための最高の強打を取得するように、私は三年のオプションを選択することをお勧
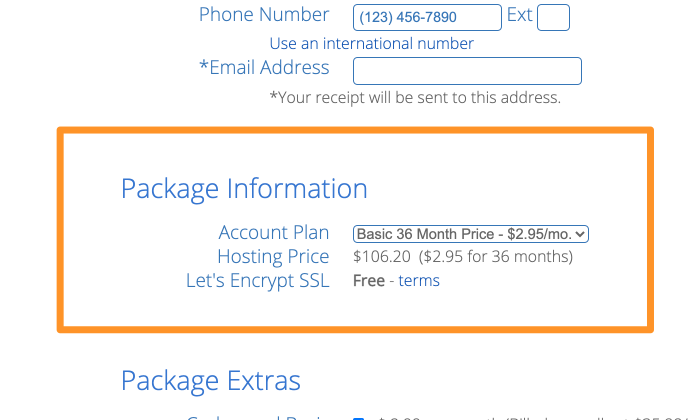
3年間は長いコミットメントのように見えるかもしれませんが、Bluehostの優れたサービスを考慮すると、それは大変です。 さらに、あなたのeコマースストアは、右、あなたにたくさんのお金を稼ぐのに十分な長さの周りにしたいですか?
いずれにしても、Bluehostは30日間の返金保証を提供しています。 だから、あなたの心を変更した場合は、常に払い戻しを得ることができます。
最後に、あなたの購読料を支払うことだけが残っています。 あなたはクレジットカードで支払うか、他の支払いオプションを探すことができます。
この段階では、ドメイン名とそれを使用するホスティングプランが用意されています。
ステップ2:BluehostにWordPressをインストールする
これはWordPressを使用した旅の始まりです。 それは絶対に無料ですので、あなたは、任意のインストール料金を支払う必要はありません。
さらに、Bluehostはあなたのためにインストールを行います!
Bluehostにサインアップすると、ログイン資格情報を含む確認メールが届きます。 この情報を使用してBluehostにログインすると、ホスティングサービスがWordPressのインストールプロセスを案内します。
Bluehostダッシュボードに移動してWordPressをインストールすることもできます。 [個人用サイト]をクリックし、[サイトの作成]をクリックします。 インストールプロセスはすぐに開始されます。
インストールが完了したら、あなたのウェブサイトの名前を入力し、その後にユーザー名とパスワードを入力します。
空白のWordPressウェブサイトの準備ができたら、今は完全に機能するeコマースストアに変換する時です。
ステップ3: Eコマースプラグインを選択
WordPressのeコマースウェブサイトと標準のWordPressのウェブサイトの一つの主な違いは、前者は、あなたがウェブサイトから直接製品を販売することができますです。
今、ネイティブWordPressのeコマース機能がないので、あなたのウェブサイトにこの機能を拡張するためにeコマースプラグインをインストールする必要があ
私のお気に入り? WooCommerce。
WooCommerceプラグインのインストール方法は次のとおりです。
#1WordPressダッシュボードに移動し、プラグインをクリックし、続いて新しい追加をクリックします。
#2画面の右上隅にある検索フィールドに”WooCommerce”と入力します。
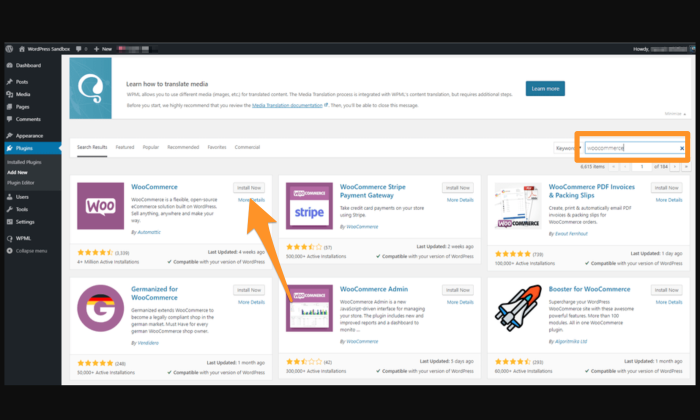
#3 プラグインのすぐ横にある[今すぐインストール]ボタンをクリックします。 数秒後、このボタンは青に変わり、Activateを読みます。 それをクリックします。
WooCommerceの画面上の起動/セットアップウィザードが表示され、残りのセットアッププロセスの残りの部分を説明します。 あなたが期待するように、全体のことは超シンプルで、ほとんど数分かかりません。
その他のeコマースプラグインオプション:
WooCommerceは私のgo-toですが、あなたも他のプラグインを選ぶことができます。
WP eコマース
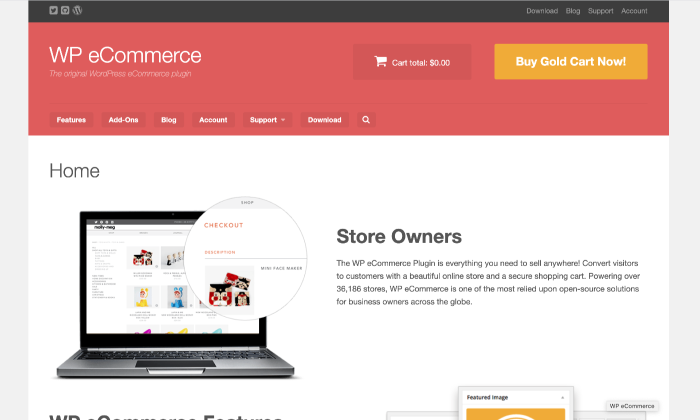
woocommerceとしてフル機能ではないにもかかわらず、多くの人々はWp eコマースをWordPressでオンラインストアを作成するための堅牢な選択肢と考えています。 その特徴はプロダクトページ、買物車、チェックアウト設備、データ報告の機能および在庫管理を含んでいる。
WP eコマースは無料ですが、その機能に追加する有料の拡張機能を選択できます。 Stripeなどのプレミアム決済ゲートウェイを購入することができます。Authorize.net.
簡単デジタルダウンロード
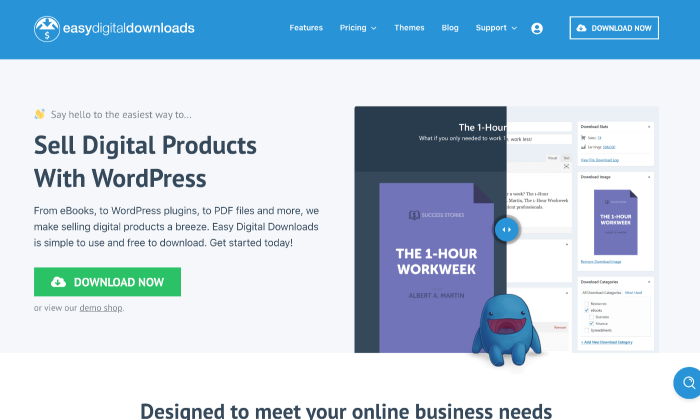
Easy Digital Downloadsは、デジタル製品の販売に役立つように特別に設計されています。 それはあなたが割引コードを作成し、ダウンロード、販売、およびその他の統計の完全な追跡とデータ報告の役に立つだけでなく、ダウンロードに制限を置く
あなたは物理的な製品を販売することを計画していないのであれば、このプラグインはあなたのための良い選択かもしれません。
PayPalなどの支払いプロセスとともに、拡張機能を使用してストアフロントに新しい機能を追加することもできます。 繰り返しますが、このプラグインは無料で、オンラインストアに機能を追加したい場合に備えて有料の拡張オプションを提供しています。ステップ4:WooCommerceの設定
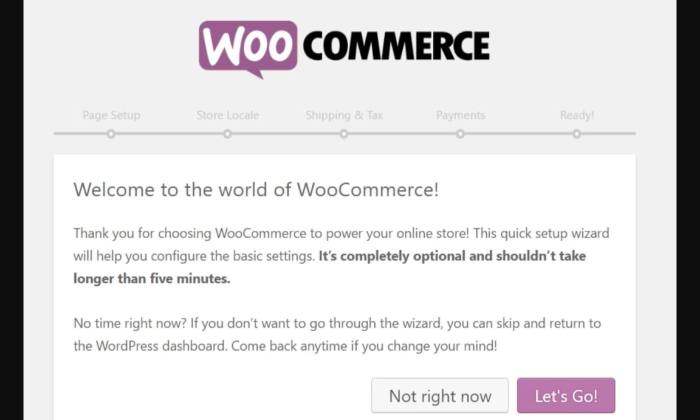
このステップには、重要なストアページの作成、ロケールの設定、売上税の影響の理解、および支払い方法の選択を含む複数のタスクがあります。
以下でそれらをより詳細に説明しましょう:
重要なストアページを作成する
オンラインストアは非常に具体的である可能性があるため、適切に機能するには特定のストアページも必要です。 WooCommerceウィザードの最初のステップがこれらのページを作成することである理由を正確に説明します。
- ショップページにはすべての商品が表示されます。
- カートページは、お客様がチェックアウトに進む前に注文を調整できる場所です。
- チェックアウトページでは、お客様が配送/配送方法を選択し、最終的な支払いを行うことができます。
- マイアカウントページは、登録されたお客様のプロフィールページのようなもので、注文履歴、連絡先情報、その他の詳細が表示されます。
あなたがする必要があるのは、単にプロンプトに従うだけで、WooCommerceはあなたのためにこれらのページを設定します。
ロケールの設定
ロケールはオンラインストアの設定のもう一つの重要な部分です–基本的には、ストアの拠点が世界のどこにあるかを示します。 オンラインストアでも、この情報を設定する必要があります。 ロケールは、原産国、運用言語、および推奨通貨と測定単位を定義します。
ロケールの設定が完了したら、[続行]を選択します。WooCommerceの売上税モジュール
を通過するほとんどの場合、あなたはあなたがメイン税ボックスをチェックする必要があるため、売上税を、充電されます。
あなたは全体のモジュールを通過し、あなたの店の場所に基づいて税率を理解していることを確認してください。
完了したら続行を選択します。
お支払い方法を選択してください
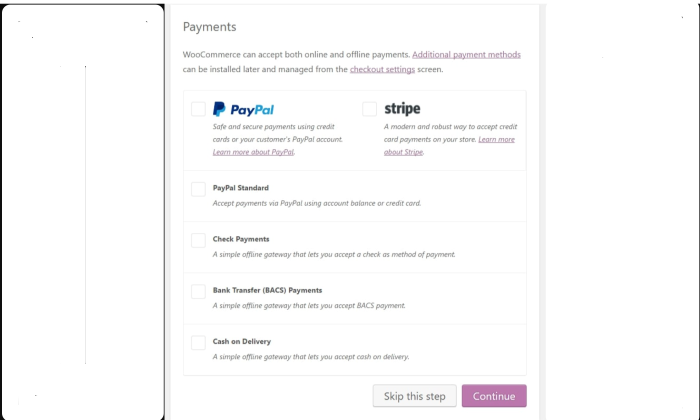
WooCommerceは、オンラインとオフラインの両方の支払いを受け入れます。 PayPalは私がお勧めするものですが、Stripe、COD、銀行振込の支払いなどのオプションから選択することもできます。
完了したら続行を選択します。
ステップ5:販売用の製品やサービスを追加する
正式にストアを起動するには、データベースに製品、サービス、またはダウンロードが必要です。
ダッシュボードに移動し、[製品]をクリックし、[製品の追加]をクリックします。
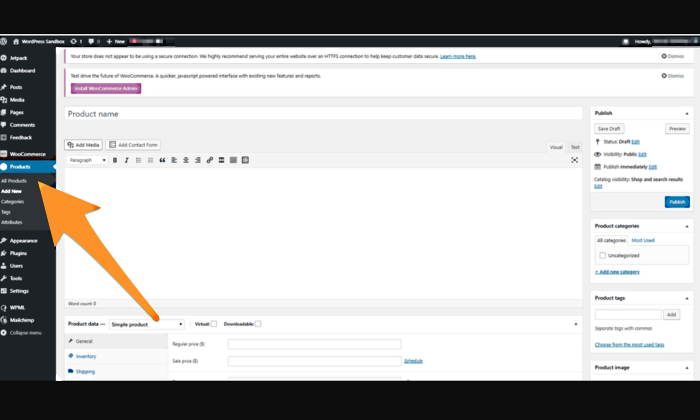
その後、製品名、製品の説明、製品データセクション、簡単な説明、製品カテゴリとタグ、製品画像、および製品ギャラリーのフィールドが含まれている古典的なワー
WooCommerceは、すべてのフィールドの目的を説明するための便利なツールチップを表示するので、すべてが何のためであるかを正確に知っています。 商品を追加するには、[公開]ボタンをクリックします。
データベースへの商品の追加が完了すると、最終結果は次のようになります:
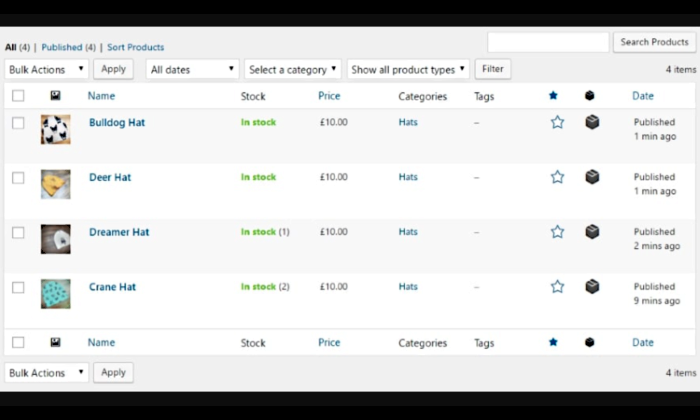
出来上がり! これで、WordPress webサイトに製品(または販売しているもの)を追加しました。
ステップ6:WordPressオンラインストアのテーマを選択する
テーマは、webコンテンツが訪問者にどのように表示されるかを決定します。 WordPressの美しさは、あなたがあなたの競合他社から離れてあなたの店を設定する完全にユニークなデザインを与えて、いつでもあなたのテーマを変更し、カ
注意:カスタマイズオプションは、コーディングプロにのみ適しています。 これはあなたではないのであれば、それは最も密接にあなたのビジョンに似ている既製のテーマを選択することをお勧めします。
ThemeForestのようなサードパーティのサイトにアクセスして始めることができます。 そこにテーマの数十万人があるので、あなた自身がオプションが不足して見つけることは決してないだろう。
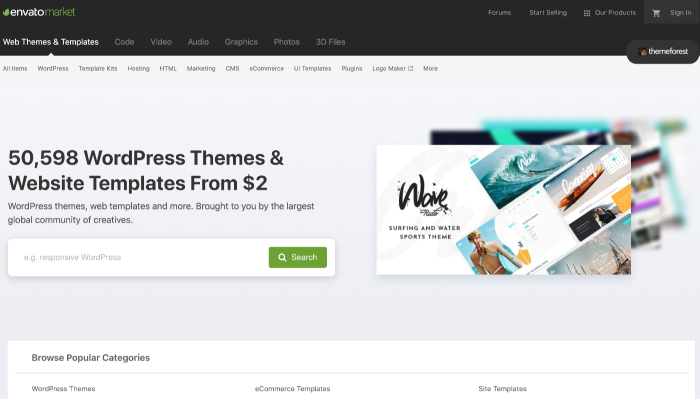
公式からテーマをインストールするWordPress.org ディレクトリ
#1WordPressのダッシュボードに移動し、外観をクリックし、テーマをクリックします。
#2新しい追加ボタンをクリックして、テーマの選択を参照します。 また、あなたの店がどのように見えるかをテストするためにいくつかのデモをすることができます。
#3好きなテーマのインストールボタンをクリックします。 数秒後、ボタンはActivateを読みます。 それを選択すると、テーマはあなたのものです。
プレミアムテーマをインストールする
#1をダウンロードします。選択したテーマのzipファイル。
#2WordPressのダッシュボードにログインし、Appearance、Themesに移動します。
#3新しい追加オプションをクリックすると、WordPressテーマダッシュボードが表示されます。
#4テーマをアップロードするオプションを選択します。 を選択します。プロンプトの後にコンピュータからzipファイル。
成功メッセージの後にテーマを有効にするためのリンクが表示されます。
: WooCommerceにはStorefrontと呼ばれる独自のテーマもあります。 だけでなく、それはプラグインでうまく動作しません(当たり前!)、しかし、それはまた、かなり洗練されて見えます。 余分な手間をかけたくない場合は、単にこれに固執することができます。
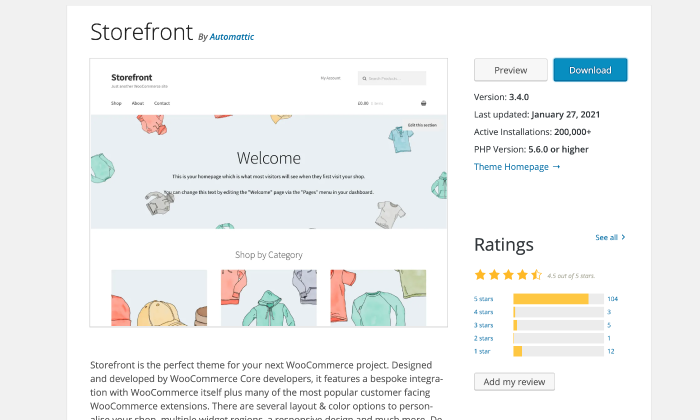
ステップ7:Woocommerceの機能を拡張する
商業のもう一つの印象的な偉業は、あなたがその機能を拡張するために利用可能な拡張機能やプラグインの何百も サイトにインストールする価値のあるいくつかの拡張機能のリストを次に示します:
- 支払いゲートウェイ。 これらの拡張機能を使用すると、PayPalに加えてより多くの支払い方法を受け入れることができます。
- これらの拡張機能は、FedExやUPSなどの企業の公式配送料金とストアを統合したい場合に便利です。
- これらの拡張機能は、顧客が所定の料金を支払うことによって、あなたの製品やサービスを購読することができます。
- この拡張機能は、自動操縦にあなたの売上税を置きます。
- これらの拡張機能は、お好みの会計ツールを使用してオンラインストアを統合します。
- これらの拡張機能を使用すると、顧客はサイトから直接サービスの予定を予約できます。
これに加えて、Yoast SEO、UpdraftPlus、Contact Form7、MonsterInsightsなどの他のWordPressプラグインをインストールすることもできます。 また、より多くを学び、あなたが最も必要なものを選ぶために最高のWordPressのプラグインのための私の包括的なガイドをチェッ
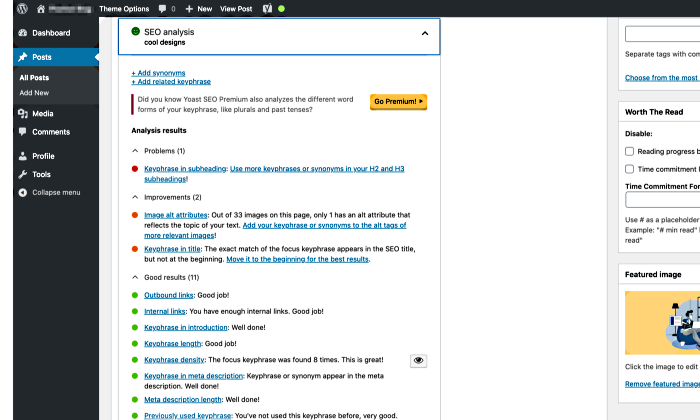
結論
おめでとう! あなたは今、WordPressでeコマースウェブサイトを持っています。
あなたはWordPressであなたの個人的なeコマースストアを作成することは困難ではない方法を実現している可能性があります—あなたが必要とするのは 私は私のガイドがあなたのecommerceビジネスをキックスタートし、転がりお金を得るのを助けることを望む。
変換する魅力的なコンテンツを追加することで、オンラインストアを更新し続けます。 あまりにも有機的に高くランク付けするためにあなたの製品の説明を最適化することを忘れないでください。
それは最終的には全体のプロセスです。 だから、報酬を得るためにすべてのステップの権利を取得する必要があります。
あなたはまだあなたのeコマースの旅を始めましたか? あなたの経験についてもっと教えてください。
あなたのトラフィックを成長させる