WordPressをインストールしただけで、ブログに写真を追加する方法を知りたいですか? この記事では、WordPressブログに写真を追加する方法と、WordPressでフォトギャラリーを作成する方法を紹介します。 ここでは、WordPressエディタでできることをいくつか紹介します:
- WordPressに写真を追加する
- 画像を編集する
- 画像からギャラリーを作成する
まず、ブログの投稿やページに写真を追加する方法から始めましょう。
WordPressのウェブサイトに写真を追加する方法
最初に行う必要があるのは、投稿に移動し、編集ボタンをクリックして、写真を追加する投稿/ページを編集 または、新しい投稿/ページを作成することもできます。
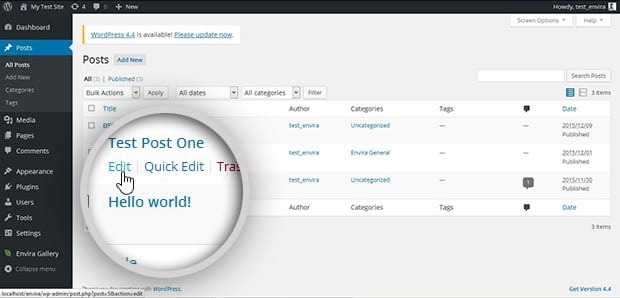
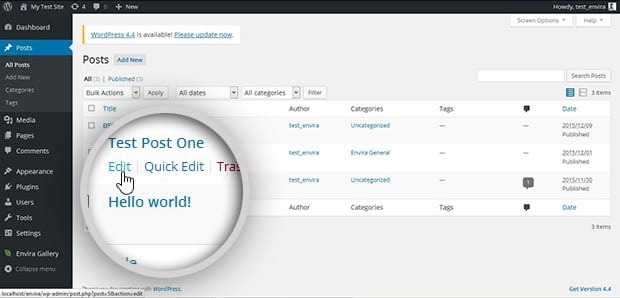
次に、写真を追加する場所をクリックし、ビジュアルエディタの左上隅にあるメディアを追加ボタンをクリックします。
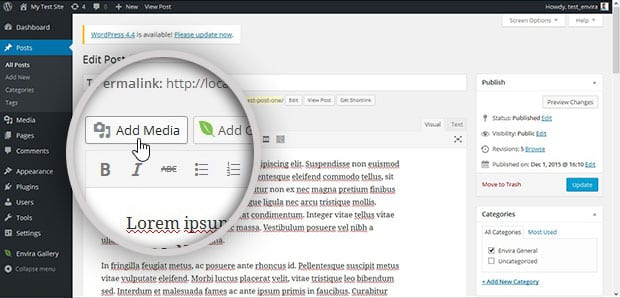
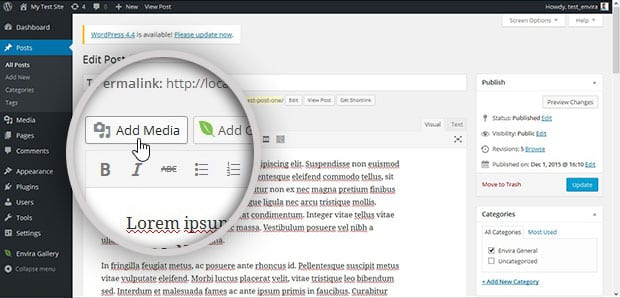
写真をアップロードできるウィンドウがポップアップします。 このポップアップボックスに写真をドラッグアンドドロップするか、アップロードボタンを使用できます。
写真をアップロードしたら、ポップアップの右下にある投稿に挿入ボタンをクリックします。
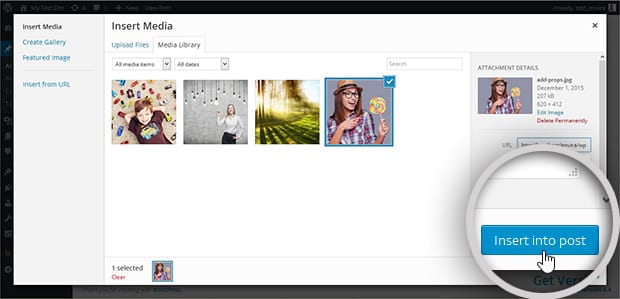
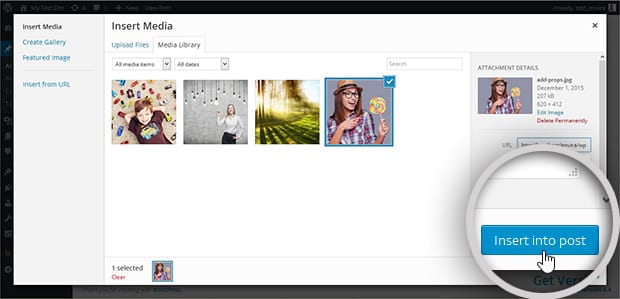
あなたの写真がポストに表示されます。 投稿に複数の写真を追加するには、画像を含める行をクリックします。
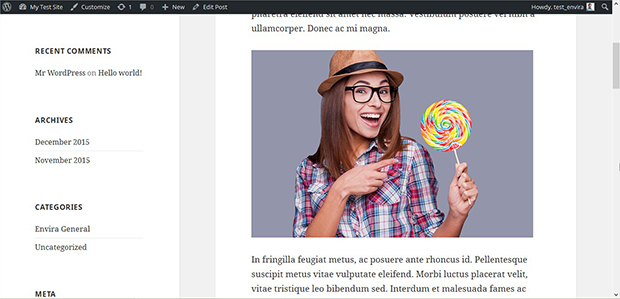
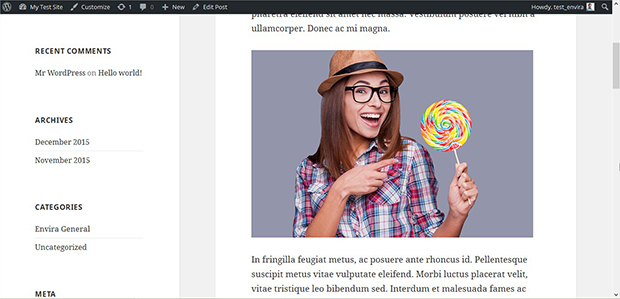
WordPressのページに写真を追加するには、同じプロセスを使用できます。 WordPressのpostとpagesの違いを見てください。
WordPressでフォトギャラリーを作成する方法
一つの投稿やページに複数の写真を一度に表示しますか? WordPressでは、数回クリックするだけでフォトギャラリーを作成することができます。
ポストエディタに移動し、メディアの追加をクリックすることができます。 そこから[ギャラリーを作成]を選択します。
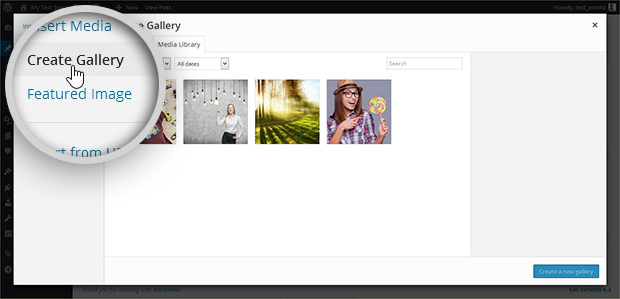
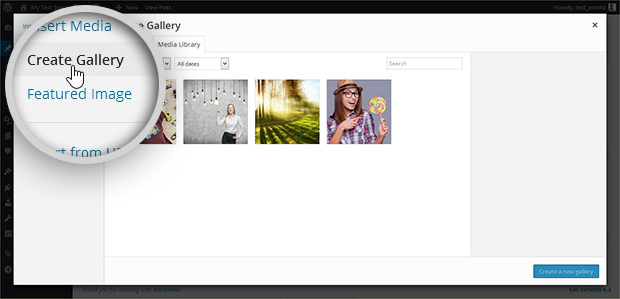
を選択して、ギャラリーに追加するすべての画像をドラッグアンドドロップします。 次に、ポップアップの右下隅にある[新しいギャラリーを作成]をクリックします。
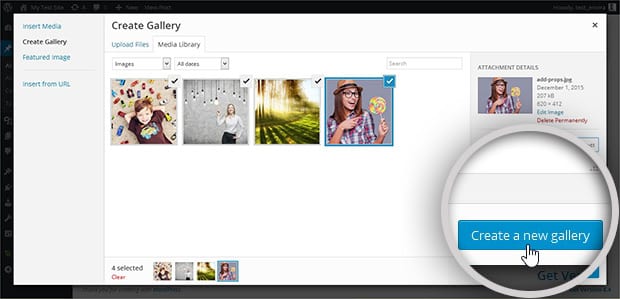
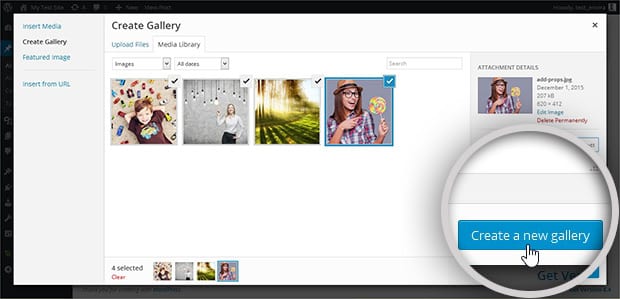
ギャラリー画像の設定を編集するための別のポップアップが表示されます。 あなたは、個別にすべての写真にキャプションを与えるサイズを選択し、より多くのことができます。
編集が完了したら、ギャラリーの挿入ボタンをクリックします。
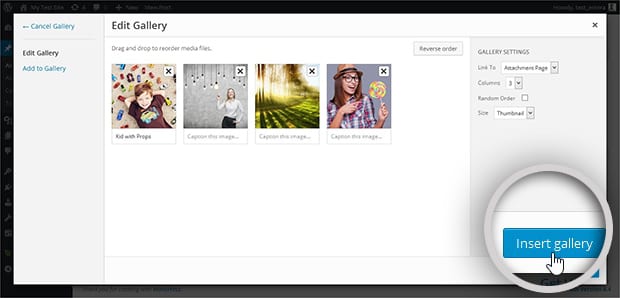
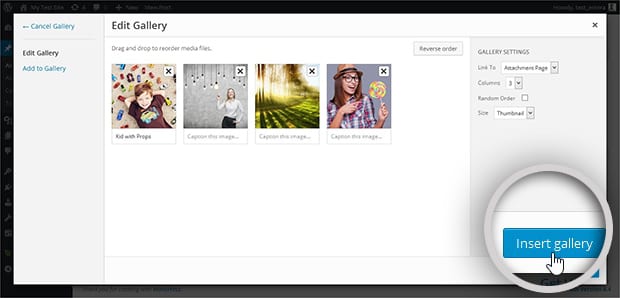
これはあなたのギャラリーが投稿に表示される方法です。
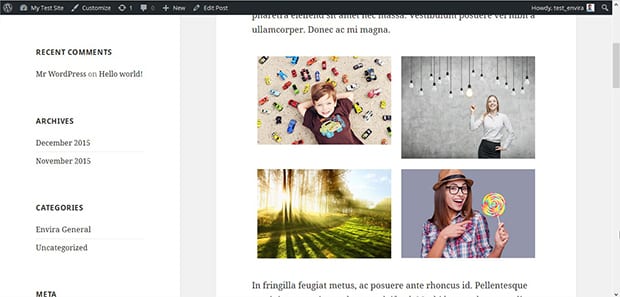
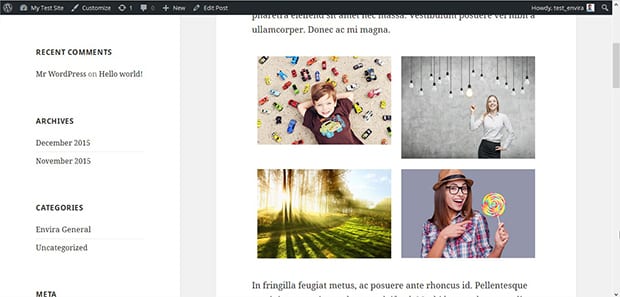
今、あなたはアルバムであなたの写真を整理し、タグでそれらをグループ化したい場合は、写真をグループ化し、WordPressで また、WordPressで写真のウェブサイトを作成する方法についてのステップバイステップチュートリアルを見たいことがあります。
この記事がWordPressで写真を追加する方法を学ぶのに役立つことを願っています。 より高度なフォトギャラリー機能については、我々はEnviraギャラリーで提供する機能を見てみましょう。
あなたはこの記事が好きなら、写真撮影に関するより有用なチュートリアルのためにFacebookやTwitterで私たちに従ってください。
ワードプレスを使用して、Enviraギャラリーを無料で取得したいですか?
Envira Galleryは、写真家が数回クリックするだけで美しい写真やビデオギャラリーを作成し、作品を展示して販売できるようにします。