人々がサイトの所有者としてすぐにあなたに連絡できるように、ウェブサイトのコンタクトフォームが必要になるのは理にかなっています。 しかし、あなたの訪問者を混乱させることなくこれを行うための最良の方法を決定するのは難しいです。
心配するな! この記事では、WordPressでコンタクトフォームを作成する方法を紹介します。 そして、初心者でもそれを行うことができるように、このステップバイステップガイドでそれを分解します。
WordPressにコンタクトフォームを追加する理由
WordPressのウェブサイトを構築するとき、コンタクトフォームの代わりにメールアドレスを使用する方が良いかどうか疑問に思うかもしれません。 しかし、真実は、ウェブサイトのコンタクトフォームは、彼らが連絡を取る方法であなたの訪問者に多くの柔軟性を提供しています。 さらに良いことに、連絡先フォームは、特定の情報を要件にすることができます。 そしてそれはあなたが簡単な電子メールアドレスとすることができない何かである。
のは、強力なコンタクトフォームを作成する方法を学ぶことによって行うことができますいくつかのより多くのことを見てみましょう:
- 情報制御。 お問い合わせフォームを使用すると、あなたのウェブサイトを通じて収集された情報を制御することができます。 これにより、前後に送信される電子メールの数が制限されます。
- コンタクトフォームを追加すると、人々が簡単に連絡を取ることができます。 また、アイデア、コメント、質問を送信する方が簡単です。
- メッセージ編成。 ほとんどのコンタクトフォームには件名が含まれており、誰がメッセージを送信しているかを知るのに役立ちます。
- コンタクトフォームはメールアドレスを非表示にするため、スパム送信者は不要なメッセージを送信できません。
ご覧のように、電子メールアドレスを表示する代わりにコンタクトフォームを作成することは賢明な選択です。
ここでは、このチュートリアルで作成したWordPressの連絡先ページとフォームの例です。
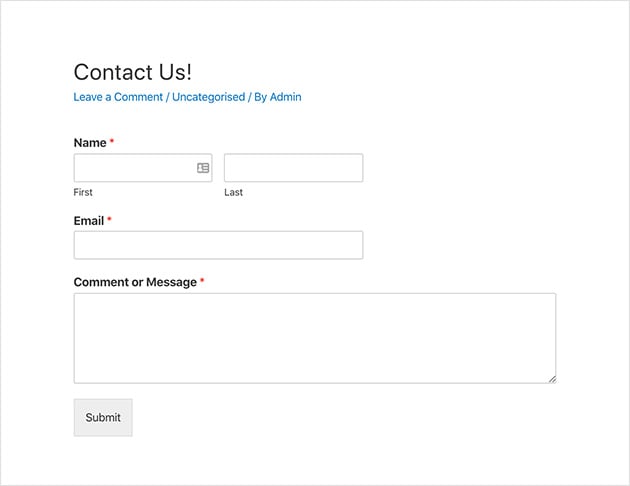
上記のようなコンタクトフォームを作成する手順に従った後、WordPressの投稿、ページ、サイドバーにフォームを追加す
それでは、WordPressでコンタクトフォームを段階的に作成する方法を見てみましょう。
最適なコンタクトフォームプラグインの選択
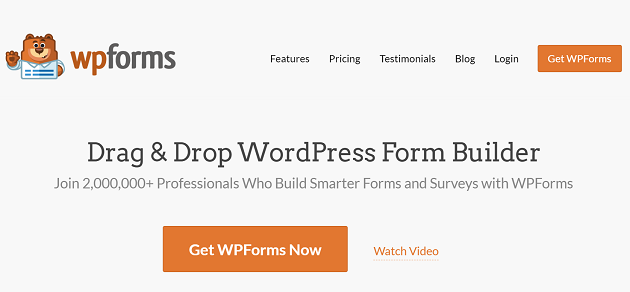
このガイドでは、Wpforms WordPress contact formプラグインを使用してWordPressでコンタクトフォームを作成します。
WPFormsドラッグアンドドロップフォームビルダーは、市場で最も初心者に優しいコンタクトフォームプラグインであり、それはセットアップが超簡単です。 JetpackやContact Form7のような同様のプラグインとは異なり、フォームを強化するための多くの機能があります。
WPFormsの無料版と有料版もあります。 WPForms Liteは、あなたが開始する必要があるすべてを持っていますが、我々は余分な機能のために有料版を使用します。
ここでは、有料版にアップグレードするときに得る余分なオプションを見てです:
- WPForms Proは、あなたが多くのサイトを持っている場合は優れている複数のウェブサイト上でプラグインを使用することができます。
- 複数ページのフォーム、支払いフォーム、電子メールサブスクリプションフォームなど、複数のフォームタイプを構築します。
- WordPressの管理者でフォームの送信を表示し、新しいメッセージの電子メール通知を取得します。
- surveys and pollsアドオンは気の利いた調査ソリューションを提供し、リアルタイムのWordPressの世論調査、星評価、およびLikertスケールが付属しています。 つまり、ウェブサイトにアンケートを追加する場合は、アンケートプラットフォームの追加購読を解除する必要はありません。
- Wpformsランディングページソリューションを使用してWordPressで気晴らしのないフォームページを作成します。
- すべてのフォームは、MailChimp、Stripe、PayPalなどの一般的な電子メールマーケティングサービスや決済プラットフォームで動作します。
- Google Reを含めることで、スパム送信を防ぐことができます。 過去には、この機能のために別のプラグインをインストールする必要がありました。
さらに、3万以上のウェブサイトがWPFormsを使用しています。 さらに、彼らはまた、WordPressのコミュニティに忠実なフォローを持っています。 だから、WPFormsのユーザーレビューを見てみましょうWordPress.org ここだ
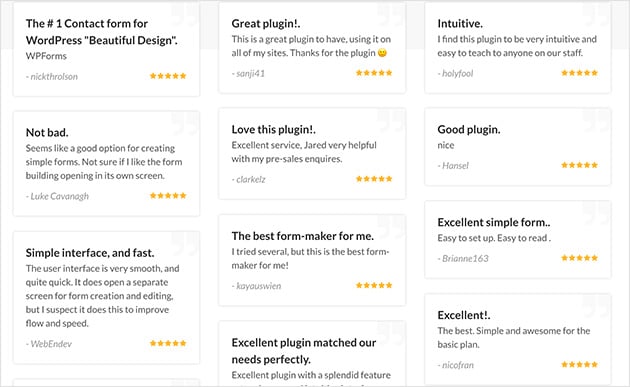
さらに詳細については、このWPFormsレビューをチェックしてください。
あなたの最初のウェブサイトのお問い合わせフォームを作る方法
WordPressにコンタクトフォームを追加するには、次の手順に従います。
ステップ1. Wpforms WordPressプラグインをダウンロード
最初のステップは、wpformsのコピーを取得し、プラグインをコンピュータにダウンロードすることです。
WPFormsアカウントを作成したら、wpformsログインページに移動します。 ここで、アカウントダッシュボードにアクセスし、ライセンスキー、詳細、およびダウンロードを表示をクリックできます。
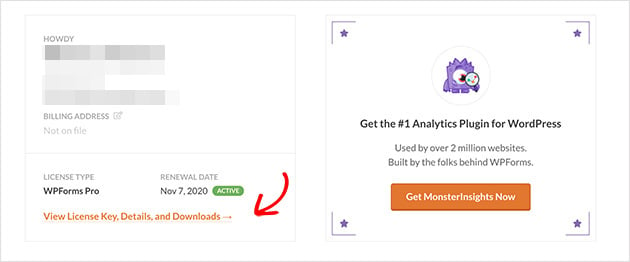
あなたは、ライセンスキーの詳細とプラグインをダウンロー
今すぐWPFormsをダウンロードボタンをクリックします。 その後、後で使用するためにメモ帳にライセンスキーを保存します。
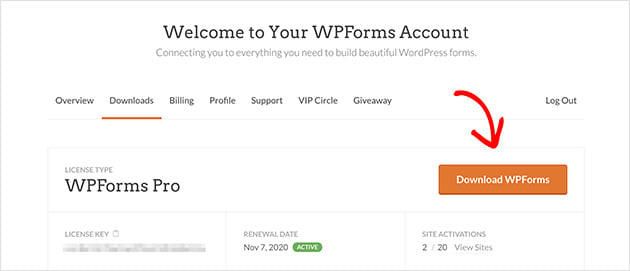
今すぐWordPressのダッシュボードでプラグインを追加してアクティブにします。 WordPressのプラグインをインストールする方法については、初心者のためのこの便利なガイドを参照してください。
ステップ2。 WordPressでコンタクトフォームを追加する
サイトにwpformsがインストールされてアクティブ化されている場合は、新しいコンタクトフォームを作成します。 これを行うには、Wpformsプラグイン”WordPressでコンタクトフォームを作成するための新規追加”に移動します。
次の画面で、フォーム名を入力し、簡易コンタクトフォームのテンプレートをクリックします。
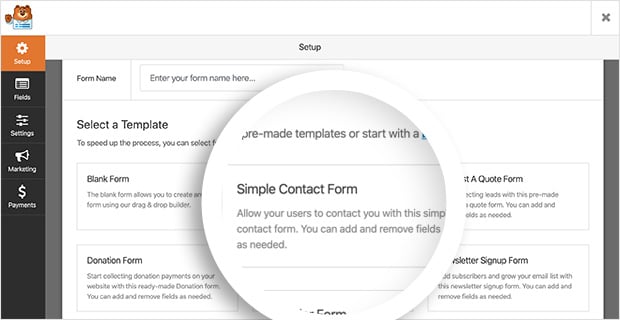
WPFormsは自動的にあなたのためのシンプルなコンタクトフォームを作成します。 また、次の既定のフォームフィールドが含まれています:
- 名前-フォームを送信する訪問者の姓と名。
- Email–訪問者のメールアドレスはデフォルトで必要です。
- コメントまたはメッセージ–訪問者がクエリを入力するためのスペース。
- Submit–メッセージを送信する送信ボタン。
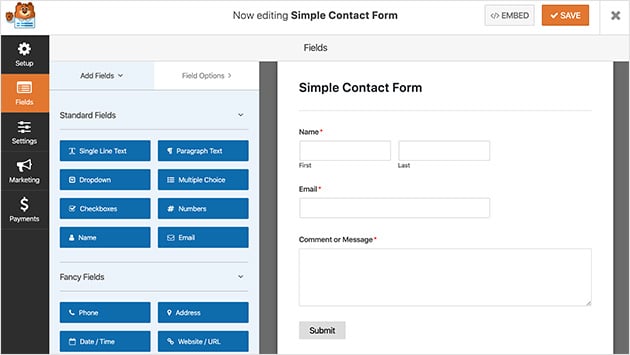
ここから、左側のパネルから右にドラッグすることで、追加のフォームフィールドタイプを追加するのは簡単です。 たとえば、ユーザーが文書を送信できるようにしたい場合、ファイルアップロードフィールドの上にドラッグしてフォームにドロップすることができます。 また、任意のフィールドをユーザーが入力するための要件にすることもできます。
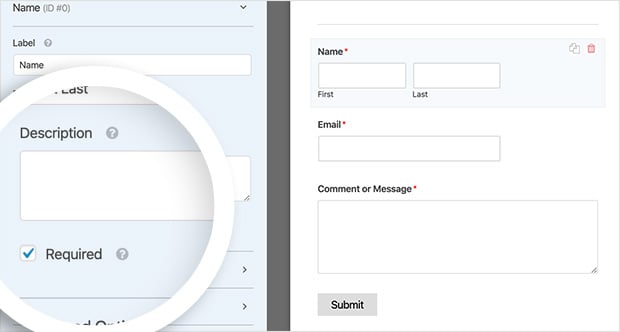
これと一緒に、任意のフィールドをクリックして名前を編集したり、説明を含 フィールドをクリックしてドラッグして、お問い合わせフォームの順序を再配置することもできます。
次に、詳細オプション見出しの下で、次の環境設定を編集できます:
- フィールドサイズ-フォームフィールドのサイズを小、中、大のいずれかに設定します。
- Placeholder–名フィールドと姓フィールドのプレースホルダーテキストを追加します。
- ラベルを非表示–フォームフィールドのラベルとサブラベルをエンドユーザーから非表示にします。
- レイアウト–コードを使用せずにフォームのカスタムレイアウトを選択します。
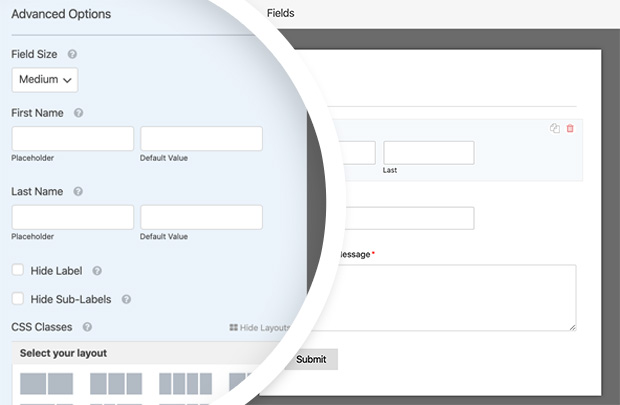
さらにカスタマイズが必要な場合は、カスタムCSSクラスを含めることもできます。 カスタマイズに満足したら、”保存”をクリックします。
ここでは、フォームの一般設定の定義に移ります。
ステップ3。 フォームの一般設定を定義する
フォームの一般設定を定義するには、設定”一般に移動します。
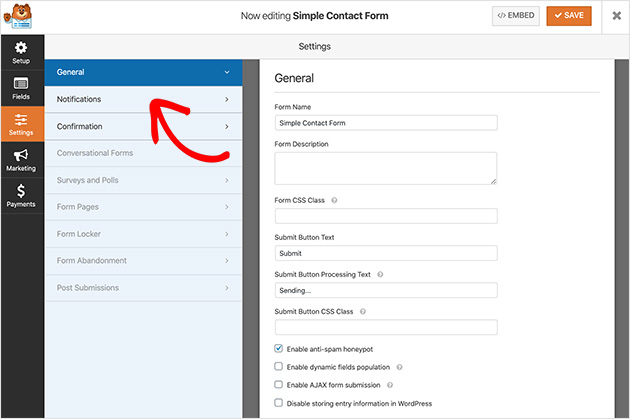
このセクションでは、次の設定を構成できます:
- フォーム名–フォームを別の名前にしたい場合は、フォームの名前を変更します。
- フォームの説明–名前に説明を付けて、それが何のためであるかを覚えておくのに役立ちます。
- 送信ボタンテキスト–送信ボタンのラベルを変更します。
- スパム防止–スパム対策ハニーポット機能を有効にして、スパムボットの送信を防止します。
- GDPR準拠–IPアドレスやユーザーエージェントなどのWordPressへのエントリ情報の保存を無効にして、GDPRへの準拠に役立てることができます。
これらの設定に満足したら、保存をクリックします。
次にフォーム通知の追加を見ていきます。
ステップ4。 フォームの通知設定
コンタクトフォームの通知設定は、誰かがあなたのサイトにフォームを送信したときにアラートを取得する優れた方法です。 ただし、ドロップダウンメニューでこの機能を無効にしないと、誰かがフォームを送信するたびに通知が表示されます。
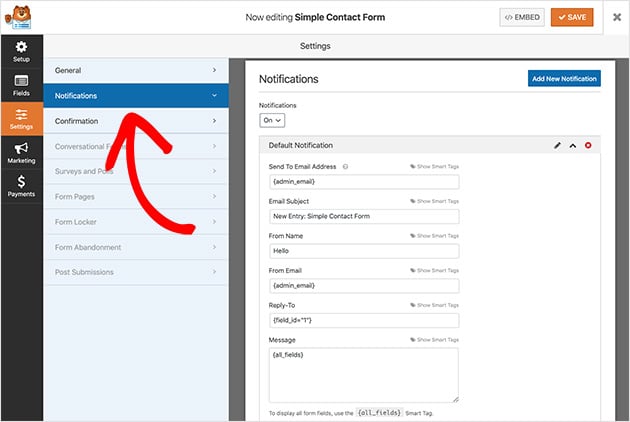
wpformsのスマートタグを使用して、コンタクトフォームを完了したときにサイト訪問者に警告することができます。 それはそれらに形態を受け取り、メッセージが行ったそれらを保証することを知らせる。
WordPressでの通知と確認の設定の詳細については、ドキュメントを参照してください。
通知がすべて設定された状態で、フォームの確認を設定する方法を見てみましょう。
ステップ5。 確認メッセージの設定
確認メッセージは、連絡先ページにフォームを送信した後にサイト訪問者に表示される短いメモです。 それは彼らに彼らのメッセージが通過したことを知らせる方法であり、あなたに彼らの次のステップが何であるかを伝える機会を与えます。
WPFormsでは、3つの確認メッセージタイプから選択できます:
- メッセージ–この確認タイプはデフォルトのオプションで、訪問者にフォームが送信されたことを知らせる簡単なメモを表示できます。
- ページを表示–表示ページタイプは、フォームを送信した後、あなたのウェブサイト上の特定のページに感謝ページのように訪問者を連れて行きます。
- Urlに移動(リダイレクト)–このオプションは、別のウェブサイトに訪問者を送信する場合に使用します。
確認メッセージを設定するには、設定”確認”をクリックします。 次に、希望する確認の種類を選択します。 このガイドでは、[メッセージ]を選択します。
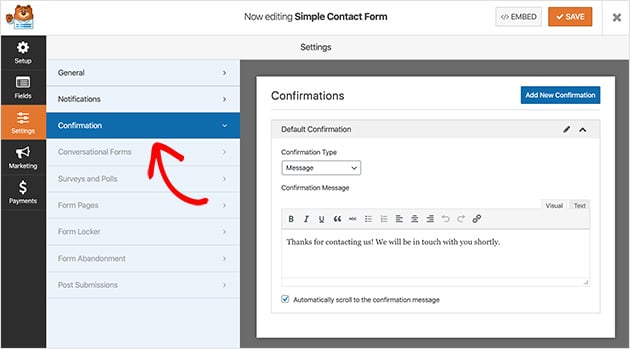
訪問者に見てもらいたいメッセージを入力し、保存をクリックします。
刺激的な部分はあなたのウェブサイトのあなたの形態を出版している次である!
ステップ6。 あなたのウェブサイトにコンタクトフォームを追加
あなたのコンタクトフォームが作成されたら、それはWordPressの新しいページに追加する時間です。
WPFormsを使用すると、あなたのウェブサイト上の任意の場所にフォームを追加することができます。 それはあなたのサイドバーにWordPressの連絡先ページ、ブログの記事、さらにはウィジェットが含まれています。
最も一般的な選択肢は、投稿やページにコンタクトフォームを埋め込むことです。 あなたは私たちが今行う方法を説明しますショートコードやコンテンツブロックを使用することができます。
まず、新しいページまたはブログ投稿を作成し、投稿またはページエディタでプラスアイコンをクリックして新しいWordPressブロックを追加します。
次に、ブロック検索バーにWPFormsと入力すると、WPFormsブロックが表示されます。 それをクリックして投稿に追加します。
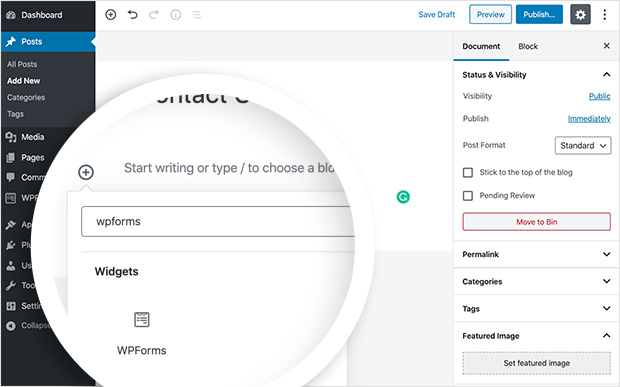
次に、ドロップダウンメニューからコンタクトフォームを選択するためのブロックが画面にポッ その後、フォームがWordPressの投稿に表示されます。
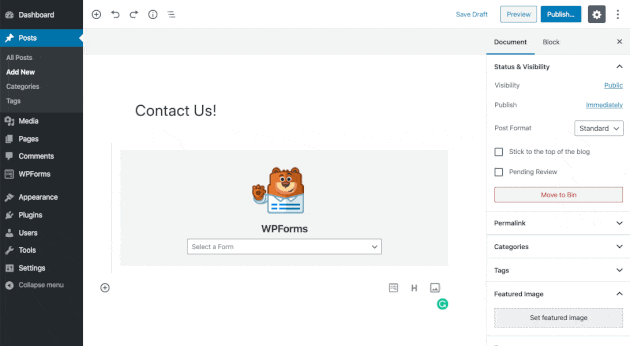
今、あなたがする必要があるのは、あなたの投稿やページを公開することです。 その後、あなたのウェブサイト上でライブフォームを見ることができます。
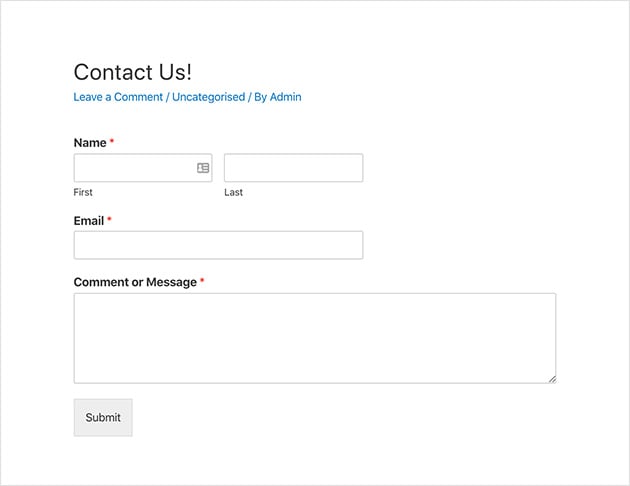
WPFormsはまた、あなたのウェブサイトのサイドバーにコンタクトフォームを追加することも非常に簡 プラグインには、WordPressの任意のウィジェット対応領域にドラッグアンドドロップすることができ、内蔵のコンタクトフォームウィジェットが付属しています。
これを自分で行うには、WordPressの管理領域から外観”ウィジェットに向かいます。
ここでは、サイドバーにドラッグアンドドロップできるWPFormsウィジェットが表示されます。 または、ウィジェットをクリックして、オプションのリストからサイドバーを選択します。 次に、[ウィジェットの追加]をクリックします。
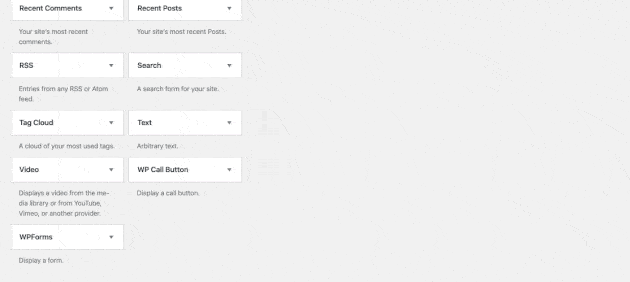
それが終わったら、ウィジェットにタイトルを与え、ドロップダウンリストからフォームを選択し、保存をクリックします。
ここでは、あなたのサイト上のデフォルトのtwenty twenty WordPressのテーマを使用してどのように見えるかです。
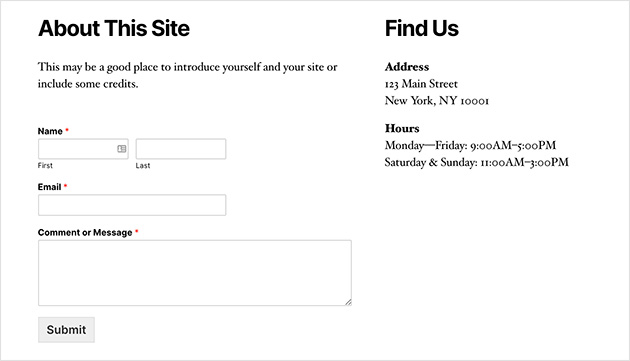
Wpformsはまた、WordPressのショートコードを使用してお問い合わせフォームを追加するオプションを提供します。 あなたはWPForms”すべてのフォームを訪問し、そこからショートコードをコピーすることにより、お問い合わせフォームのショートコードを見つけることができます。
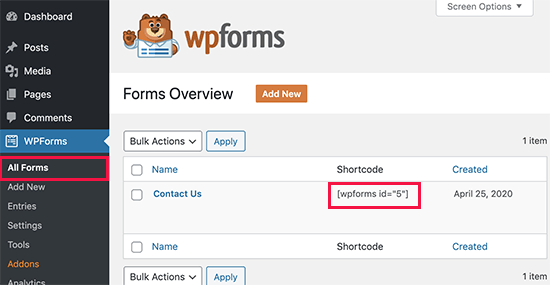
それはあなたが簡単なテキストウィジェットを使用してWordPressでフォームを表示したいショートコードを貼り付けるだけのケースです。
WordPressフォーム変換の追跡
WordPressでフォームを作成した後、フォームのパフォーマンスを確認することが重要です。
WordPressでフォームを追跡すると、フォームが取得するビューとコンバージョンの数、フォームのコンバージョン率を確認できます。 また、どのフォームが最もコンバージョンとビューを取得しているかを確認することもできます。
フォームの変換を追跡する最も簡単な方法は、Monsterinsights、WordPressのための最高のGoogleアナリティクスプラグインです。

MonsterInsightsは自動的にフォームの変換を追跡する強力なフォームトラッキングアドオンを持っています。
設定は簡単で、数回クリックするだけです。 MonsterInsightsフォームをインストールするだけで、すぐに追跡が開始されます。 また、WordPress用のWPFormsやその他のフォームプラグインと完全に互換性があります。
WordPressのフォーム変換を追跡する方法を学ぶために、このガイドをチェックしてください。
おめでとう!
あなたは今、正常にあなたのウェブサイトの訪問者が簡単にあなたに連絡できるようにWordPressでユーザーフレンドリーなコンタクトフォームを作成する方法を学 それは簡単ではなかったですか?
あなたのウェブサイトの機能を拡張するためのより素晴らしい方法をお探しですか? 最高のWordPressのプラグインへの私たちの決定的なガイドは、あなたのためのいくつかのアイデアを持っているはずです。
この記事が役に立つことを願っています。 あなたがした場合は、より多くのコンテンツWordPressのチュートリアルやヒントのためのTwitterやFacebook上で私たちに従ってください。